| openSUSE-Dokumentation GNOME Quick Start / openSUSE 10.3 GNOME Quick Start | ||||
|---|---|---|---|---|
 | GNOME Quick Start | 2. Starten von Programmen |  | |
Inhaltsverzeichnis
Zusammenfassung
openSUSE®10.3 bietet die alltäglichen Tools für Linux*-Benutzer. Es verfügt über eine benutzerfreundliche grafische Bedienoberfläche (den GNOME*-Desktop), die mit dem zugrunde liegenden Linux-System kommuniziert und Ihnen ermöglicht, auf Dateien, Ordner und Programme zuzugreifen. openSUSE bietet eine integrierte Suite von Anwendungen für eine breite Palette von Büro-, Multimedia- und Internet-Aktivitäten. Die OpenOffice.org-Suite ist ebenfalls enthalten; damit können Sie Dateien in vielen Formaten bearbeiten und speichern. Da die Office-Suite für verschiedene Betriebssysteme verfügbar ist, können Sie dieselben Daten auf mehreren Computer-Plattformen verwenden.
Wenn Sie Ihr System starten, werden Sie normalerweise dazu aufgefordert, Ihren Benutzernamen und Ihr Passwort einzugeben. Falls Ihr System von einer anderen Person installiert wurde, fragen Sie den Systemadministrator nach Ihrem Benutzernamen und Passwort.
Nach Ihrer ersten Anmeldung bei GNOME sehen Sie den GNOME-Desktop mit den folgenden grundlegenden Elementen:
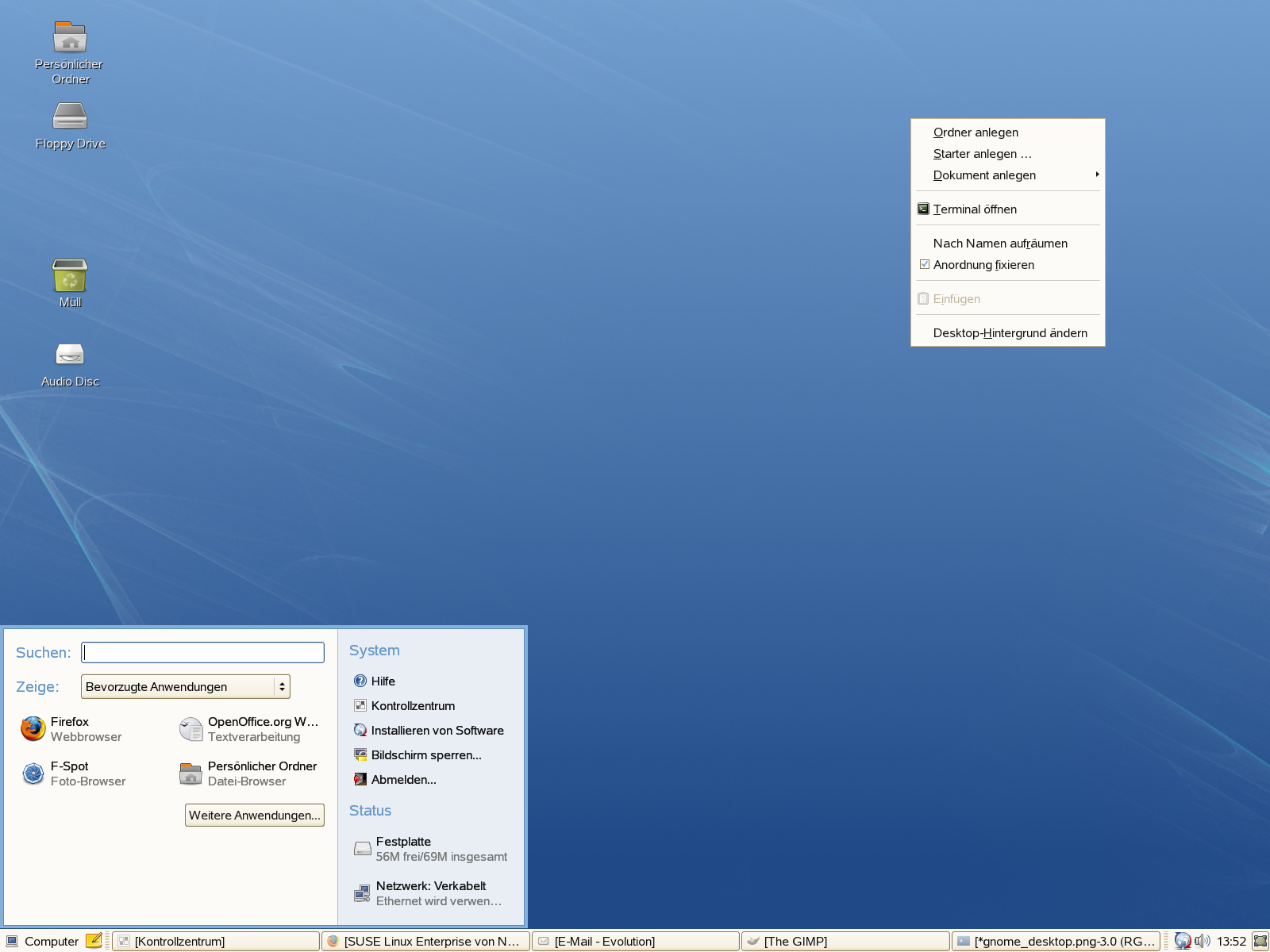 |
Desktop-Symbole: Greifen Sie auf Programme und Funktionen auf Ihrem System zu, indem Sie darauf doppelklicken. Mit der rechten Maustaste erhalten Sie zusätzliche Menüs und Optionen. Sie können Ihrem Desktop so viele Symbole hinzufügen, wie Sie möchten. Standardmäßig befinden sich auf dem Desktop zwei wichtige Symbole: Ihr persönlicher Home-Ordner und der Papierkorb für gelöschte Elemente. Der Desktop kann jedoch noch weitere Symbole enthalten, die die Geräte Ihres Computers darstellen, beispielsweise ein CD-Laufwerk. Wenn Sie auf Ihren Home-Ordner klicken, wird der Datei-Manager Nautilus gestartet und der Inhalt Ihres Home-Verzeichnisses angezeigt.
Untere Kontrollleiste: Der Desktop verfügt über eine Kontrollleiste, die entlang des unteren Bildschirmrands verläuft. Diese Kontrollleiste enthält das Menü (ähnlich wie das Startmenü in Windows*), den Systemabschnitt und eine Taskleiste zur Anzeige der Symbole für alle Anwendungen, die zurzeit ausgeführt werden. Sie können der Kontrollleiste auch Anwendungen und Applets hinzufügen, damit Sie leichter darauf zugreifen können.
Hauptmenü: Klicken Sie unten links in der Kontrollleiste auf , um das Hauptmenü zu öffnen. Im Hauptmenü werden häufig verwendete Anwendungen angezeigt, zusammen mit den zuletzt verwendeten. Sie können auch auf klicken, um die kürzlich verwendeten Dokumente anzuzeigen, oder auf , um die bevorzugten Orte (z. B. das Home-Verzeichnis oder den Desktop) anzuzeigen. Durch Klicken auf können Sie auf weitere Anwendungen zugreifen. Diese sind nach Kategorien aufgelistet. Mit den Optionen rechts können Sie auf die Hilfe zugreifen, zusätzliche Software installieren, das GNOME-Kontrollzentrum öffnen, Ihren Bildschirm sperren, sich vom Desktop abmelden oder den Status Ihres Festplattenlaufwerks und Ihrer Netzwerkverbindungen prüfen.
Systemabschnitt: Im rechten Teil der Kontrollleiste befinden sich meist einige kleinere Symbole, einschließlich Systemuhr mit Zeit und Datum, Lautstärkeregler und Symbole für einige andere Hilfsanwendungen.
Programmleiste: Sie können alle gestarteten Anwendungen standardmäßig in der Programmleiste anzeigen. (Das ist der mittlere Bereich zwischen Computer-Schaltfläche und Systemabschnitt.) Auf jede ausgeführte Anwendung können Sie zugreifen, unabhängig vom derzeit aktiven Desktop. Klicken Sie auf einen Anwendungsnamen, um ihn zu öffnen. Klicken Sie mit der rechten Maustaste auf einen Anwendungsnamen zum Verschieben, Wiederherstellen oder Minimieren des Fensters.
Desktop-Menü: Wenn Sie mit der rechten Maustaste auf einen leeren Bereich des Desktops klicken, wird ein Menü mit verschiedenen Optionen eingeblendet. Klicken Sie auf , um einen neuen Ordner zu erstellen. Zum Erstellen eines Startprogrammsymbols für eine Anwendung klicken Sie auf . Geben Sie den Namen der Anwendung ein sowie den Befehl, mit dem die Anwendung gestartet wird. Wählen Sie dann ein Symbol für die Anwendung aus. Sie können auch den Hintergrund des Desktops ändern, ein Terminalfenster öffnen, ein Dokument erstellen und die Symbole ausrichten.