| openSUSE-Dokumentation openSUSE 10.3 GNOME Quick Start / 5. Verwalten von Dateien und Ordnern mit Nautilus | ||||
|---|---|---|---|---|
 | 4. Konfigurieren von 3D-Desktop-Effekten | 6. Firefox als Internetbrowser |  | |
Verwenden Sie den Datei-Manager Nautilus, um Ordner und Dokumente zu erstellen und anzuzeigen, Skripts auszuführen und CDs Ihrer Daten zu erstellen. Öffnen Sie Nautilus, indem Sie auf Ihr Home-Verzeichnissymbol auf dem Desktop klicken. Der Inhalt Ihres Home-Verzeichnisses wird angezeigt.
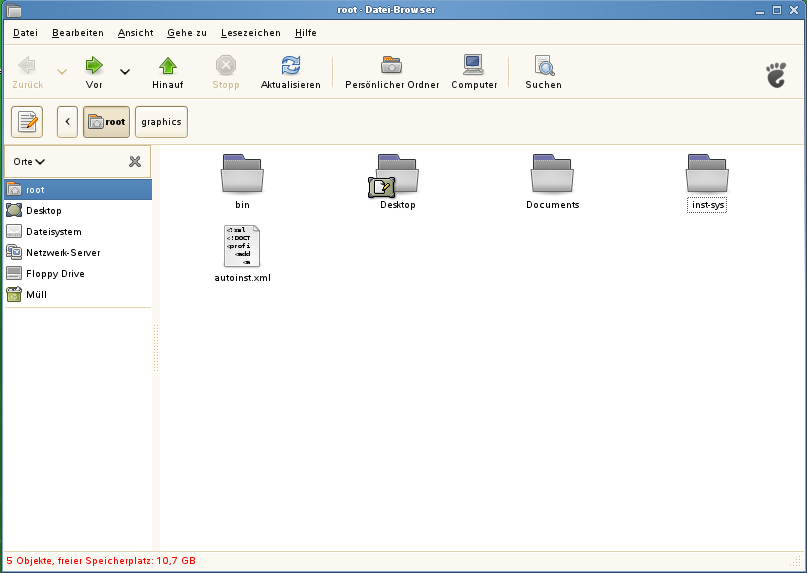 |
Die Elemente des Nautilus-Fensters enthalten Folgendes:
Menü: Hiermit können Sie die meisten Aufgaben ausführen.
Symbolleiste: Hiermit navigieren Sie schnell zwischen Dateien und Ordnern und greifen darauf zu.
Adressleiste: Hiermit finden Sie Dateien, Ordner und URI-Sites.
Side Pane: (Seitliches Fenster:). Hiermit navigieren Sie oder rufen Informationen zur/m ausgewählten Datei/Ordner ab. Verwenden Sie die Dropdown-Liste, um die Anzeige des Fensters anzupassen. Die Liste enthält Ansichten mit Informationen zu Dateien, hier können Sie Dateiaktionen ausführen, Dateien Embleme hinzufügen, Protokolle zu kürzlich besuchten Sites einzusehen und Ihre Dateien in Baumstruktur abzurufen.
Ansichtfenster: Zeigt Ordner und Dateien. Verwenden Sie die Optionen im Menü , um die Inhalte im Ansichtfenster zu vergrößern oder zu verringern und um Elemente als Liste oder als Symbole anzuzeigen.
Statusleiste: Zeigt die Anzahl der Elemente in einem Ordner und den verfügbaren freien Platz an. Wenn eine Datei ausgewählt wird, zeigt die Statusleiste den Dateinamen und die Größe an.
Wenn Sie manche Dateien längere Zeit nicht benutzt haben, aber auf Ihrem Computer behalten möchten, können Sie sie in ein TAR-Format zur Bandarchivierung komprimieren.
Klicken Sie im Ansichtfenster von Nautilus mit der rechten Maustaste auf den zu archivierenden Ordner und klicken Sie dann auf .
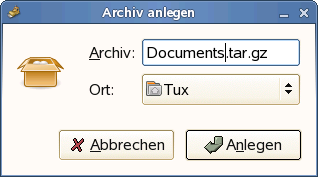 |
Akzeptieren Sie den standardmäßigen Archivdateinamen oder geben Sie einen neuen Namen ein.
Wählen Sie aus der Dropdown-Liste eine
Dateinamenserweiterung. Verwenden Sie die Dateinamenserweiterung
.tar.gz für die allgemeine Archivform.
Geben Sie einen Standort für die Archivdatei ein und klicken Sie dann auf .
Um eine archivierte Datei zu extrahieren, klicken Sie mit der rechten Maustaste auf die Datei und wählen (Hier extrahieren).
Mit der Lesezeichenfunktion in Nautilus markieren Sie Ihre Lieblingsordner.
Wählen Sie das gewünschte Element oder den Ordner aus, für das/den ein Lesezeichen erstellt werden soll.
Klicken Sie auf +. Das Lesezeichen wird der Liste hinzugefügt. Als Lesezeichenname wird der Ordnername verwendet. Wenn Sie eine Datei mit einem Lesezeichen versehen möchten, wird in Wirklichkeit der dazugehörige Ordner mit dem Lesezeichen versehen.
Um ein Element aus der Lesezeichenliste auszuwählen, klicken Sie auf . Dann wählen Sie das gewünschte Lesezeichen aus der Liste.
Sie können Ihre Lesezeichenliste auch organisieren, indem Sie auf + klicken und Ihre Auswahl im Dialogfeld treffen.
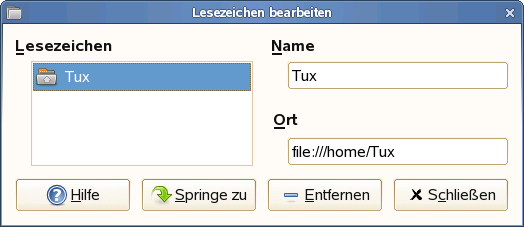 |
Wenn Sie die Reihenfolge Ihrer Lesezeichen ändern möchten, klicken Sie auf ein Lesezeichen und ziehen Sie es an die gewünschte Position.