| openSUSE-Dokumentation openSUSE 10.3 GNOME Quick Start / 4. Konfigurieren von 3D-Desktop-Effekten | ||||
|---|---|---|---|---|
 | 3. Anpassen Ihres Desktops | 5. Verwalten von Dateien und Ordnern mit Nautilus |  | |
Xgl ist eine Xserver-Architektur, mit deren Hilfe Folgendes möglich ist: Ihren Desktop in einen drehenden 3D-Würfel verwandeln, Fenster so anordnen, dass sie sich nicht überlagern, und während der Anzeige dynamischer Miniaturansichten Aufgaben wechseln. Sie können transparente Fenster aktivieren, den Desktop-Bildschirm größer und kleiner zoomen und andere Fenstereffekte wie Schatten, Ausblenden und Transformation verwenden. Fenster lassen sich auch so konfigurieren, dass sie beim Verschieben an anderen Fenstern oder Bildschirmrändern einrasten.
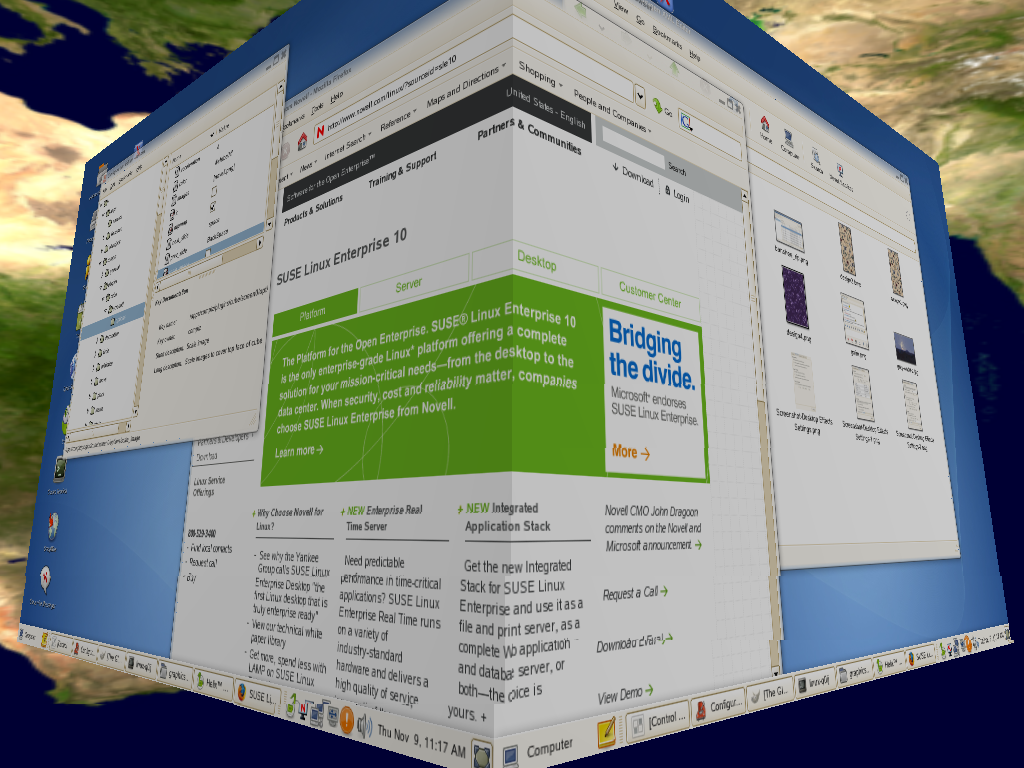 |
Wenn Sie Xgl verwenden möchten, benötigen Sie einen Grafikadapter mit Unterstützung für 3D. Außerdem ist ein Grafiktreiber erforderlich, mit dem der Grafikadapter unter Linux verwendet werden kann. Dieser Treiber muss OpenGL- (oder 3D-) Anforderungen vom Linux-Kernel verarbeiten können. Die Bildschirmauflösung muss im Bereich zwischen 1024 × 768 und 1920 × 2000 festgelegt sein mit einer 24-Bit-Farbtiefe. Außerdem muss die 3D-Beschleunigung aktiviert sein. Mithilfe von SaX2 können Sie die Einstellungen für die Grafikkarte und den Bildschirm bei Bedarf anpassen.
Klicken Sie auf +.
Klicken Sie auf im Bereich .
Das Werkzeug "Desktop-Effekte" analysiert Ihr System und versucht zu bestimmen, ob Xgl ausgeführt werden kann. Wenn es ein Problem ermittelt, schlägt es Maßnahmen zur Beseitigung vor. Beispielsweise kann empfohlen werden, die Bildschirmauflösung oder die Farbtiefe zu ändern oder die 3D-Beschleunigung zu aktivieren. Befolgen Sie die Aufforderungen auf dem Bildschirm, um Ihr System für Xgl zu konfigurieren.
Nachdem Ihr System für Xgl eingerichtet wurde, klicken Sie auf .
Geben Sie das root-Passwort ein und klicken Sie dann
auf .
Melden Sie sich von der Sitzung ab und anschließend wieder an.
Die Standard-Desktop-Effekte sind nun aktiviert. Das bedeutet z. B., dass Fenster nun beim Verschieben transparent angezeigt werden, beim Schließen ausgeblendet werden, und wenn Sie ein Fenster an den äußeren rechten Bildschirmrand ziehen, dreht sich der Desktop-Würfel. Sie können diese Effekte mithilfe der Optionen im Dialogfeld für die Desktop-Effekt-Einstellungen an Ihre Anforderungen anpassen.
Nachdem Ihr System für Xgl konfiguriert wurde, können Sie die folgenden Effekte verwenden:
Wickeln Sie Ihre virtuellen Desktops um einen Würfel und drehen Sie den Würfel, um einen anderen virtuellen Desktop anzuzeigen. Drehen Sie den Würfel mit Strg-Alt-→ oder Strg-Alt-←.
Navigieren Sie von einem virtuellen Desktop zum anderen, ohne den Pager verwenden zu müssen, und wählen Sie den gewünschten Desktop aus. Um in diese der Kontrollleiste ähnlichen Ansicht zu wechseln, verwenden Sie Strg-Alt-↓. Wenn Sie zu einem Desktop links oder rechts neben dem aktuellen navigieren möchten, halten Sie Strg-Alt weiterhin gedrückt und verwenden Sie → und ←.
Vergrößern Sie die Ansicht für bestimmte Bereiche des Desktops. Wählen Sie den zu vergrößernden Bereich aus und klicken Sie mit der rechten Maustaste, während Sie die Fenster-Taste gedrückt halten.
Zeigen Sie alle geöffneten Fenster auf einem virtuellen Desktop an, als wenn deren Größe geändert wurde, sodass alle Fenster gleichzeitig in die Anzeige passen. Ordnen Sie die Fenster mit Strg-Alt-↑ an. Halten Sie Strg-Alt gedrückt und bestimmen Sie mit den Pfeiltasten den Fokus.
Erstellen Sie auf Ihrem Desktop einen virtuellen Regentropfeneffekt und verwenden Sie virtuelle Scheibenwischer, um sie wegzuwischen. Schalten Sie den Regentropfeneffekt mit Umschalttaste-F9 ein und aus und schalten Sie den Scheibenwischer mit Umschalttaste-F8 ein und aus.