| openSUSE-Dokumentation openSUSE 10.3 GNOME Quick Start / 3. Anpassen Ihres Desktops | ||||
|---|---|---|---|---|
 | 2. Starten von Programmen | 4. Konfigurieren von 3D-Desktop-Effekten |  | |
Sie können auf Ihrem Desktop ganz einfach Verknüpfungssymbole hinzufügen, löschen und erstellen. Sie können auch die Eigenschaften der Symbole ändern und den Desktophintergrund persönlich anpassen.
Die untere Kontrollleiste lässt sich ganz an Ihre persönlichen Bedürfnisse anpassen. Außerdem können weitere Kontrollleisten zur genaueren Anpassung Ihres Desktops konfiguriert werden.
Wenn Sie eine neue Kontrollleiste hinzufügen möchten, klicken Sie mit der rechten Maustaste auf die untere Kontrollleiste und wählen Sie . Wenn Sie eine Kontrollleiste löschen möchten, klicken Sie mit der rechten Maustaste auf die Kontrollleiste und wählen Sie (Diese Kontrollleiste löschen). Bei openSUSE muss mindestens eine Kontrollleiste auf dem Desktop bleiben.
Klicken Sie mit der rechten Maustaste auf eine beliebige leere Stelle in der Kontrollleiste und klicken Sie anschließend auf .
Suchen Sie das gewünschte Programm und doppelklicken Sie darauf, damit es der Kontrollleiste hinzugefügt wird.
Wenn Sie ein Programmsymbol aus einer Kontrollleiste löschen möchten, klicken Sie mit der rechten Maustaste darauf und wählen Sie (Aus Kontrollleiste entfernen).
Klicken Sie auf .
Suchen Sie das gewünschte Programm.
Klicken Sie auf das Symbol, ziehen Sie es auf das Desktop und legen Sie es wie gewünscht dort ab.
Wenn Sie ein Symbol von Ihrem Desktop löschen möchten, klicken Sie einfach auf das Programmsymbol und drücken Sie die Taste Entf.
Klicken Sie mit der rechten Maustaste auf den Hintergrund.
Wählen Sie .
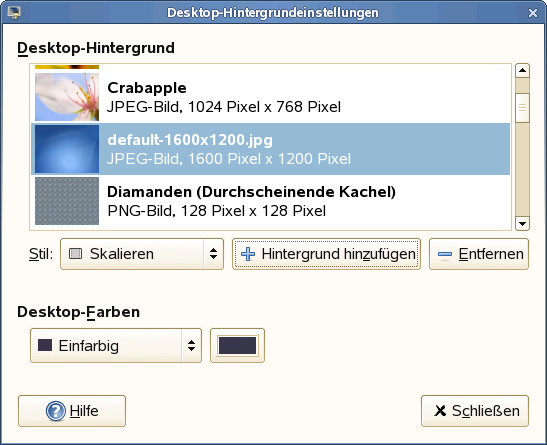 |
Wenn Sie ein Hintergrundbild aus den mitgelieferten Bildern auswählen möchten, wählen Sie das gewünschte Bild aus. Nachdem Sie es ausgewählt haben, ändert sich der Hintergrund automatisch.
Wenn Sie ein Hintergrundbild hinzufügen möchten, wählen Sie , suchen Sie das gewünschte Bild aus und klicken Sie dann auf .
Um einen farbigen Hintergrund anzuzeigen, wählen Sie oben in der Liste aus. Dann wählen Sie unter das Muster und die gewünschten Farben aus.
Klicken Sie auf .
In GNOME können Sie nicht nur individuelle Desktop-Elemente ändern, sondern auch Ihren Desktop ganz nach Ihren persönlichen Vorlieben anpassen. Genauere Einstellungen zum Anpassen des gesamten Aussehens und Verhaltens Ihres Desktops finden Sie im GNOME-Kontrollzentrum. Dort konfigurieren Sie Schriftarten, Tastatur- und Mauskonfiguration, Länder- und Spracheinstellungen, Parameter für Ihren Internet- und Netzwerkzugang und vieles andere mehr.
Um das Kontrollzentrum zu starten, klicken Sie auf + rechts im Hauptmenü.
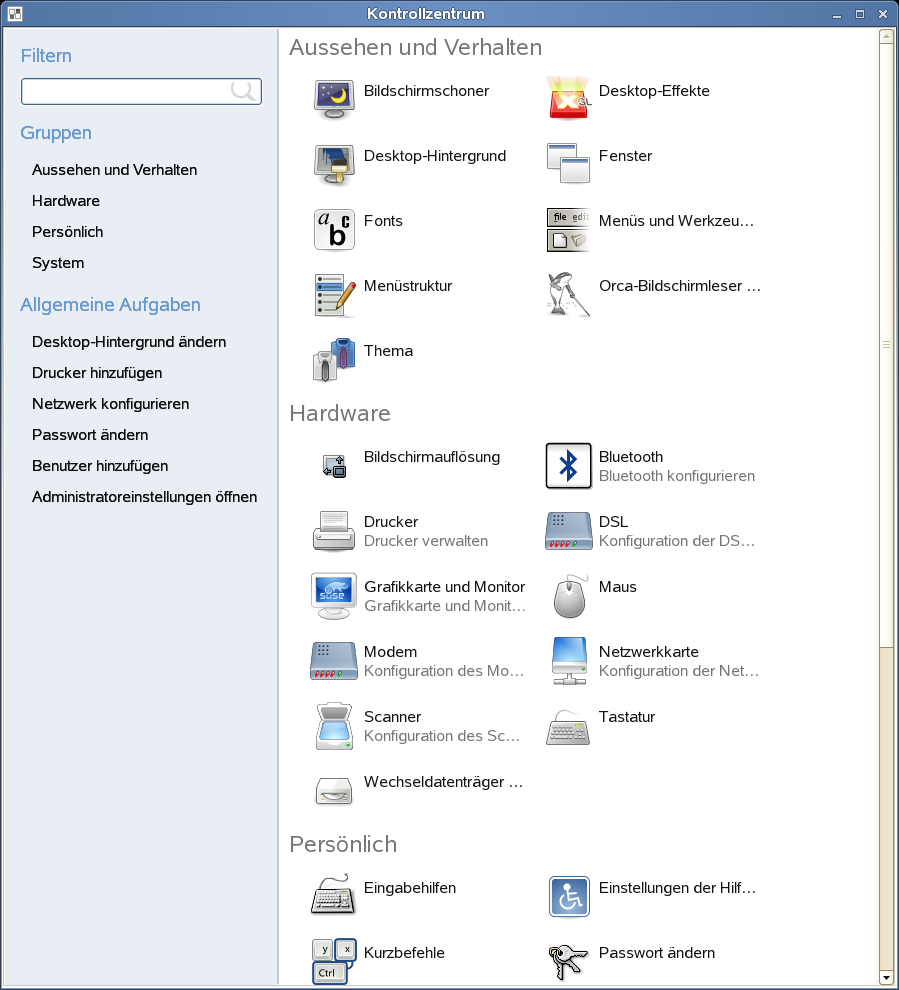 |