| openSUSE-Dokumentation openSUSE 10.3 GNOME Quick Start / 6. Firefox als Internetbrowser | ||||
|---|---|---|---|---|
 | 5. Verwalten von Dateien und Ordnern mit Nautilus | 7. E-Mail und Kalender |  | |
Firefox* wird ein immer beliebterer Webbrowser. Er funktioniert wie die anderen Browser, bietet jedoch zusätzliche Funktionen, wie Werkzeuge zur Sicherheit und zum Datenschutz.
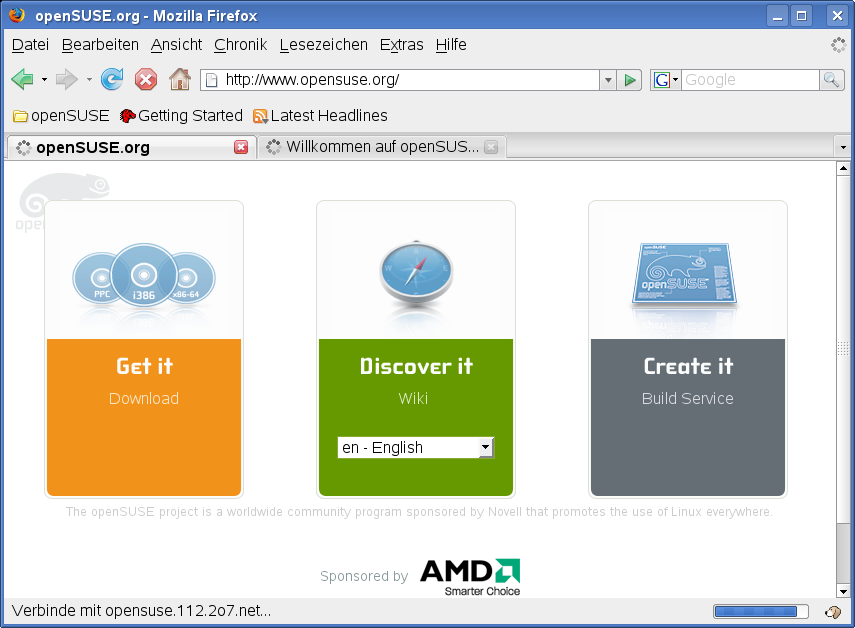 |
Zum Starten von Firefox klicken Sie auf +.
Dieser wartet mit neuen Webtechnologien, wie Tabbed Browsing, Popup-Blocker sowie Download- und Bildverwaltung, auf. Der einfache Zugang zu verschiedenen Suchmaschinen hilft Ihnen bei der Suche nach den gewünschten Informationen. Geben Sie in die Adressleiste eine URL ein, um mit dem Durchsuchen zu beginnen.
Zum Öffnen einer leeren Registerkarte in Firefox drücken Sie Strg-T und geben eine neue URL ein. Um einen Link auf einem neuen Karteireiter zu öffnen, klicken Sie mit der mittleren Maustaste auf den Link. Wenn Sie mit der rechten Maustaste auf den Tab klicken, wird ein Menü mit Tab-Optionen eingeblendet. Über dieses Menü können Sie neue Tabs erstellen, den Inhalt eines bestimmten oder aller vorhandenen Tabs neu laden und ein Tab oder alle Tabs schließen. Außerdem können Sie die Reihenfolge der Tabs ändern, indem Sie sie durch Drag & Drop an eine andere Position verschieben.
Wenn Sie das Internet mit Google* durchsuchen
möchten, geben Sie einfach Ihre Suchwörter in das integrierte
Suchfeld auf der  rechts von der Adresszeile ein und drücken
Sie die Eingabetaste. Das Suchergebnis wird im Fenster angezeigt.
rechts von der Adresszeile ein und drücken
Sie die Eingabetaste. Das Suchergebnis wird im Fenster angezeigt.
Wenn Sie eine andere Suchmaschine verwenden möchten, klicken Sie in der Suchleiste auf das G-Symbol, um eine Liste weiterer Suchmaschinen anzuzeigen.
Klicken Sie auf die gewünschte Suchmaschine und drücken Sie die Eingabetaste, um mit der Suche zu beginnen.
Sie können auch die aktuelle Webseite nach Schlüsselwörtern durchsuchen. Dafür drücken Sie Strg-F, um eine Suchleiste unten im Fenster anzuzeigen. Geben Sie hier Ihre Schlüsselwörter ein und verwenden Sie die Schaltflächen rechts vom Suchfeld, um die Suchrichtung zu wechseln oder alle Ergebnisse im Text zu markieren.
Wenn Sie eine Datei mit Firefox herunterladen, wird der Download-Manager gestartet und diese Datei wird im vorher in den Firefox-Einstellungen konfigurierten Ordner gespeichert. Standardmäßig ist Ihr Desktop der Zielordner für heruntergeladene Dateien. Firefox zeigt die fertig gestellten Downloads im Fenster an.
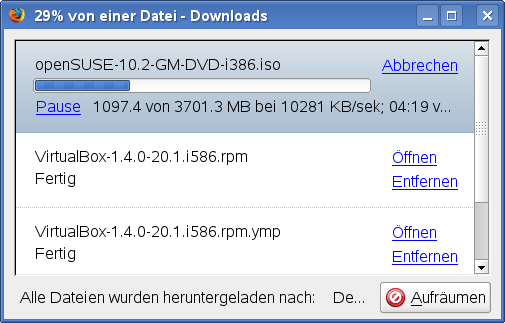 |
Sie können die heruntergeladenen Dateien direkt im Fenster oder im Zielordner öffnen. Um die History der heruntergeladenen Dateien zu leeren, klicken Sie auf .
Wenn Sie den Standardordner für heruntergeladene Dateien anpassen oder den Popup-Blocker aktivieren oder ändern möchten, klicken Sie auf +.
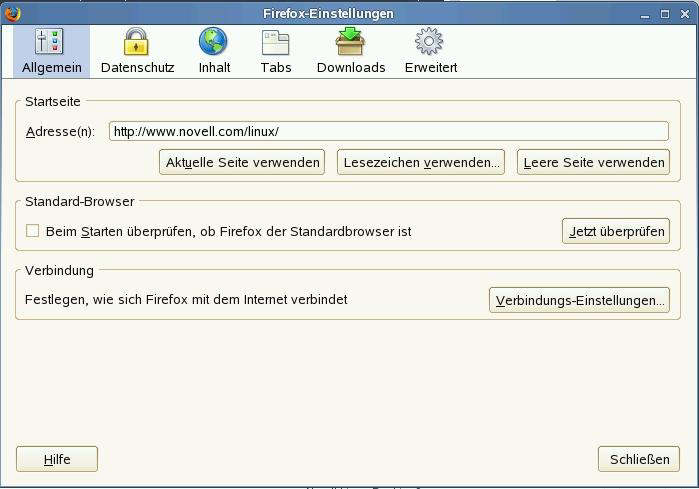 |
Hier können Sie auch viele andere Einstellungen konfigurieren, z. B. Aussehen, Sprache, Sicherheitsfunktionen und Registerkartenoptionen. Klicken Sie auf die Symbole und legen Sie die Optionen auf jeder Seite nach Ihren Wünschen fest. Klicken Sie zum Anwenden der Einstellungen auf .