| openSUSE-Dokumentation openSUSE 11.0 KDE Quick Start / 5. Mithilfe des Datei-Managers | ||||
|---|---|---|---|---|
 | 4. Verwenden von virtuellen Desktops | 6. Browsen im Internet |  | |
Bei KDE 4 wurde Konqueror durch Dolphin als Standard-Dateimanager ersetzt; Konqueror bleibt jedoch der Standard-Webbrowser (Informationen hierzu finden Sie unter Abschnitt 6, „Browsen im Internet“). Zum Starten von Dolphin klicken Sie in der Kontrollleiste auf das Karton-Symbol oder drücken Sie Alt+F2 und geben Sie dolphin ein.
Das Dolphin-Hauptfenster besteht aus den folgenden Elementen:
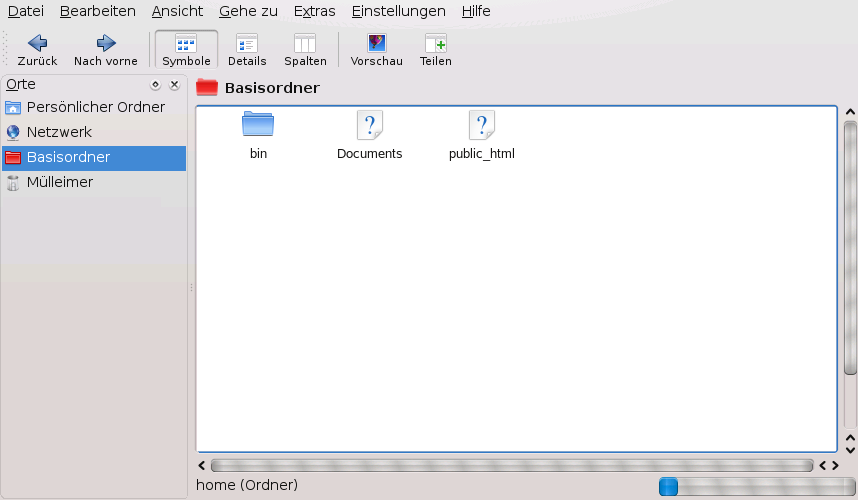 |
Menüleiste: Über die Menüleiste rufen Sie Funktionen auf, wie Kopieren, Verschieben oder Löschen von Dateien, Wechseln der Ansicht, Starten weiterer Tools, Ändern der Einstellungen und Aufrufen der Hilfe.
Symbolleiste: Die Symbolleiste beschleunigt den Zugriff auf häufig verwendete Funktionen, die auch über das Menü aufgerufen werden können. Wenn sich der Mauszeiger einen Augenblick über einem Symbol befindet, wird eine kurze Beschreibung des Symbols angezeigt.
Location Bar: Die Adressleiste zeigt den Pfad zum aktuellen Verzeichnis an. Sie ist in zwei Versionen verfügbar: Die eine zeigt den Pfad zum aktuellen Verzeichnis mit Symbolen für jeden Unterordner in einer „Miniatur“-Ansicht an. Klicken Sie auf ein Symbol in der Miniaturansicht, um zu diesem Verzeichnis zu wechseln. Die zweite Version der Adressleiste zeigt den Pfad zum aktuellen Verzeichnis als Textkette, die bearbeitet werden kann.
Felder: Dolphin zeigt standardmäßig auf der linken Seite nur die Kontrollleiste an. Sie ermöglicht einen schnellen Zugriff auf einige häufig verwendete Orte wie Ihr Basisverzeichnis, das /root-Verzeichnis des Dateisystems, den Papierkorb oder Wechseldatenträger an. Sie können im Hauptfenster einige andere Kontrollleisten hinzufügen.
Anzeigefeld (Arbeitsbereich): Im Anzeigefeld wird der Inhalt des ausgewählten Verzeichnisses bzw. der ausgewählten Datei angezeigt. Standardmäßig zeigt Dolphin beim Start den Inhalt Ihres Basisverzeichnisses an. Durch Klicken auf einen Ordner in Dolphin wird direkt eine Aktion gestartet: Dolphin lädt die Datei zur weiteren Verarbeitung in eine Anwendung oder öffnet den Ordner.
Statusleiste: Zeigt den Dateityp und die Größe des aktuell ausgewählten Objekts sowie den verfügbaren Speicherplatz.
Um Aktionen wie das Kopieren, Verschieben, Erstellen oder Löschen von Dateien durchzuführen, benötigen Sie die entsprechenden Berechtigungen für die jeweligen Ordner und Dateien.
Zum Kopieren, Verschieben oder Löschen einer Datei oder eines Ordners führen Sie die folgenden Schritte aus:
Zur Auswahl einer oder mehrerer Dateien und Ordner in Dolphin drücken Sie Strg und klicken Sie auf die Datei oder Dateien.
Klicken Sie mit der rechten Maustaste und wählen Sie im Kontextmenü oder .
Navigieren Sie zum Zielordner, in den Sie das Objekt einfügen möchten.
Zum Erstellen eines neuen Ordners am aktuellen Standort wählen Sie ++ oder drücken Sie F10. Geben Sie im neuen Fenster einen Ordnernamen ein und drücken Sie Eingabetaste.
Um das in Schritt 2 kopierte oder ausgeschnittene Objekt einzufügen, klicken Sie mit der rechten Maustaste auf den Zielordner im Hauptanzeigefeld und wählen Sie aus. Das Objekt wird in diesen Ordner kopiert oder verschoben.
Zum Löschen einer Datei oder eines Ordners klicken Sie im Hauptanzeigefeld mit der rechten Maustaste auf das Objekt und wählen Sie im Kontextmenü aus. Das Objekt wird in den Papierkorb verschoben. Dort können Sie es gegebenenfalls wiederherstellen oder das Objekt unwiederbringlich löschen.
Um schnell im aktuellen Verzeichnis nach bestimmten Dateinamen zu filtern, drücken Sie Strg+I, um das Eingabefeld unten im Hauptfenster von Dolphin hinzuzufügen. Geben Sie einen beliebigen Teil des Dateinamens ein, nach dem Sie suchen, um im aktuellen Verzeichnis, das die Suchzeichenkette enthält, alle Dateien zu sehen.
Dolphin bietet viele Optionen zum Anpassen der Ansicht und aller Einstellungen entsprechend Ihrer Bedürfnisse und Wünsche.
Prozedur 8. Ändern der Ansicht
Um von der Miniaturansicht zur bearbeitbaren Version der Adressleiste zu wechseln, drücken Sie F6. Geben Sie einen Pfad zu einem Verzeichnis ein. Nachdem Sie eine Adresse eingegeben haben, drücken Sie Eingabetaste.
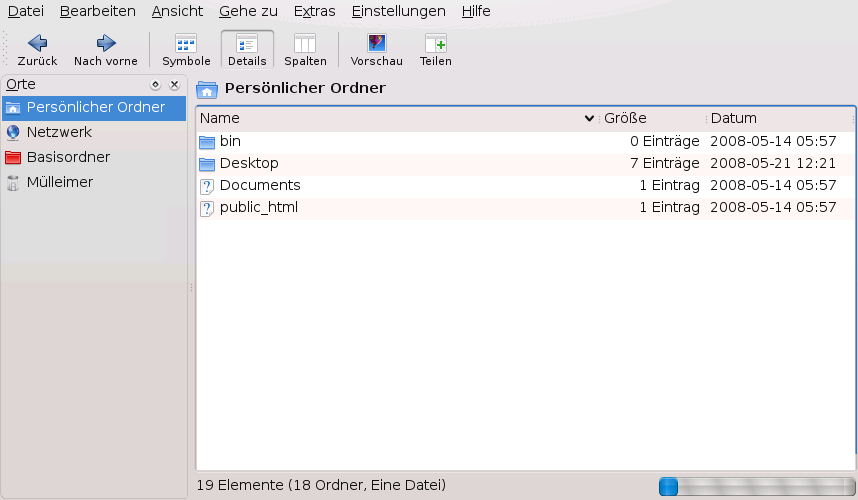 |
Zum Löschen des Inhalts in der Adressleiste klicken Sie links auf das schwarze X-Symbol. Um wieder zur Miniaturansicht zu wechseln, drücken Sie Strg+L.
Zum Ändern der Ansicht des aktuell angezeigten Ordners klicken Sie entweder auf , oder in der Werkzeugleiste auf . Dolphin behält die ausgewählte Ansicht für jeden Ordner bei. Klicken Sie auf oder drücken Sie F3, um den Inhalt des aktuellen Ordners in zwei separaten Spalten anzuzeigen. Nun können Sie in jeder Spalte zu einem anderen Verzeichnis navigieren und leicht Objekte ziehen oder ablegen oder den Inhalt der Verzeichnisse vergleichen.
Damit Dolphin auch versteckte Dateien anzeigt, wählen Sie + oder drücken Sie Alt++.
Um weitere Details zu den Dateien anzuzeigen (wie Zugriffsberechtigungen oder Eigentum), wählen Sie + aus und aktivieren Sie die entsprechenden Optionen.
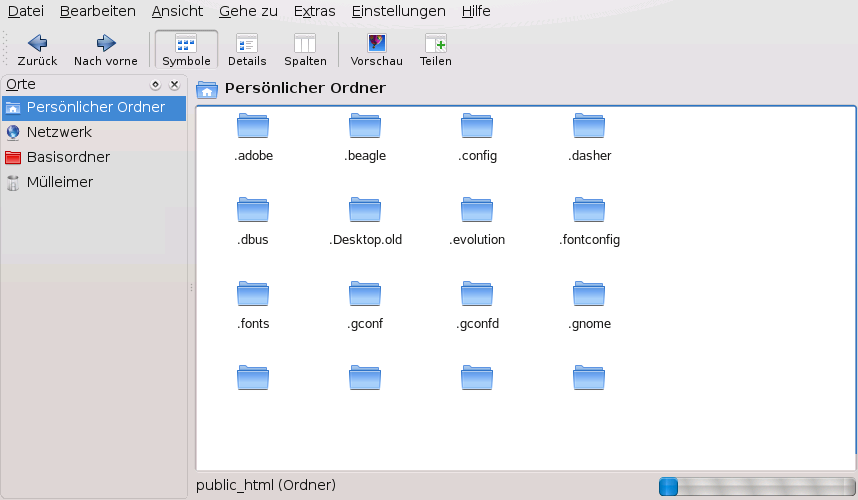 |
Zum Hinzufügen weiterer Verzeichnisse zur Kontrollleiste ziehen Sie einen Ordner vom Arbeitsbereich in die Kontrollleiste und legen ihn dort ab. Klicken Sie mit der rechten Maustaste auf das Kontextmenü und verwenden Sie es zum Verbergen, Bearbeiten oder Entfernen von Einträgen aus .
Wenn dem Hauptfenster weitere Kontrollleisten hinzugefügt werden sollen, wählen Sie + aus und anschließend weitere Kontrollleisten wie , oder .
Auf der Kontrollleiste werden die Eigenschaften und eine Vorschau der aktuell ausgewählten Datei angezeigt. Sie können hier auch Kommentare zur Datei hinzufügen.
Auf der Kontrollleiste wird eine Baumansicht des gesamten Dateisystems angezeigt und Sie können durch alle Unterverzeichnisse von /root navigieren.
Die Kontrollleiste fügt eine Kommandozeile unten im Hauptfenster von Dolphin an. Immer wenn Sie im Anzeigefeld auf ein Verzeichnis klicken, ändert sich die Kontrollleiste entsprechend des Verzeichnisses, sodass Sie für bestimmte Aufgaben, die Sie lieber in einer Shell ausführen wollen, leicht zur Kommandozeile wechseln können.
Sie können die Kontrollleisten sogar vom Hauptfenster von Dolphin trennen, indem Sie auf das Symbol oben links in jeder Kontrollleiste klicken. Klicken Sie auf die Titelleiste der Kontrollleiste und ziehen Sie sie an eine andere Stelle am Desktop. Um die Kontrollleiste wieder in das Hauptfenster von Dolphin zu integrieren, klicken Sie erneut auf das Symbol oben links in der Kontrollleiste.
Um das Verhalten oder die Ansicht von Dolphin insgesamt zu ändern, wählen Sie + aus und sehen Sie sich die Optionen an, die im Konfigurationskatalog von Dolphin angeboten werden.
Um für alle Ordner denselben Anzeigemodus zu verwenden, klicken Sie im linken Fensterbereich auf . Aktivieren Sie die Option auf dem Karteireiter . Passen Sie die Optionen für die einzelnen Anzeigemodi auf den anderen Karteireitern wunschgemäß an und klicken Sie , um die Änderungen zu speichern.
Wenn Dolphin beim Starten ein anderes Standardverzeichnis anzeigen soll, oder wenn Sie ständig die bearbeitbare Adressleiste statt der Miniaturansicht verwenden wollen, ändern Sie die entsprechenden Optionen auf dem Karteireiter .
Klicken Sie auf , um die Änderungen zu übernehmen und das Dolphin-Konfigurationsdialogfeld zu schließen.