| openSUSE-Dokumentation GNOME Quick Start / 3. Anpassen Ihres Desktops | ||||
|---|---|---|---|---|
 | 2. Starten von Programmen | 4. Verwalten von Dateien und Ordnern |  | |
Sie können auf Ihrem Desktop ganz einfach Verknüpfungssymbole hinzufügen, löschen und erstellen. Sie können auch die Eigenschaften der Symbole ändern und den Desktophintergrund persönlich anpassen.
Klicken Sie auf .
Suchen Sie das gewünschte Programm.
Klicken Sie auf das Symbol, ziehen Sie es auf das Desktop und legen Sie es wie gewünscht dort ab.
Wenn Sie ein Symbol von Ihrem Desktop löschen möchten, klicken Sie einfach auf das Programmsymbol und drücken Sie die Taste Entf auf Ihrer Tastatur.
Klicken Sie mit der rechten Maustaste auf den Hintergrund.
Wählen Sie .
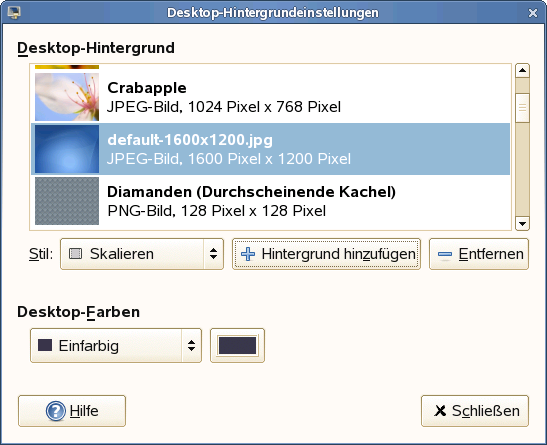 |
Wenn Sie ein Hintergrundbild aus den mitgelieferten Bildern auswählen möchten, suchen Sie das gewünschte Bild aus. Nachdem Sie es ausgewählt haben, ändert sich der Hintergrund automatisch.
Wenn Sie ein Hintergrundbild hinzufügen möchten, wählen Sie , suchen Sie das gewünschte Bild aus und klicken Sie dann auf .
Um einen farbigen Hintergrund anzuzeigen, wählen Sie oben in der Liste aus. Dann wählen Sie unter das Muster und die gewünschten Farben aus.
Klicken Sie auf .
In GNOME können Sie nicht nur individuelle Desktop-Elemente ändern, sondern auch Ihren Desktop ganz nach Ihren persönlichen Vorlieben anpassen. Genauere Einstellungen zum Anpassen des gesamten Aussehens und Verhaltens Ihres Desktops finden Sie im GNOME-Kontrollzentrum. Dort können Sie Schriftarten, Tastatur- und Mauskonfiguration, Länder- und Spracheinstellungen, Parameter für Ihren Internet- und Netzwerkzugang und vieles andere mehr konfigurieren.
Um das Kontrollzentrum zu starten, klicken Sie auf und dann auf rechts im Hauptmenü.
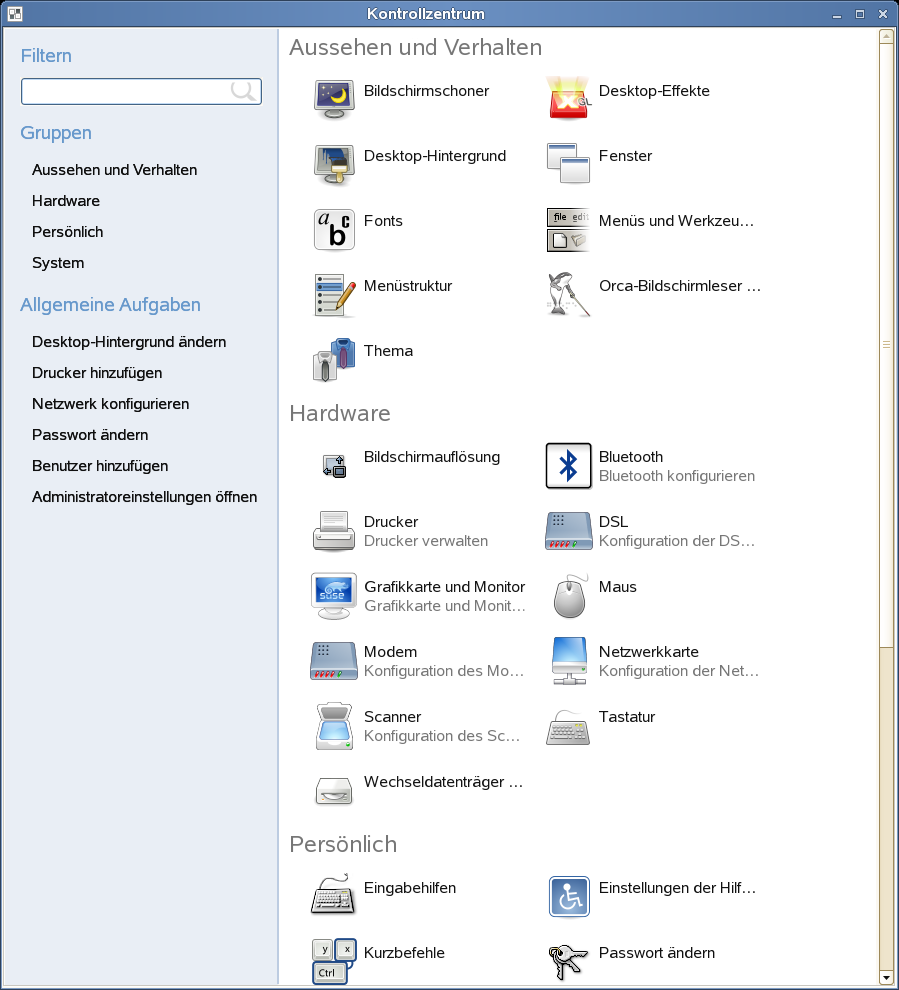 |
Xgl ist eine Xserver-Architektur, mit deren Hilfe Folgendes möglich ist: Ihren Desktop in einen drehenden 3D-Würfel verwandeln, Fenster so anordnen, dass sie sich nicht überlagern, und während der Anzeige dynamischer Miniaturansichten Aufgaben wechseln. Sie können transparente Fenster aktivieren, den Desktop-Bildschirm größer und kleiner zoomen und andere Fenstereffekte wie Schatten, Ausblenden und Transformation verwenden. Sie können Fenster auch so konfigurieren, dass sie an anderen Fenstern und am Bildschirmrand „einrasten“, wenn sie bewegt werden.
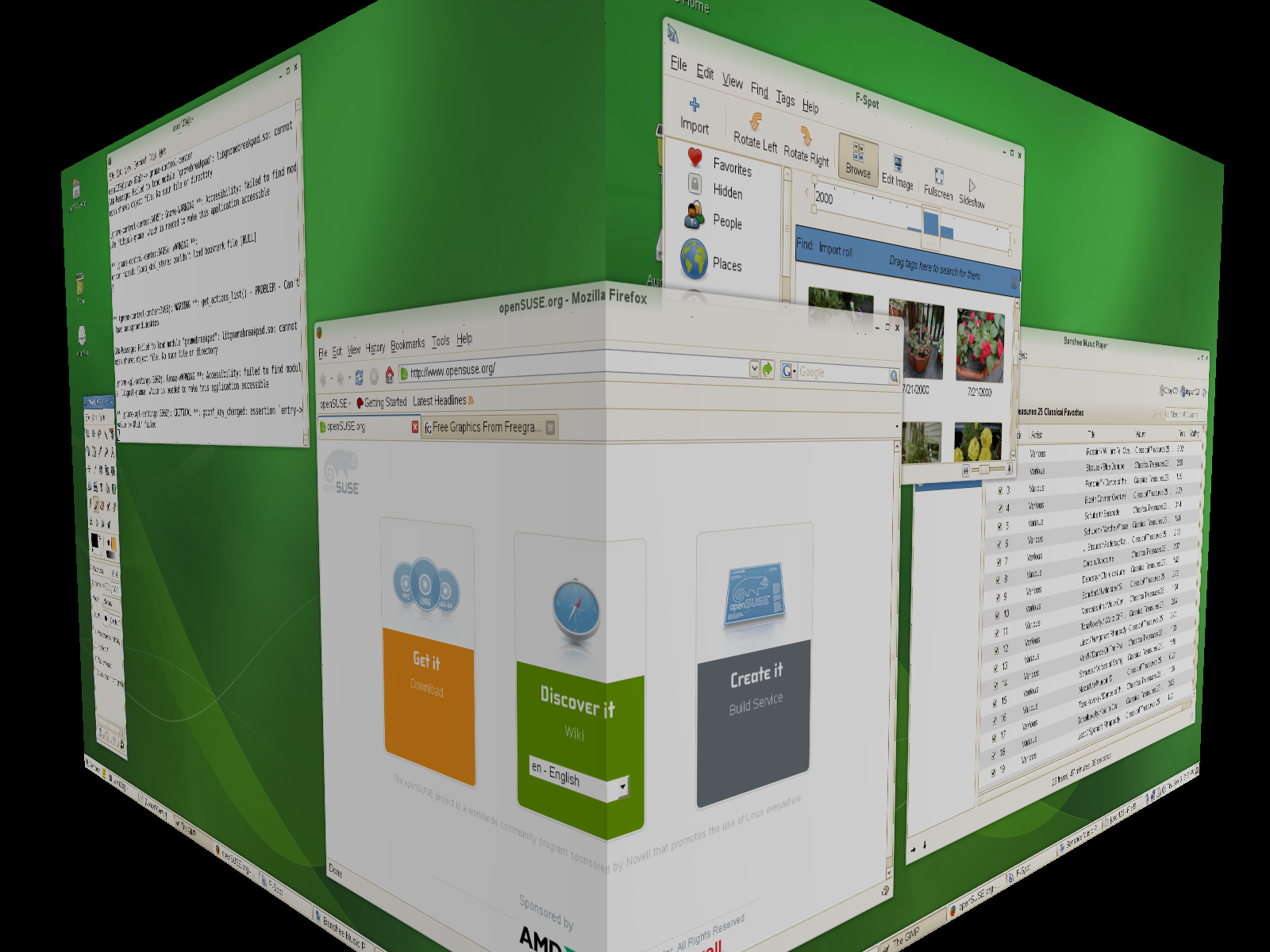 |
Zur Aktivierung von Xgl benötigen Sie einen Grafikadapter mit 3D-Unterstützung sowie den Grafiktreiber, den Linux zum Betrieb des Grafikadapters verwendet. Dieser Treiber muss OpenGL- (oder 3D-) Anforderungen vom Linux-Kernel verarbeiten können. Ihre Bildschirmauflösung muss im Bereich von 1024x768 bis 1920x2000 liegen und die Farbtiefe muss auf 24-Bit eingestellt sein. 3D-Beschleunigung muss ebenfalls aktiviert sein. Mithilfe von SaX2 können Sie die Einstellungen für die Grafikkarte und den Bildschirm bei Bedarf anpassen.
Klicken Sie auf +.
Klicken Sie auf im Bereich .
Das Werkzeug analysiert Ihr System und versucht zu bestimmen, ob Xgl ausgeführt werden kann. Wenn es ein Problem ermittelt, schlägt es Maßnahmen zur Beseitigung vor. So wird beispielsweise empfohlen, die Bildschirmauflösung oder die Farbtiefe zu ändern bzw. die 3D-Beschleunigung zu aktivieren. Befolgen Sie die Aufforderungen auf dem Bildschirm, um Ihr System für Xgl zu konfigurieren.
Nachdem Ihr System für Xgl eingerichtet wurde, klicken Sie auf .
Geben Sie das root-Passwort ein und klicken Sie dann auf .
Melden Sie sich von der Sitzung ab und anschließend wieder an.
Die Standard-Desktop-Effekte sind nun aktiviert. Das bedeutet z. B., dass Fenster nun beim Verschieben transparent angezeigt werden, beim Schließen ausgeblendet werden, und wenn Sie ein Fenster an den äußeren rechten Bildschirmrand ziehen, dreht sich der Desktop-Würfel. Sie können diese Effekte mithilfe der Option (Compiz konfigurieren) im Dialogfeld an Ihre Anforderungen anpassen.