11.4. Kopieren von Dateien zwischen Linux-Computern
Linux bietet eine breite Palette an Protokollen, mit deren Hilfe Sie
Dateien zwischen Computern kopieren können. Welches Protokoll Sie verwenden,
hängt davon ab, wie viel Aufwand Sie investieren möchten und ob Sie
Kompatibilität mit zukünftigen Windows-Installationen wünschen. Die folgenden
Abschnitte behandeln verschiedene Methoden der Dateiübertragung von und zu
Linux-Computern. Stellen Sie sicher, dass Sie über eine aktive
Netzwerkverbindung verfügen, damit Übertragungen möglich sind. Alle Szenarien
setzen eine funktionierende Namensauflösung im Netzwerk voraus. Wenn Ihr
Netzwerk keinen Namensdienst umfasst, verwenden Sie IP-Adressen direkt oder
fügen Sie die IP-Adressen mit dem jeweils zugehörigen Hostnamen auf allen
Clients in /etc/hosts ein.
Die folgenden Beispiel-IP-Adressen und -Hostnamen werden durchgehend in
diesem Abschnitt verwendet:
11.4.1. Kopieren von Dateien mit SSH
Beide Computer, auf die über SSH zugegriffen wird, müssen die folgenden
Anforderungen erfüllen:
Wenn Sie einen Hostnamen verwenden, stellen Sie sicher, dass jeder
Hostname auf beiden Computern unter /etc/hosts
aufgelistet ist (siehe Abschnitt „
/etc/hosts
“ (Kapitel 20, Grundlegendes zu Netzwerken, ↑Referenz)). Wenn
Sie SSH mit IP-Adressen verwenden, müssen Sie keine Änderungen
vornehmen.
Wenn Sie eine Firewall verwenden, öffnen Sie den SSH-Port. Starten
Sie in dem Fall YaST und wählen Sie + aus. Navigieren Sie zu
und prüfen Sie, ob als Teil der Liste angezeigt
wird. Wenn nicht, wählen Sie SSH aus und klicken Sie auf .
Klicken Sie auf und
, um die Änderungen anzuwenden und YaST
zu schließen.
Um Dateien von einem Computer auf einen anderen kopieren zu können,
müssen Sie wissen, wo die Dateien abgelegt sind. Um beispielsweise eine
einzelne Datei /srv/foo_file vom Computer
jupiter.example.com in das aktuelle Verzeichnis zu
kopieren, verwenden Sie den Befehl scp (der Punkt
entspricht dem aktuellen Verzeichnis als Zielspeicherort der kopierten
Datei):
scp tux@jupiter.example.com:/srv/foo_file .
Um eine vollständige Verzeichnisstruktur zu kopieren, verwenden Sie
den rekursiven Modus von scp:
scp -r tux@jupiter.example.com:/srv/foo_directory .
Wenn Ihr Netzwerk keine Namensauflösung bietet, verwenden Sie direkt
die IP-Adresse des Servers:
scp tux@192.168.2.100:/srv/foo_file .
Falls Sie den exakten Speicherort Ihrer Dateien nicht kennen, verwenden
Sie den Befehl sftp. Das Kopieren von Dateien in KDE oder GNOME mithilfe von SFTP
ist sehr leicht. Führen Sie dazu die folgenden Schritte aus:
Drücken Sie Alt-F2.
Geben Sie in der Adressleiste Folgendes ein:
sftp://tux@jupiter.example.com
Geben Sie das Passwort von tux auf
jupiter.example.com ein.
Ziehen Sie die gewünschten Dateien oder Verzeichnisse auf Ihren
Desktop oder in ein lokales Verzeichnis und legen Sie sie dort ab.
KDE bietet zusätzlich das Protokoll fish, das
verwendet werden kann, wenn sftp nicht zur Verfügung
steht. Dieses Protokoll wird auf ähnliche Weise verwendet wie
sftp. Ersetzen Sie einfach das
sftp-Protokollvorzeichen der URL durch
fish:
fish://tux@jupiter.example.com
11.4.2. Übertragen von Dateien mit rsync
Bevor Sie Dateien und Verzeichnisse mit rsync zwischen verschiedenen
Computern synchronisieren, stellen Sie sicher, dass die folgenden
Anforderungen erfüllt sind:
Das Paket rsync ist
installiert.
Identische Benutzer sind auf beiden Systemen verfügbar.
Auf dem Server ist genügend Speicherplatz frei.
Wenn Sie das Potenzial von rsync voll ausschöpfen möchten, stellen
Sie sicher, dass rsync auf dem System installiert ist, das als Server
dienen soll.
rsync ist nützlich zum Archivieren oder Kopieren von Daten und kann
auch als Daemon zur Bereitstellung von Verzeichnissen auf dem Netzwerk
verwendet werden (siehe Erweitertes Setup für rsync-Synchronisierung).
11.4.2.1. rsync-Basismodus
Für die Basisbetriebsart von rsync ist keine besondere Konfiguration
erforderlich. rsync spiegelt vollständige Verzeichnisse auf andere Systeme.
Die Verwendung unterscheidet sich nur unwesentlich von einem normalen
Kopierwerkzeug, wie etwa scp. Mit folgendem Befehl kann ein Backup des
Home-Verzeichnisses von tux auf einem Backupserver
jupiter angelegt werden:
rsync -Hbaz -e ssh /home/tux/ tux@jupiter:backup
Wenden Sie Ihren Backup mit dem folgenden Befehl an:
rsync -Haz -e ssh tux@jupiter:backup /home/tux/
11.4.2.2. rsync-Daemonmodus
Starten Sie den Dämon rsyncd auf einem Ihrer Systeme, um die volle
Funktionalität von rsync zu nutzen. In diesem Modus können Sie
Synchronisierungspunkte (Module) erstellen, auf die ein Zugriff ohne Konto
möglich ist. Gehen Sie für die Verwendung des Dämons rsyncd wie folgt vor:
Prozedur 11.1. Erweitertes Setup für rsync-Synchronisierung
Melden Sie sich als root an und installieren Sie das Paket
rsync.
Konfigurieren Ihrer Synchronisierungspunkte in
/etc/rsyncd.conf. Fügen Sie einen Punkt mit Namen
in Klammern hinzu und fügen Sie das Schlüsselwort für den
Pfad, wie im folgenden Beispiel angegeben, hinzu:
[FTP]
path = /srv/ftp
comment = An Example
Starten Sie den rsyncd-Daemon als root mit
rcrsyncd start. Führen Sie zum automatischen Starten
des rsync-Dienstes bei jedem Systemstart den Befehl
insserv rsyncd aus.
Listen Sie alle Dateien auf, die sich im Verzeichnis
/srv/ftp befinden (und beachten Sie dabei den
doppelten Doppelpunkt):
rsync -avz jupiter::FTP
Initiieren Sie die Übertragung, indem Sie ein Zielverzeichnis
angeben (in diesem Beispiel wird das aktuelle Verzeichnis durch einen
Punkt dargestellt):
rsync -avz jupiter::FTP .
Standardmäßig werden bei der Synchronisierung mit rsync keine Dateien
gelöscht. Um das Löschen von Dateien zu erzwingen, fügen Sie die Option
--delete hinzu. Wenn Sie sicherstellen möchten, dass
--delete nicht versehentlich neuere Dateien entfernt,
verwenden Sie stattdessen die Option --update. Dadurch
entstehende Konflikte müssen manuell aufgelöst werden.
11.4.3. Übertragen von Dateien mit Unison
Bevor Sie Dateien und Verzeichnisse mit Unison zwischen verschiedenen
Computern synchronisieren, stellen Sie sicher, dass die folgenden
Anforderungen erfüllt sind:
Das Paket Unison ist installiert.
Sowohl auf Ihrem lokalen als auch auf Ihrem entfernten Computer steht
ausreichend Speicherplatz zur Verfügung.
Wenn Sie das Potenzial von Unison voll ausschöpfen möchten, stellen
Sie sicher, dass Unison auch auf Ihrem entfernten Computer installiert ist
und ausgeführt wird.
Falls Sie Hilfe benötigen, führen Sie Unison mit der Option
-doc topics aus, um eine vollständige Liste aller
verfügbaren Abschnitte zu erhalten.
Für dauerhafte Einstellungen ermöglicht Unison die Erstellung
vonProfile, die Unison-Einstellungen wie zu
synchronisierende Verzeichnisse (Roots), zu ignorierende Dateitypen sowie
andere Optionen angeben. Die Profile werden als Textdateien in
~/.unison mit der Dateierweiterung
*.prf gespeichert.
11.4.3.1. Verwenden der grafischen Bedienoberfläche
Zum Synchronisieren verschiedener Verzeichnisse mithilfe der
grafischen Bedienoberfläche von Unison gehen Sie wie folgt vor:
Unison starten Sie mit Alt-F2 und dem Befehl unison.
Wenn Sie Unison zum ersten Mal ohne weitere Optionen ausführen,
werden Sie aufgefordert, ein Quellverzeichnis anzugeben. Geben Sie das zu
synchronisierende Quellverzeichnis ein und klicken Sie auf
.
Geben Sie das Zielverzeichnis ein. Es kann entweder lokal oder
entfernt vorhanden sein. Wenn Sie die Synchronisierung mit einem
entfernten Verzeichnis durchführen möchten, wählen Sie die Methode (SSH,
RSH oder Socket) aus und geben Sie den Hostnamen und einen optionalen
Benutzer ein.
Wenn Sie diese beiden Verzeichnisse noch nie vorher synchronisiert
haben, wird ein Dialogfeld mit einer Warnmeldung angezeigt, um Sie
darüber zu informieren, dass Unison den Inhalt dieser Verzeichnisse nun
vergleicht. Schließen Sie die Warnmeldung mit und
warten Sie, bis Unison die Informationen der beiden Verzeichnisse
gesammelt hat und die Unterschiede im Hauptfenster anzeigt.
In der linken Spalte wird das von Ihnen ausgewählte Quellverzeichnis
angezeigt, in der dritten Spalte das Zielverzeichnis. Wenn die
Verzeichnisse Unterschiede aufweisen, wird in der
Spalte ein Symbol angezeigt und eine Aktion
vorgeschlagen. Ein grüner Pfeil gibt an, dass eine Datei im Quell- oder
Zielverzeichnis geändert, hinzugefügt oder gelöscht wurde. Die Richtung
des Pfeils gibt die Richtung an, in die die Änderung propagiert werden
würde, wenn Sie die Synchronisierungen zu diesem Zeitpunkt durchführen
würden. Ein Fragezeichen gibt einen Konflikt an (beide Dateien wurden
geändert und Unison kann nicht entscheiden, welche Datei überschrieben
werden soll).
Um die von Unison für die jeweilige Datei gezeigten Vorschläge zu
ändern (beispielsweise die Richtung), wählen Sie die Datei aus und
klicken Sie auf oder . Mit schließen Sie
eine Datei von der Synchronisierung aus. Das Symbol in der Spalte
ändert sich dann entsprechend.
Klicken Sie zum Starten der Synchronisierung auf
.
Beim nächsten Start von Unison werden in einem Dialogfeld die
vorhandenen Profile mit den jeweils zu synchronisierenden Verzeichnissen
angezeigt. Wählen Sie ein Profil aus oder erstellen Sie ein neues Profil
(für ein anderes Verzeichnispaar) und führen Sie die Synchronisierung wie
oben beschrieben durch.
11.4.3.2. Arbeiten mit der Kommandozeile
Unison kann auch mithilfe der Kommandozeile bedient werden. Zur
Synchronisierung eines lokalen Verzeichnisses mit einem entfernten Computer
gehen Sie wie folgt vor:
Öffnen Sie eine Shell und geben Sie den folgenden Befehl ein:
unison -ui text DIR
ssh://tux@jupiter.example.com//PATH
Ersetzen Sie die Platzhalter durch die entsprechenden Werte.
Unison fragt Sie, was mit den Dateien und Verzeichnissen zu tun ist,
wie zum Beispiel:
local jupiter
<---- new file dir [f]Drücken Sie F, wenn Sie der Empfehlung von Unison
folgen möchten. Für weitere Befehle drücken Sie auf
?.
Fahren Sie fort mit y, wenn Sie Ihre
Aktualisierungen propagieren möchten.
11.4.4. Kopieren von Dateien mit FTP
Vergewissern Sie sich, dass die folgenden Anforderungen erfüllt sind,
bevor Sie Ihren FTP-Server konfigurieren:
Das Paket vsftp ist
installiert.
Sie haben root-Zugriff auf Ihren FTP-Server.
Auf Ihrem Computer ist genügend Speicherplatz frei.
![[Warning]](admon/warning.png) | Nur für private Netzwerke |
|---|
Diese Einrichtung ist nur für private Netzwerke geeignet. Verwenden
Sie es nicht für Standorte, die nicht durch Firewalls geschützt sind, und
aktivieren Sie nicht weltweiten Zugriff. |
Gehen Sie zur Konfiguration eines FTP-Servers wie folgt vor:
Bereiten Sie den FTP-Server vor:
Öffnen Sie eine Shell, melden Sie sich als root an und
speichern Sie eine Sicherungskopie von
/etc/vsftpd.conf:
cp /etc/vsftpd.conf /etc/vsftpd.conf.bak
Erstellen eines Zugriffspunkts für anonymes FTP
mkdir ~ftp/incoming
chown -R ftp:ftp ~ftp/incoming
Ersetzen Sie die Konfigurationsdateien entsprechend Ihres bevorzugten
Szenarios (erweiterte Konfigurationsoptionen finden Sie auf der man-Seite
zu vsftpd.conf .):
- Erlauben von anonymem Lese- und Schreibzugriff
#
listen=YES
# Enable anonymous access to FTP server
anonymous_enable=YES
#
local_enable=YES
# Enable write access
write_enable=YES
anon_upload_enable=YES
anon_mkdir_write_enable=YES
dirmessage_enable=YES
# Write log file
xferlog_enable=YES
connect_from_port_20=YES
chown_uploads=YES
chown_username=ftp
ftpd_banner=Welcome to FTP service.
anon_root=/srv/ftp
- Gewähren von beschränkten Rechten für FTP-Benutzer (nur Heimnetzwerk)
chroot_local_users=YES
Starten Sie den FTP-Server:
rcvsftp start
Geben Sie am Client einfach den URL
ftp://HOST in Ihren Browser
oder FTP-Client ein. Ersetzen Sie HOST durch den
Hostnamen oder die IP-Adresse Ihres Servers. Es sind viele grafische
Bedienoberflächen erhältlich, die sich zum Navigieren im Inhalt Ihres
FTP-Servers eignen. Um eine Liste zu sehen, geben Sie einfach FTP an der
Eingabeaufforderung des YaST-Paket-Managers ein.


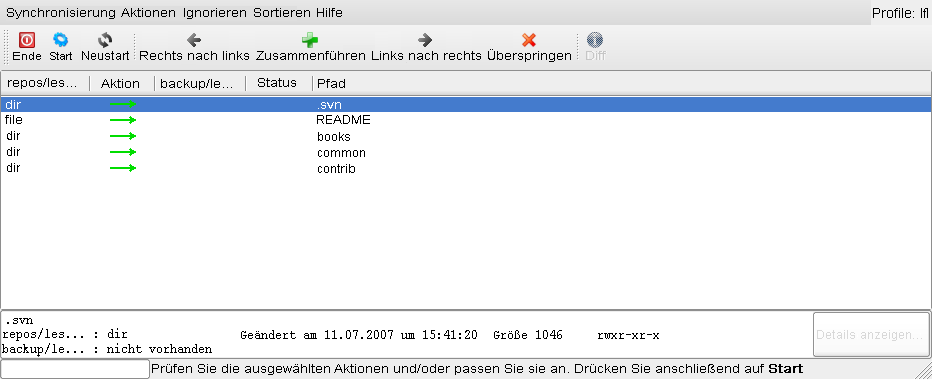
![[Warning]](admon/warning.png)
