| openSUSE-Dokumentation openSUSE 10.3 KDE Quick Start / 6. Verwenden von Konqueror | ||||
|---|---|---|---|---|
 | 5. Verwenden von 3D Desktop-Effekten | 7. Firefox als Internetbrowser |  | |
Konqueror ist Webbrowser, Datei-Manager sowie Dokumenten- und Bildbetrachter in einem. Mit der Datei-Manager Funktion können Sie Dateien anzeigen, verwalten und erstellen, und allgemein Ihr Dateisystem so organisieren, wie Sie das möchten.
Zum Starten von Konqueror als Datei-Manager klicken Sie auf das Haussymbol in der Kontrollleiste. Zunächst wird in Konqueror der Inhalt Ihres Home-Verzeichnisses angezeigt.
Das Konqueror-Hauptfenster besteht aus den folgenden Elementen:
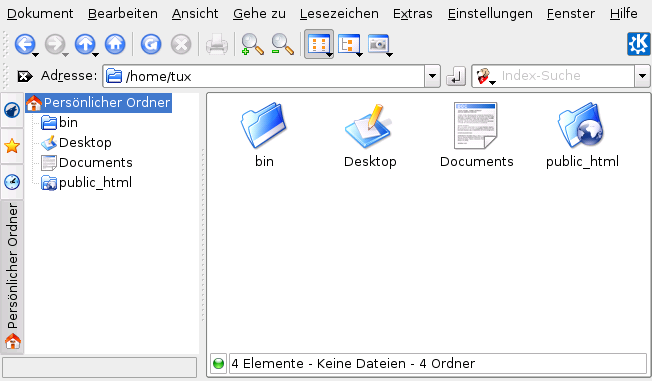 |
Menüleiste: Über die Menüleiste rufen Sie Funktionen auf, wie Kopieren, Verschieben oder Löschen von Dateien, Wechseln der Ansicht, Starten weiterer Tools, Ändern der Einstellungen und Aufrufen der Hilfe.
Symbolleiste: Die Symbolleiste beschleunigt den Zugriff auf häufig verwendete Funktionen, die auch über das Menü aufgerufen werden können. Wenn sich der Mauszeiger einen Augenblick über einem Symbol befindet, wird eine kurze Beschreibung des Symbols angezeigt.
Adressleiste: Wenn Sie Konqueror als Datei-Manager verwenden, zeigt die Adressleiste den aktuellen Datei- oder Verzeichnispfad des Dateisystems an. Sie können den Pfad eines Verzeichnisses direkt eingeben oder im Anzeigefeld auf das gewünschte Verzeichnis klicken. Löschen Sie den Inhalt der Adressleiste, indem Sie links auf das schwarze Symbol mit einem weißen X klicken. Nachdem Sie eine Adresse eingegeben haben, drücken Sie Eingabetaste.
Navigationsbereich: Zeigen Sie die Navigationsleiste links an und verbergen Sie sie, indem Sie F9 drücken. Hier wird Ihr Dateisystem in einer Baumstruktur angezeigt. Über die Symbole der Karteireiter auf der linken Seite des Navigationsbereichs legen Sie fest, welcher Inhalt angezeigt wird. Wenn sich der Mauszeiger einen Augenblick über einem Symbol befindet, wird eine kurze Beschreibung des Symbols angezeigt.
Anzeigefeld: Im Anzeigefeld wird der Inhalt des ausgewählten Verzeichnisses bzw. der ausgewählten Datei angezeigt. Den Ansichtsmodus des Anzeigefelds können Sie im Menü (Ansicht) ändern. Zur Auswahl stehen (Symbolansicht), (Baumansicht) oder (Detaillierte Listenansicht). Wenn Sie auf eine Datei klicken, zeigt Konqueror eine Vorschau des Dateiinhalts an oder lädt die Datei zur Bearbeitung in der zugehörigen Anwendung. Wenn sich der Mauszeiger einen Augenblick über der Datei befindet, wird in Konqueror eine KurzInfo zu der Datei angezeigt, aus der beispielsweise Eigentümer, Berechtigungen und letztes Änderungsdatum hervorgehen.
Um Aktionen wie das Kopieren, Verschieben oder Löschen von Dateien durchzuführen, benötigen Sie die entsprechenden Berechtigungen für die jeweligen Ordner und Dateien.
Zum Kopieren oder Verschieben einer Datei oder eines Ordners führen Sie die folgenden Schritte aus:
Zum Auswählen einer oder mehrerer Dateien und Ordner in Konqueror drücken Sie Strg und klicken Sie auf die Dateien.
Klicken Sie mit der rechten Maustaste und wählen Sie im Kontextmenü oder .
Navigieren Sie zum Zielordner, in den Sie das Objekt einfügen möchten. Klicken Sie mit der rechten Maustaste auf den Zielordner und wählen Sie aus. Das Objekt wird in diesen Ordner kopiert oder verschoben.
Sie können Objekte auch kopieren oder verschieben, indem Sie sie ziehen und ablegen. Beim Loslassen der Maustaste brauchen Sie nur noch anzugeben, ob das Objekt verschoben oder kopiert werden soll.
Zum Löschen einer Datei oder eines Ordners klicken Sie mit der rechten Maustaste auf das Objekt und wählen Sie im Kontextmenü . Das Objekt wird in den Mülleimer verschoben, aus dem Sie es, falls erforderlich, wiederherstellen oder es endgültig löschen können.
Um Konqueror als Webbrowser zu verwenden, geben Sie einfach einen URL in die Suchleiste ein. Wie bei Firefox* ist bei Konqueror ebenfalls „Tabbed Browsing“ möglich. Dies bedeutet, dass Sie eine Seite im Hintergrund laden können, während Sie eine andere lesen. Um in Konqueror einen leeren Karteireiter zu öffnen, drücken Sie Strg-Umschalttaste-N, und geben Sie einen neuen URL ein. Sie können auch mit der rechten Maustaste auf einen Link der aktuell angezeigten Website klicken und wählen. Klicken Sie mit der rechten Maustaste auf einen Karteireiter, um auf weitere Optionen, wie Aktualisieren, Duplizieren oder Schließen des Karteireiters, zuzugreifen.
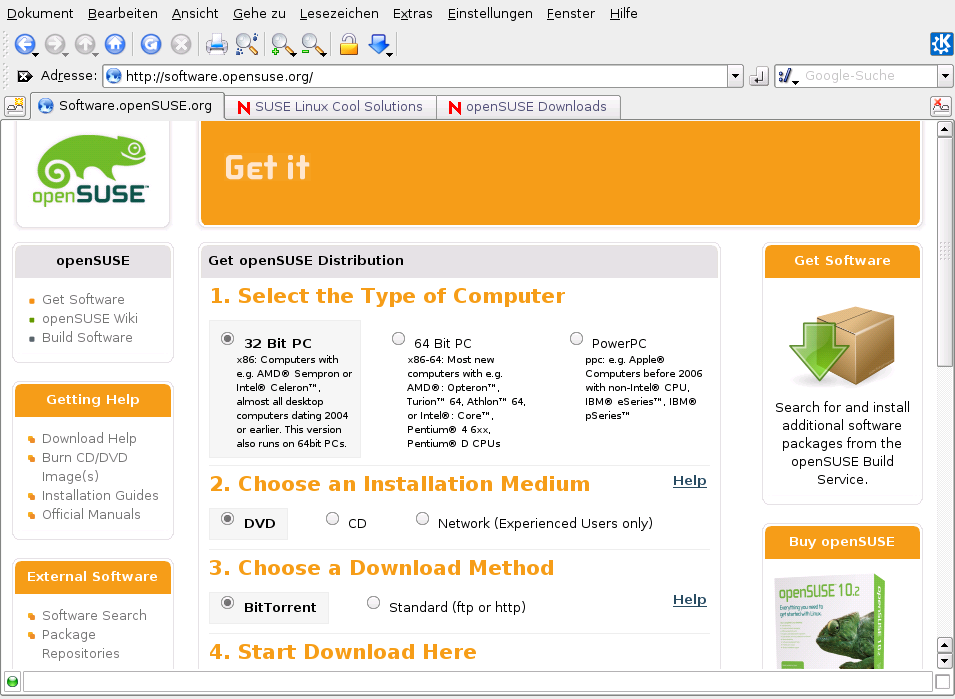 |
Sie können auch Lesezeichen für Ihre bevorzugten Website (und auch für Dateien und Ordner) verwenden. Fügen Sie Lesezeichen hinzu und verwalten Sie sie mit dem Menü .