| openSUSE-Dokumentation openSUSE 10.3 KDE Quick Start / 7. Firefox als Internetbrowser | ||||
|---|---|---|---|---|
 | 6. Verwenden von Konqueror | 8. Verwalten von Passwörtern mit KWallet |  | |
Neben Konqueror enthält openSUSE auch den Firefox-Webbrowser. Um Firefox zu starten, drücken Sie Alt-F2 und geben Sie firefox ein.
Dieser wartet mit neuen Webtechnologien, wie Tabbed Browsing, Popup-Blocker sowie Download- und Bildverwaltung, auf. Der einfache Zugang zu verschiedenen Suchmaschinen hilft Ihnen bei der Suche nach den gewünschten Informationen. Geben Sie eine URL in das Adressfeld ein, um mit dem Browsen zu beginnen. Um in Firefox einen leeren Karteireiter zu öffnen, drücken Sie Strg-T, und geben Sie einen neuen URL ein. Um einen Link in einem neuen Karteireiter zu öffnen, klicken Sie mit Ihrer mittleren Maustaste auf den Link. Wenn Sie mit der rechten Maustaste auf den Tab klicken, wird ein Menü mit Tab-Optionen eingeblendet. Über dieses Menü können Sie neue Tabs erstellen, den Inhalt eines bestimmten oder aller vorhandenen Tabs neu laden und Tabs schließen. Sie können auch die Reihenfolge der Registerkarten ändern, indem Sie sie an die gewünschte Position ziehen und dort ablegen.
Firefox bietet zwei verschiedene Arten von Suchoptionen: Sie können Informationen im Web suchen oder Sie können auf der aktuellen Webseite nach bestimmten Suchbegriffen suchen.
Wenn Sie das Internet mit Google* durchsuchen möchten, geben Sie einfach Ihre Suchwörter in die integrierte Suchleiste rechts von der Adresszeile ein und drücken Sie Eingabetaste. Die Ergebnisse werden im Fenster angezeigt.
Wenn Sie eine andere Suchmaschine verwenden möchten, klicken Sie in der Suchleiste auf das G-Symbol, um eine Liste weiterer Suchmaschinen anzuzeigen.
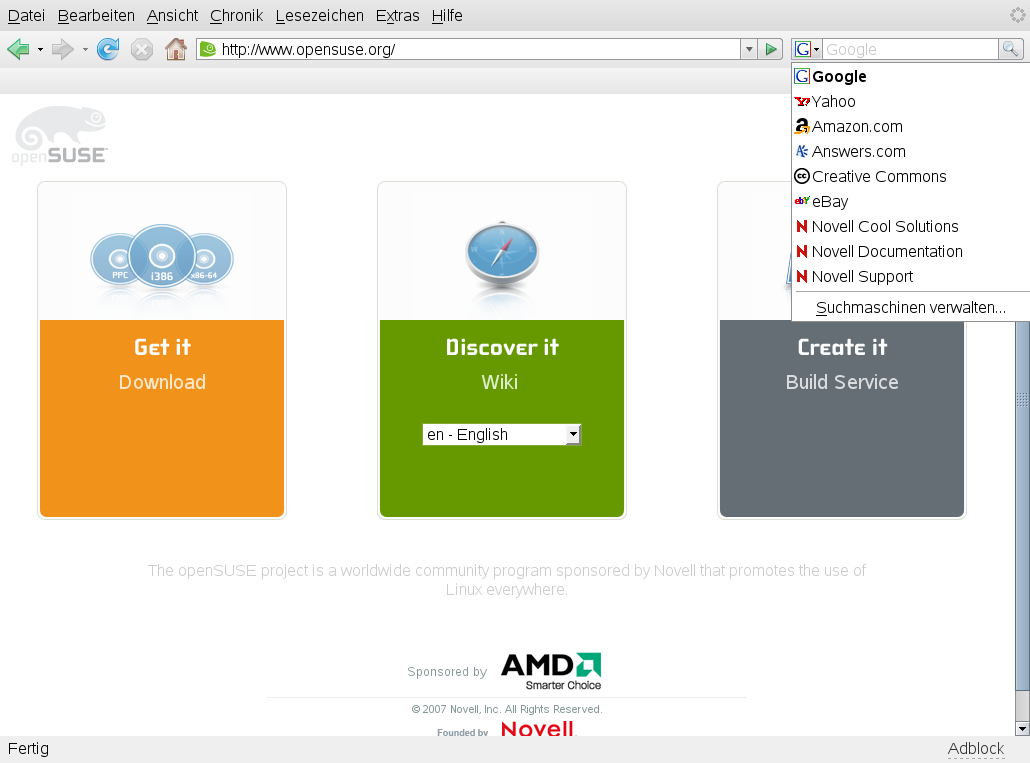 |
Klicken Sie auf die gewünschte Suchmaschine und drücken Sie Eingabetaste, um mit der Suche zu beginnen.
Um auf der aktuellen Seite nach einem Begriff zu suchen, drücken Sie Strg-F um eine Suchleiste am unteren Rand des Fensters zu öffnen. Geben Sie hier Ihre Schlüsselwörter ein und verwenden Sie die Schaltflächen unter der Leiste, um die Suchrichtung zu wechseln oder alle Ergebnisse im Text hervorzuheben.
Wenn Sie mit Firefox eine Datei herunterladen, startet der Download-Manager und speichert diese Datei dann in dem Ordner, den Sie in den Voreinstellungen konfiguriert haben. Standardmäßig ist Ihr Desktop der Zielordner für heruntergeladene Dateien. Firefox zeigt Ihre abgeschlossenen Downloads in einem Dialogfeld an.
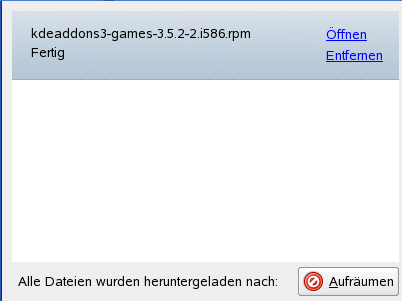 |
Sie können die heruntergeladenen Dateien direkt hier öffnen. Um die History der heruntergeladenen Dateien zu leeren, klicken Sie auf .
Um den standardmäßigen Download-Ordner anzupassen oder die Funktion zum Blockieren von Popup-Fenstern zu bearbeiten, klicken Sie auf +.
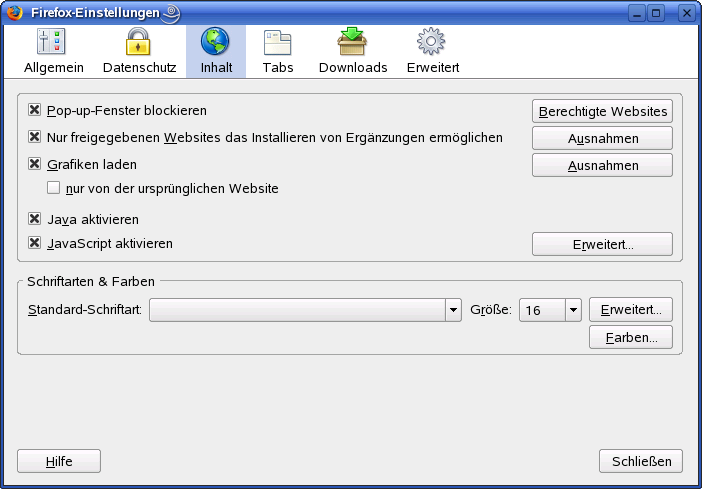 |
Hier können Sie auch zahlreiche andere Einstellungen, wie das Erscheinungsbild, die Sprache, den Datenschutz und die Karteireiteroptionen konfigurieren. Klicken Sie einfach auf die Symbole und legen Sie auf jeder Seite die Optionen entsprechend Ihrer Präferenzen fest. Klicken Sie zum Anwenden der Änderungen auf .