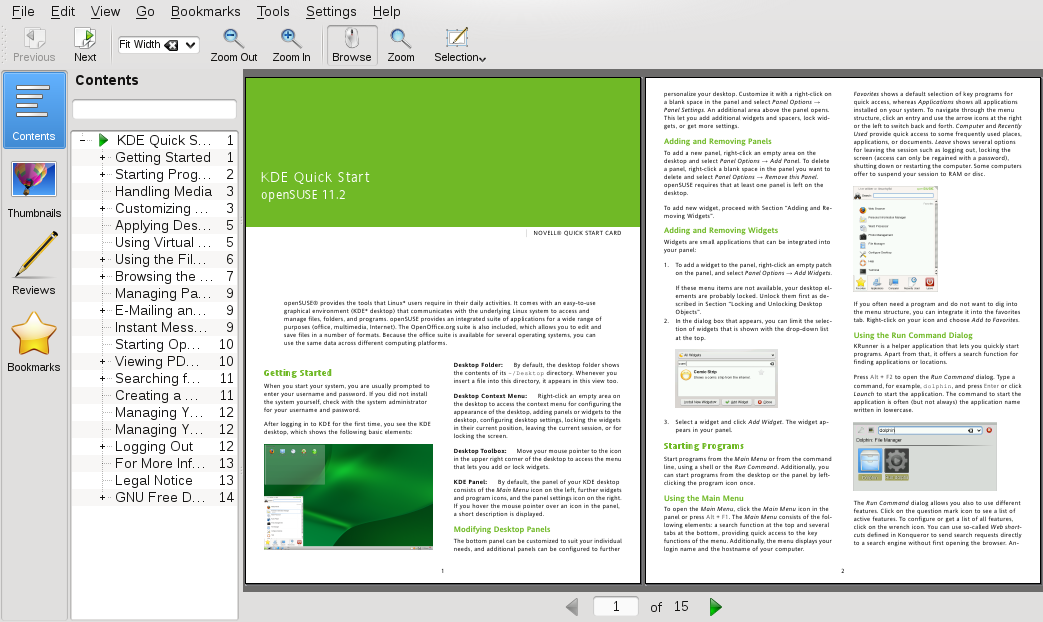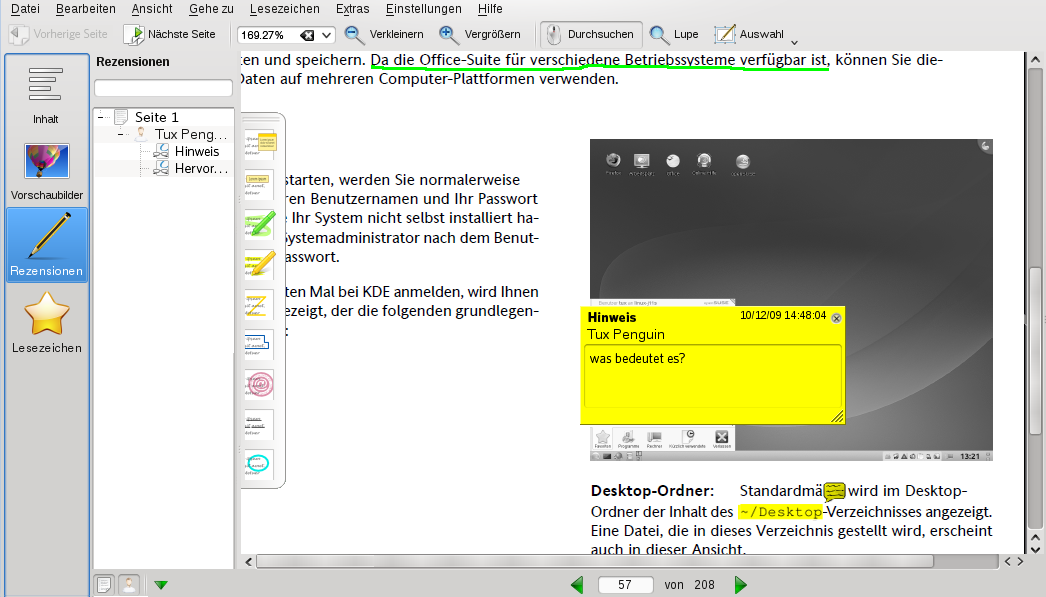Abstract
Apart from PDF files, Okular allows you to view a great number of file formats, such as PostScript, several image formats, OpenDocument format (ODF), OpenDocument text (ODT), some eBook formats (ePub), and even Microsoft* Compiled HTML Help (CHM). Okular also provides support for bookmarks, annotations, form fields, multimedia content, and rotation of pages.
Documents that need to be shared or printed across platforms can be saved as PDF (Portable Document Format) files, for example, in the OpenOffice.org suite. View them with Okular, the default KDE document viewer.
Start Okular from the main menu or press Alt+F2 and enter okular. To open a document, select + and choose the desired file from the file system. Navigate through the document by using the navigation icons at the top or bottom of the window. Depending on which icon you click on the navigation panel on the left, the sidebar either shows a table of Contents, a Thumbnail view of each page, the Reviews for this file, or your Bookmarks for this file. To filter for any text listed in the sidebar or the overall document, enter a string into the input field at the top of the sidebar. If you want to select and copy text or images from the file in Okular, click the Selection icon in the toolbar and select one of the options from the context menu. Click the Browse icon to switch back to browsing the document. Working with Bookmarks and Annotations With Okular, you can review a document by highlighting certain text parts or adding annotations or bookmarks that Okular then attaches to the file in form of metadata. Note that the annotations and markers you add are not stored within the document, so you cannot print them or pass them on to other users.
With Okular, you can review a document by highlighting certain text parts or adding annotations or bookmarks that Okular then attaches to the file in form of metadata. Note that the annotations and markers you add are not stored within the document, so you cannot print them or pass them on to other users.
To create an annotation for a page, press F6 and select one of the annotation tools from the toolbar that appears. The annotation is added to the list of Reviews and is flagged with the login name of the user who created it. Use the icons at the bottom of the sidebar to group the annotations by page, by author or to show the annotations for the current page only.
See the homepage http://okular.kde.org of Okular for more information. The supported formats can be viewed at http://okular.kde.org/formats.php.