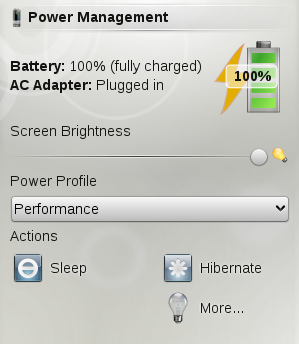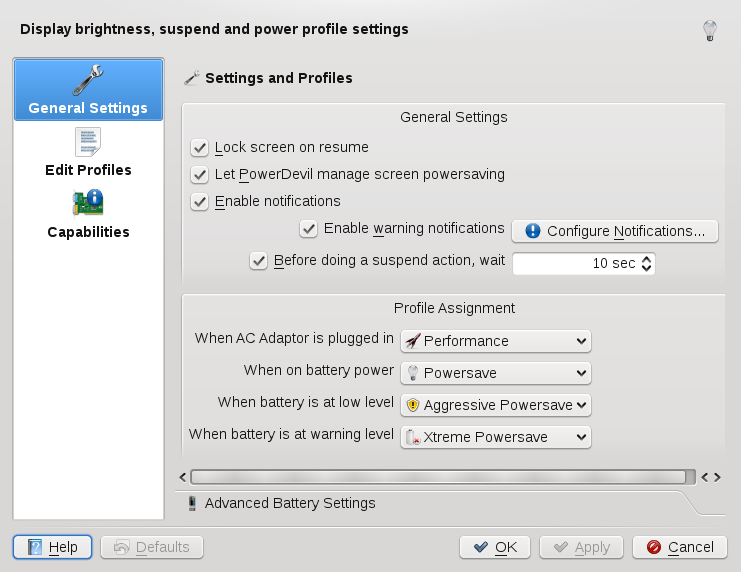Contents
In KDE 4, you can control power management functions supported by your system with just a few clicks on the desktop. You can choose between various power management profiles to match the tasks your system is facing. The hold a category, allowing you to configure detailed settings as described in Section 9.3, “Configuring Power Management”.
Apart from power profiles that can be applied while you are interacting with your computer, there are also power saving functions (suspend modes) you can use instead of shutting down the computer completely during breaks.
If you are using mobile computers like a laptop, a widget in your panel displays the battery status and gives you access to power management functions. If the widget is not displayed in your panel by default, add it manually. For more information, refer to Procedure 3.2, “Adding Widgets to the Desktop”.
The widget allows you control the screen brightness when your system is running on battery power, to switch to a different power profile, or to trigger your system to enter a suspend mode. Click the panel icon to open the widget.
Which suspend modes and power profiles are available depends on the power management abilities of your system and the profiles defined in the .
The following suspend modes are widely available:
Pauses your computer without logging you out. All your data and the session data is saved to RAM. Bringing the system up again is faster than restoring a session from disk.
Pauses your computer without logging you out. All your data and the session data is saved to disk before the system is laid to rest. It is thus protected against data loss should you lose power in the meantime. Waking the system up again is much faster than with a fresh boot.
To manually suspend your computer, use the buttons in the widget or the suspend options on logging out (see Section 1.3, “Leaving Your System”). If supported by the system and configured accordingly, pressing sleep buttons on your machine or keyboard will also suspend your machine.
You can configure your system to automatically switch to suspend mode after certain events like closing the lid (if you are using a laptop) or after a period of that time that the system has been idle. Refer to Section 9.3, “Configuring Power Management” for more information.
Power management profiles let you adjust various power management parameters to the requirements of certain typical situations you are facing when using your machine. openSUSE® ships with a set of four preconfigured profiles which you can adjust to your needs. To switch profiles, click the battery monitor panel icon and select a different . The following profiles are available by default:
- Performance
Keep your machine running with full power and full speed to achieve maximum performance.
- Presentation
Disable any display power management and screen savers to make sure that your presentation is not interrupted by a blanked display or something similar.
- Powersave
Apply power management methods to make sure that your machine runs as long as possible when put on battery power instead of AC power.
- Aggressive Powersave
Apply stricter power management methods when the battery is at a low level. These include shorter idle intervals before triggering suspend events, reducing screen brightness, disabling 3D effects and using CPU scaling policies that preserve resources.
- Xtreme Powersave
Apply extreme power saving by reducing screen brightness even more and using stricter idle time and CPU scaling policies when the battery is already at warning level.
KDE 4 lets you adjust a number of power management settings: for example, when to trigger notifications or warnings, which power profile to use when running on battery, what to do when closing the laptop lid or pressing the power or sleep button.
Access the configuration options from the main menu by selecting ++. Conversely, click the battery monitor icon in the panel and click select .
To get an overview of your system's power management abilities like supported suspend methods or CPU policies, click the category on the left.
In the following, find some examples of which aspects can be changed in the category and how to configure power management profiles.
Procedure 9.1. Configuring General Settings
To access the following options, click the entry on the left side of the power management configuration dialog.
In the group, decide if the screen should be locked after a suspend action, so that the user needs to type in his password when the machine resumes after a suspend.
Configure which notifications or warnings you want to receive for certain events (like low battery status), or if you want suspend actions to be executed immediately or only after a certain time interval.
In , decide which power profiles should be applied by default when the system is running on AC power, on battery, or when the battery is low or at warning level.
Click if you want to fine-tune the battery levels that are regarded as low or critical or to define which action should be taken at a critical battery level.
For detailed information about the available options, click .
If all options are set according to your wishes, click .
Procedure 9.2. Configuring Power Management Profiles
Apart from the general settings, you can adjust the default power management profiles or add new profiles in the category. The list at the left show the available profiles.
Select one of the profiles in the list to view or change the specific settings for that profile:
In the group, decide which actions are taken when the lid of the laptop is closed or the Power or Sleep button is pressed.
In the group, configure how much the screen is dimmed and after how many minutes the display is turned off automatically.
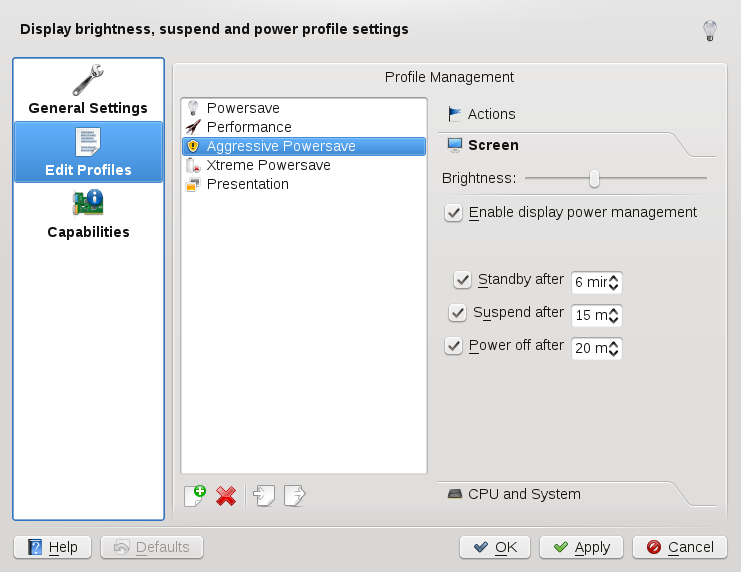
Click to view or change which CPU to turn off (if supported by your machine) or to set the CPU frequency scaling policy for that profile.
Use the icons at the bottom of the list of profiles if you want to add, delete, import or export power management profiles.
If all options are set according to your wishes, click .