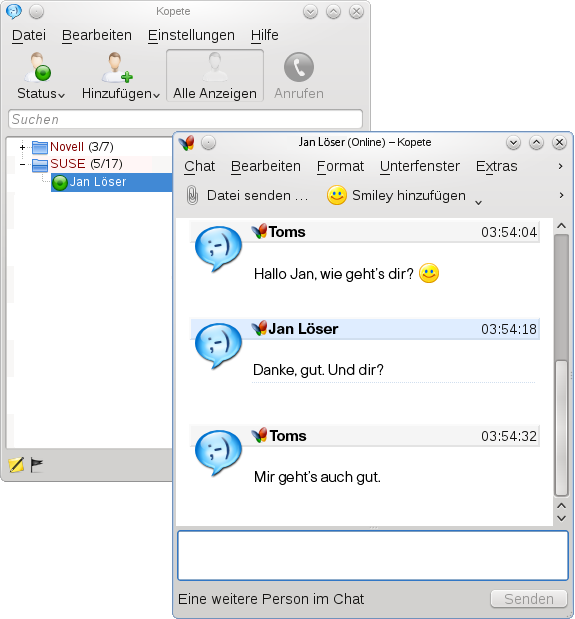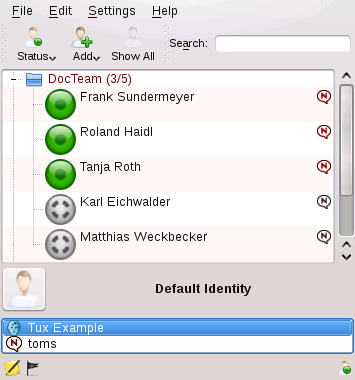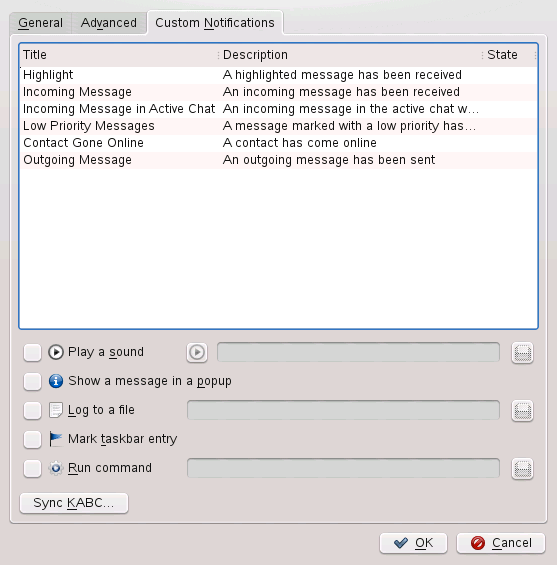Contents
Kopete is an online messenger application allowing multiple partners connected to the Internet to chat with each other. Kopete currently supports all common messenger protocols, such as AOL* Instant Messenger (AIM), GroupWise® Messenger, ICQ, Jabber*, SMS, Skype*, WinPopup and Yahoo!*.
Before you can chat with your friends, you need to create an account:
Open Kopete by pressing Alt+F2 and entering kopete. If Kopete does not start, check if the package
kopeteis installed.Select + and click . The configuration wizard appears.
Select your messaging service. Generally, this is mostly determined by what service your friends are using.
If the messaging services requires registration but you do not have an account for this service yet, click . In the browser window that opens, enter your user data to register.
Switch back to Kopete and enter the data received on registration with the messaging service. This usually consists of the nickname or email address and a password. Complete the configuration of your account by clicking .
After you have configured your account you need to add contacts to chat with them. If you have already created an account on another PC, this data is imported and automatically added to your contact list after login. To manually create a contact entry, click +. A new assistant appears to help with creation. However, you must be online and connect with Kopete to the selected messaging service to add a contact to your list.
It is necessary to be connected to the Internet to be able to chat with other participants. When this is done, you should set your status by clicking ++. This establishes a connection between Kopete and the selected messaging service. After the successful login, you are visible to others.
The main application windows features a list of contacts. You must have contacts to chat with others. To add a new contact, click on + and choose your identity. After you have entered the relevant data (which can vary depending on your account) you see your new contact. When you right-click a contact marked as online, a menu opens with various options. Send that person a message or start a chatting session. A chat allows the invitation of additional participants for real-time discussion. Connection to all participants is closed when the creator of the chat session closes it.
If you want to see your previous chat session, select a contact and go to +. This menu item shows your chat sessions with this person. Conversely, you can select +. This opens a window where you can see an overview of all contacts and there saved messages.
You can view other options by right-clicking a username. A pop-up menu opens. An important option is to start a chatting session. With and , you can run the relevant action. The pop-up menu also contains a submenu item with the username where you can block the user or get user information.
![[Tip]](admon/tip.png) | Scrolling Through Old Chat Sessions |
|---|---|
If you want to know what you wrote during one of the last chat sessions with a person, click a contact to open the chat window again and press Alt+← or Alt+→ to scroll through your sessions. Alternatively, use the arrow icons in the toolbar to scroll back and forth. | |
Kopete offers numerous options to customize it according to your needs. Find some examples in the following sections.
Grouping contacts in your list can give a better overview. Click +. Name the group and confirm this with . A new folder appears in the contact list that can be used to store the desired contacts. Drag and drop contacts into the desired folder.
Empty groups can be disabled by activating +. To customize a special group only, right-click the relevant entry and select in the popup window that opens. Now change the icons or your notifications.
Kopete can manage several accounts, which is helpful if you have friends using different messenger protocols. Each account can be associated with a different identity. This is useful for privacy or business reasons. To create a new identity, proceed as follows:
In Kopete, select + and go to the tab. The configuration window appears.
Select and enter a name, nickname, and other information.
If you want to use the new identity for different accounts, simply move your account into your new identity.
Kopete allows you to configure notifications for events such as contacts coming online or going offline or an incoming message for you. This can be done globally, for a specific group or a single contact.
To activate the notifications option proceed as follows:
Make sure all your contacts are shown in the Kopete window. If not, select +.
Right-click your preferred contact and select . The notification dialog appears, see Figure 10.3
Go to the tab and select .
Decide which action should be executed for this event: , , , , or .
Click to confirm your settings.
To modify the default notification options, select +. Select which event is important for you and change the notification settings. For example, if you want to be informed by a sound when any of your contacts has come online, select and activate . Select the sound and click to close the configuration dialog.
More information about Kopete and chats can be found on the following Web sites: