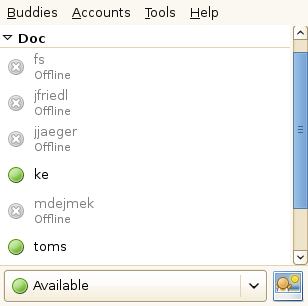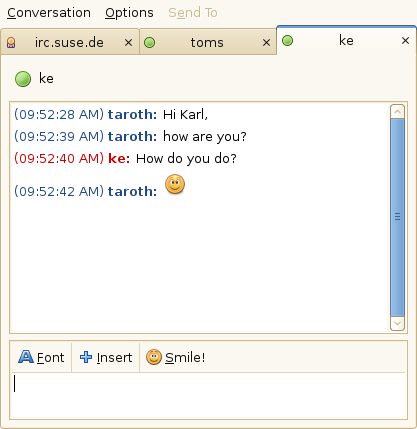Contents
Pidgin (formerly called Gaim) is an instant messaging (IM) client that allows you to connect to multiple accounts simultaneously. Chat live with your contacts in one tabbed interface, regardless of which IM system they use. Pidgin supports the following instant messaging protocols: AOL* Instant Messenger (AIM), Bonjour, Gadu-Gadu, Google Talk, GroupWise Messenger, ICQ, IRC, Jabber/XMPP, MSN Messenger, MySpaceIM, QQ, SILC, SIMPLE, Yahoo!*, and Zephyr*. Pidgin also supports many features of the various networks, such as file transfer, away messages, and typing notification.
In the following, learn how to set up Pidgin and how to communicate with your contacts.
To use Pidgin, you must already have accounts on the systems you want to use. For example, to use Pidgin for your AIM account, you must first have an AIM account. Once you have those accounts, set them up in the Pidgin dialog.
Procedure 11.1. Adding and Editing Accounts
Start Pidgin from the main menu or press Alt+F2 and enter pidgin. If Pidgin does not start, check if the package
pidginis installed.If you start Pidgin for the first time, a message appears, prompting you to configure an account. Otherwise, Pidgin opens the Buddy List window, showing your contacts.
To add or edit an account from there, select +.
In the dialog, click to add a new account or select an existing account and click .
On the tab, select the protocol. The dialog to add or modify accounts differs for each protocol, depending on what setup options are available for that protocol.
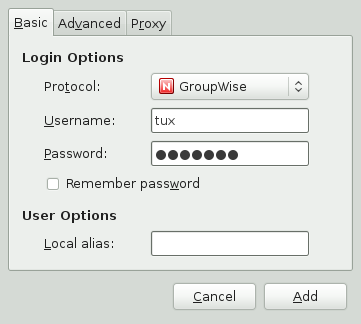
Enter the data received on registration with the messaging service. This usually consists of the username or email address and a password. Your protocol might support additional options, such as a buddy icon, alias, login options, or others.
On the tab, enter the and you got from your messaging service or system administrator.
Click .
If needed, add accounts for each additional protocol, as described above.
After an account is added, you can log in to that account by entering your password in the Pidgin login dialog box. Use the menu to view and enable or disable accounts that you have configured.
Use the Buddy List to manage your contacts, also known as buddies. You can add and remove buddies from your Buddy List, and you can organize your buddies in groups so they are easy to find.
After your accounts are set up, all buddies who are online appear in your Buddy List. If you want your buddies who are not online to appear in the Buddy List, click +.
To add a buddy to your Buddy List, click +, then enter the information about that buddy.
![[Note]](admon/note.png) | Adding Contacts for Certain Protocols |
|---|---|
For some protocols, you cannot add a buddy in the Pidgin interface. You must use the client for those protocols if you want to add to your buddy list. After you have added a buddy in the protocol’s client, that buddy appears in your Buddy List. | |
To remove a buddy from the list of contacts, right-click on that buddy’s name in the Buddy List and click .
It is necessary to be connected to the Internet to be able to chat with other participants. After a successful login, you are usually marked as in the Buddy List, and thus visible to others. To change your status, click the drop-down list at the bottom of the Buddy List and select another option.
To open a chat session, double-click a buddy name in the Buddy List. The Chat screen opens. Type your message, then press to send.
Each chat session you open appears as a tab in the Chat screen. Click on a buddy’s tab to chat with that buddy. Close a chat session by closing the tab for that buddy.