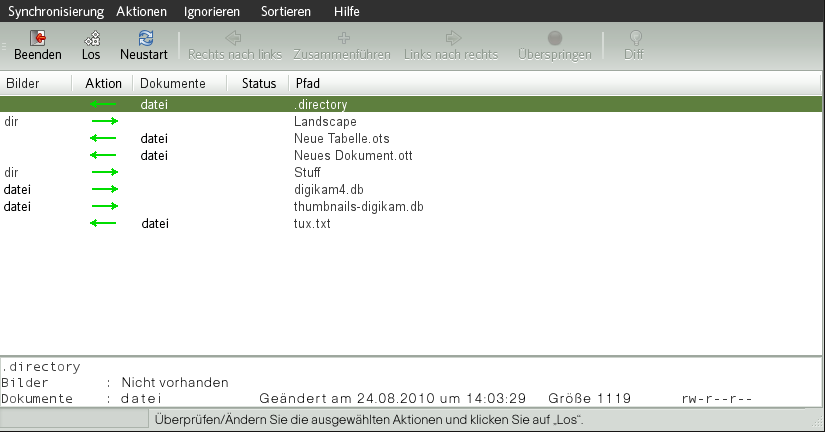Inhaltsverzeichnis
- 34.1. Szenarien
- 34.2. Zugriffsmethoden
- 34.3. Zugreifen auf Dateien über eine Direktverbindung
- 34.4. Zugreifen auf Dateien auf verschiedenen Betriebssystemen am selben Computer
- 34.5. Kopieren von Dateien zwischen Linux-Computern
- 34.6. Kopieren von Dateien zwischen Linux- und Windows-Computern mit SSH
- 34.7. Freigabe von Dateien zwischen Linux-Computern
- 34.8. Freigabe von Dateien zwischen Linux und Windows mit Samba
- 34.9. Weiterführende Informationen
Zusammenfassung
Bei der gleichzeitigen Verwendung mehrerer Betriebssysteme ist es oft nötig, Dateien untereinander auszutauschen. Verschiedene Systeme können sich auf verschiedenen Partitionen desselben Computers oder auf verschiedenen Computern in Ihrem Netzwerk befinden. Zum Datenaustausch gibt es mehrere Möglichkeiten mit verschiedenen grundlegenden Anleitungen und möglichen Fallstricken.
![[Warning]](admon/warning.png) | Szenarien nur für private Heimnetzwerke |
|---|---|
Verwenden Sie die folgenden Szenarien einzig und allein in Ihrem privaten und vertrauenswürdigen Heimnetzwerk, das durch eine Firewall geschützt ist. Die Implementierung von Hochsicherheitsmaßnahmen für die Konfigurationen in den folgenden Abschnitten würde den Rahmen dieses Dokuments sprengen. | |
Der Datenaustausch kann eine der folgenden Aufgaben beinhalten:
- Kopieren
Das Kopieren Ihrer Daten bedeutet, dass Sie die Daten von einem System auf ein anderes übertragen. Dies führt zu identischen Objekten: jeweils eines auf dem Quell- und auf dem Zielsystem.
Die Synchronisierung von Daten ist eine Möglichkeit, Daten zu kopieren. Wenn Sie eine Datei auf einem Computer ändern, wird sie nach der Synchronisierung automatisch auch auf dem anderen Computer geändert. Denken Sie etwa an einen Laptop, der Ihre geänderten Dateien enthält, und Sie möchten denselben Inhalt auf Ihrem Desktop-Computer haben.
- Freigabe
Das Freigeben Ihrer Dateien bedeutet den Aufbau einer Client-Server-Beziehung. Der Server stellt Dateien bereit, auf die der Client zugreifen kann. Wenn Sie eine Datei ändern, führen Sie dies auf dem Server durch, nicht lokal auf dem Client. Dateiserver versorgen in der Regel eine große Anzahl an Clients gleichzeitig.
Die folgende Liste führt eine Reihe möglicher Szenarien im Zusammenhang mit Dateiübertragung auf:
- Verschiedene Betriebssysteme auf demselben Computer
Viele Benutzer haben ein vom Hersteller vorinstalliertes Betriebssystem und führen Linux auf einer separaten Partition aus. Weitere Informationen finden Sie unter Abschnitt 34.4, „Zugreifen auf Dateien auf verschiedenen Betriebssystemen am selben Computer “.
- Verschiedene nicht durch ein Netzwerk verbundene Computer
Speichern Sie die Daten auf einem beliebigen Medium (CD, DVD, USB-Flash-Laufwerk oder externe Festplatte) und schließen Sie dieses an den Zielcomputer an, um Ihre Dateien zu kopieren. Diese Lösung ist preiswert, einfach und unkompliziert. Jedoch müssen beide Computer über die passenden Laufwerke oder Ports verfügen. Darüber hinaus müssen die Betriebssysteme das Dateisystem erkennen können.
Medien eignen sich für gelegentliche Dateiübertragungen mit begrenzter Dateigröße. Wenn Sie eine eher dauerhafte Lösung anstreben, sollten Sie sie eventuell an ein Netzwerk anschließen.
- Verschiedene Computer, die über dasselbe Netzwerk verbunden sind
Richten Sie einen beliebigen Server auf einem Computer ein, verbinden Sie den Server und den Client und übertragen Sie die Dateien vom Server zum Client. Wählen Sie aus verschiedenen verfügbaren Protokollen dasjenige, das Ihren Anforderungen und Voraussetzungen entspricht.
Die Client/Server-Einrichtung erfordert eine höhere Sachkenntnis und bedeutet mehr Wartungsaufwand, ist jedoch besser geeignet für Routineaufgaben zur Datenübertragung und für den Austausch zwischen mehreren Systemen. Wenn Sie einen permanenten Dateiaustausch brauchen, wählen Sie eine Client-Server-basierte Methode. Bei dieser Methode gibt es keine Beschränkungen im Datenübertragungsvolumen. Weitere Informationen hierzu finden Sie unter Abschnitt 34.2, „Zugriffsmethoden“.
- Verschiedene Computer in verschiedenen Netzwerken
Dieses Szenario verlangt die Verbindung verschiedener Netzwerke. Die Informationen dazu würden den Rahmen dieses Dokuments sprengen. Daten auf eine Weise übertragen, als ob der Computer nicht an ein Netzwerk angeschlossen wäre.
Die folgenden Methoden und Protokolle eignen sich sehr gut zur Dateiübertragung und -freigabe.
- FTP
Verwenden Sie FTP (File Transfer Protocol), wenn Sie sehr häufig Dateien mit verschiedenen Benutzern austauschen müssen. Einen FTP-Server auf einem System einrichten und über Clients darauf zugreifen. Es sind viele grafische Client-Anwendungen für FTP unter Windows*, MacOS und Linux erhältlich. Aktivieren Sie abhängig von der Verwendung Ihres FTP-Servers Schreib- und Leserechte. Weitere Informationen zu FTP finden Sie unter Abschnitt 34.5.4, „Kopieren von Dateien mit FTP“.
- NFS
NFS (Network File System) ist ein Client-Server-System. Ein Server exportiert ein oder mehrere Verzeichnisse, die ein Client importieren kann. Weitere Informationen finden Sie unter Kapitel 26, Verteilte Nutzung von Dateisystemen mit NFS.
Verwenden Sie NFS, wenn Sie Dateien sehr häufig und für verschiedene Benutzer freigeben. Im Allgemeinen ist dieses Protokoll in der Linux-Welt eher gebräuchlich als in der Windows-Welt. Ein NFS-Export fügt sich gut in Ihr Linux-System ein und Sie können in der importierten Verzeichnisstruktur wie in jedem anderen Ordner auf Ihrem lokalen Computer navigieren. Aktivieren Sie am Server abhängig von Ihrer Konfiguration entweder die Lese- oder die Schreibrechte oder beides. Im Allgemeinen ist es für einen Heimbenutzer sinnvoll, Lese- und Schreibzugriff zu gewähren.
- rsync
Mit rsync regelmäßig große Datenmengen übertragen, die sich nicht erheblich ändern. Diese Option ist unter Linux und Windows verfügbar. Ein typischer Fall für rsync ist die Verwaltung von Datensicherungen. Weitere Informationen finden Sie auf der man-Seite des Befehls rsync und in Abschnitt 34.5.2, „Übertragen von Dateien mit rsync“.
- Unison
Unison ist eine Alternative zu rsync. Es wird verwendet, um regelmäßig Dateien zwischen verschiedenen Computern zu synchronisieren, hat jedoch den Vorteil, dass es in beide Richtungen funktioniert. Weitere Informationen finden Sie auf der man-Seite des Unison-Befehls und in Abschnitt 34.5.3, „Übertragen von Dateien mit Unison“. Unison ist unter Linux und Windows verfügbar.
- CSync
CSync ist eine Alternative zu Unison. Ebenso wie Unison synchronisiert es Dateien in beide Richtungen. Es verfügt jedoch über eine modulare Architektur, sodass es mit Plugins erweitert werden kann. Weitere Einzelheiten finden Sie unter http://www.csync.org.
- SMB
Samba umfasst ein Client-Server-System und eine Installation des SMB-Protokolls. Es wird normalerweise in Windows-Netzwerken verwendet, wird jedoch von mehreren Betriebssystemen unterstützt. Weitere Informationen zu Samba erhalten Sie unter Kapitel 27, Samba.
Verwenden Sie Samba, wenn Sie Dateien sehr oft und für verschiedene Benutzer freigeben müssen, besonders in Windows-Systemen. Samba als Nur-Linux-Lösung ist sehr unüblich, verwenden Sie stattdessen NFS. Weitere Informationen zum Einrichten eines Samba-Servers finden Sie unter Abschnitt 34.8, „Freigabe von Dateien zwischen Linux und Windows mit Samba“.
- SSH
SSH (Secure Shell) ermöglicht eine sichere Verbindung zwischen Computern. Die SSH-Suite besteht aus mehreren Befehlen und verwendet öffentliche Schlüssel zur Authentifizierung von Benutzern. Weitere Informationen finden Sie unter Chapter SSH: Secure Network Operations (↑Security Guide).
Verwenden Sie SSH, wenn Sie als einziger Benutzer gelegentlich Dateien über ein nicht verbürgtes Netzwerk kopieren. Obwohl grafische Bedienoberflächen zur Verfügung stehen, wird SSH hauptsächlich als Kommandozeilen-Dienstprogramm betrachtet, das unter Linux und Windows verfügbar ist.
In diesem Abschnitt wird eine Methode beschrieben, wie Dateien mithilfe eines Ethernet-Übertragungskabels zwischen zwei Computern ausgetauscht werden können.
Sie benötigen:
Ethernet-Übertragungskabel. Weitere Informationen finden Sie unter: http://en.wikipedia.org/wiki/Ethernet_crossover_cable
openSUSE auf beiden Computern
Eine aktive Verbindung. Weitere Informationen hierzu finden Sie unter Section “General Notes on File Sharing and Network Browsing” (Chapter 5, Accessing Network Resources, ↑KDE User Guide).
Führen Sie dazu die folgenden Schritte aus:
Prozedur 34.1. GNOME
Starten Sie Nautilus.
Klicken Sie auf +.
Legen Sie den auf fest.
Geben Sie die IP-Adresse und den Port des entfernten Computers ein (standardmäßig 22).
Geben Sie den Ordner an, den Sie am entfernten Computer öffnen möchten.
Klicken Sie auf .
Prozedur 34.2. KDE
Starten Sie Dolphin.
Klicken Sie auf , . Fügen Sie den Fensterbereich über ++ erneut hinzu, falls nicht bereits vorhanden.
Legen Sie den Netzwerktyp auf fest.
Geben Sie einen Namen und den korrekten Benutzer, die IP-Adresse, den Port (standardmäßig 22) und den Ordner des entfernten Computers an. Es ist auch möglich, ein Symbol für diese Verbindung zu erstellen, indem Sie das nachfolgende Kontrollkästchen aktivieren. Dieses Verbindungssymbol wird in Dolphin im Karteireiter angezeigt.
Klicken Sie auf , woraufhin ein Dialogfeld geöffnet und nach dem Passwort gefragt wird.
Ein neues Fenster mit den Dateien des entfernten Computers wird geöffnet.
Neue Computer werden im Allgemeinen mit einem vorinstallierten Betriebssystem, normalerweise Windows, geliefert. Wenn Sie Linux auf einer anderen Partition installiert haben, möchten Sie möglicherweise Dateien zwischen den unterschiedlichen Betriebssystemen austauschen.
Linux-Partitionen können nicht standardmäßig von Windows gelesen werden. Wenn Sie Dateien zwischen diesen beiden Betriebssystemen austauschen möchten, müssen Sie eine "Austauschpartition" erstellen. Sollten Sie eine direktere Vorgehensweise bevorzugen, besuchen Sie http://www.fs-driver.org/ und beschaffen Sie sich einen Treiber, der ein ext2-Dateisystem auf Windows unterstützt. Die folgenden Dateisysteme werden von Windows verwendet und sind von einem Linux-Computer aus zugreifbar:
- FAT
Verschiedene Varianten dieses Dateisystems werden unter MS-DOS und Windows 95 und 98 verwendet. Sie können diese Art von Dateisystem mithilfe von YaST erstellen. Es ist möglich, von Linux aus Dateien auf FAT-Partitionen zu lesen und zu schreiben. Die Größe einer FAT-Partition (und sogar die größte Einzeldatei) unterliegt gewissen Beschränkungen der jeweiligen FAT-Version. Weitere Informationen zu FAT-Dateisystemen finden Sie unter http://en.wikipedia.org/wiki/VFAT.
- NTFS
Das NTFS-Dateisystem wird von Windows NT, Windows 2000, Windows XP, Windows Server 2003 und Windows Vista genutzt. openSUSE schließt die Unterstützung für den Schreibzugriff auf das NTFS-Dateisystem ein. Weitere Informationen zu NTFS-3g finden Sie unter http://en.opensuse.org/NTFS-3g.
Bei der Installation von openSUSE werden Ihre Windows-Partitionen erkannt. Nach dem Start Ihres Linux-Systems werden die Windows-Partitionen normalerweise eingehängt. Möglichkeiten zum Zugriff auf Ihre Windows-Daten:
- KDE
Drücken Sie Alt+ F2 und geben Sie
sysinfo:/ein. Ein neues Fenster wird geöffnet, das die Eigenschaften Ihres Computers anzeigt. Datenträgerinformation werden Ihre Partitionen aufgelistet. Betrachten Sie diejenigen mit dem Dateisystemtypntfsodervfatund klicken Sie auf diese Einträge. Wenn die Partition nicht bereits eingehängt ist, hängt KDE die Partition nun ein und zeigt deren Inhalt an.- Befehlszeile
Listen Sie einfach den Inhalt von
/windowsauf, um ein oder mehrere Verzeichnisse zu sehen, die Ihre Windows-Laufwerke enthalten. Das Verzeichnis/windows/cwird beispielsweise dem Windows-LaufwerkC:\zugeordnet.
![[Note]](admon/note.png) | Ändern der Zugriffsmöglichkeiten auf Windows-Partitionen |
|---|---|
Anfänglich werden Windows-Partitionen im Nur-Lese-Modus für normale Benutzer eingehängt, um versehentliche Beschädigungen des Dateisystems zu verhindern. Damit normale Benutzer kompletten Zugriff auf eine eingehängte Windows-Partition erhalten, ändern Sie das Einhängeverhalten dieser Windows-Partition. Weitere Informationen über die Einhängeoptionen für vfat erhalten Sie auf der man-Seite des mount-Kommandos und auf der man-Seite von | |
Linux bietet eine breite Palette an Protokollen, mit deren Hilfe Sie Dateien zwischen Computern kopieren können. Welches Protokoll Sie verwenden, hängt davon ab, wie viel Aufwand Sie investieren möchten und ob Sie Kompatibilität mit zukünftigen Windows-Installationen wünschen. Die folgenden Abschnitte behandeln verschiedene Methoden der Dateiübertragung von und zu Linux-Computern. Stellen Sie sicher, dass Sie über eine aktive Netzwerkverbindung verfügen, damit Übertragungen möglich sind. Alle Szenarien setzen eine funktionierende Namensauflösung im Netzwerk voraus. Wenn Ihr Netzwerk keinen Namensdienst umfasst, verwenden Sie IP-Adressen direkt oder fügen Sie die IP-Adressen mit dem jeweils zugehörigen Hostnamen auf allen Clients in /etc/hosts ein.
Die folgenden Beispiel-IP-Adressen und -Hostnamen werden durchgehend in diesem Abschnitt verwendet:
|
Ziel-Hostname |
|
|
Ziel-IP |
|
|
Quell-Hostname |
|
|
Source IP |
|
|
Benutzer |
|
Beide Computer, auf die über SSH zugegriffen wird, müssen die folgenden Anforderungen erfüllen:
Wenn Sie einen Hostnamen verwenden, stellen Sie sicher, dass jeder Hostname auf beiden Computern unter
/etc/hostsaufgelistet ist (siehe Abschnitt 21.6.1.6, „/etc/hosts“). Wenn Sie SSH mit IP-Adressen verwenden, müssen Sie keine Änderungen vornehmen.Wenn Sie eine Firewall verwenden, öffnen Sie den SSH-Port. Starten Sie in dem Fall YaST und wählen Sie + aus. Navigieren Sie zu und prüfen Sie, ob als Teil der Liste angezeigt wird. Wenn nicht, wählen Sie SSH aus und klicken Sie auf . Klicken Sie auf und , um die Änderungen anzuwenden und YaST zu schließen.
Um Dateien von einem Computer auf einen anderen kopieren zu können, müssen Sie wissen, wo die Dateien abgelegt sind. Um beispielsweise die einzelne Datei /srv/foo_file vom Computer jupiter.example.com in das aktuelle Verzeichnis zu kopieren, verwenden Sie das folgende scp-Kommando (der Punkt entspricht dem aktuellen Verzeichnis als Zielspeicherort der kopierten Datei):
scp tux@jupiter.example.com:/srv/foo_file .
Um eine vollständige Verzeichnisstruktur zu kopieren, verwenden Sie den rekursiven Modus von scp:
scp -r tux@jupiter.example.com:/srv/foo_directory .
Wenn Ihr Netzwerk keine Namensauflösung bietet, verwenden Sie direkt die IP-Adresse des Servers:
scp tux@192.168.2.100:/srv/foo_file .
Falls Sie den exakten Speicherort Ihrer Dateien nicht kennen, verwenden Sie den Befehl sftp. Das Kopieren von Dateien in KDE oder GNOME mithilfe von SFTP ist sehr leicht. Führen Sie dazu die folgenden Schritte aus:
Drücken Sie Alt+F2.
Geben Sie an der Eingabeaufforderung für die Adresse Folgendes ein (korrigieren Sie die Eingabe entsprechend der eigenen Werte):
sftp://tux@jupiter.example.com
Bestätigen Sie die Frage nach der Authentizität und geben Sie das Passwort
tuxunterjupiter.example.comein.Ziehen Sie die gewünschten Dateien oder Verzeichnisse auf Ihren Desktop oder in ein lokales Verzeichnis und legen Sie sie dort ab.
KDE bietet zusätzlich das Protokoll fish, das verwendet werden kann, wenn sftp nicht zur Verfügung steht. Dieses Protokoll wird auf ähnliche Weise verwendet wie sftp. Ersetzen Sie einfach das sftp-Protokollvorzeichen der URL durch fish:
fish://tux@jupiter.example.com
rsync ist nützlich zum Archivieren oder Kopieren von Daten und kann auch als Daemon zur Bereitstellung von Verzeichnissen auf dem Netzwerk verwendet werden (siehe Prozedur 34.3, „Erweitertes Setup für rsync-Synchronisierung“).
Bevor Sie Dateien und Verzeichnisse mit rsync zwischen verschiedenen Computern synchronisieren, stellen Sie sicher, dass die folgenden Anforderungen erfüllt sind:
Das Paket
rsyncist installiert.Identische Benutzer sind auf beiden Systemen verfügbar.
Auf dem Server ist genügend Speicherplatz frei.
Wenn Sie das Potenzial von rsync voll ausschöpfen möchten, stellen Sie sicher, dass rsync auf dem System installiert ist, das als Server dienen soll.
Für die Basisbetriebsart von rsync ist keine besondere Konfiguration erforderlich. rsync spiegelt vollständige Verzeichnisse auf andere Systeme. Die Verwendung unterscheidet sich nur unwesentlich von einem normalen Kopierwerkzeug, wie etwa scp. Mit folgendem Befehl kann ein Backup des Home-Verzeichnisses von tux auf einem Backupserver jupiter angelegt werden:
rsync -Hbaz -e ssh /home/tux/ tux@jupiter:backup
Verwenden Sie folgendes Kommando, um die Sicherung wiederherzustellen (ohne die Option -b):
rsync -Haz -e ssh tux@jupiter:backup /home/tux/
Starten Sie den Daemon rsyncd auf einem Ihrer Systeme, um die volle Funktionalität von rsync zu nutzen. In diesem Modus können Sie Synchronisierungspunkte (Module) erstellen, auf die ein Zugriff ohne Konto möglich ist. Gehen Sie für die Verwendung des Dämons rsyncd wie folgt vor:
Prozedur 34.3. Erweitertes Setup für rsync-Synchronisierung
Melden Sie sich als
rootan und installieren Sie das Paketrsync.Konfigurieren Ihrer Synchronisierungspunkte in
/etc/rsyncd.conf. Fügen Sie einen Punkt mit Namen in Klammern hinzu und fügen Sie das Schlüsselwort für denPfad, wie im folgenden Beispiel angegeben, hinzu:[FTP] path = /srv/ftp comment = An Example
Starten Sie den rsyncd-Daemon als
rootmit rcrsyncd start. Führen Sie zum automatischen Starten des rsync-Dienstes bei jedem Systemstart den Befehl insserv rsyncd aus.Listen Sie alle Dateien auf, die sich im Verzeichnis
/srv/ftpbefinden (und beachten Sie dabei den doppelten Doppelpunkt):rsync -avz jupiter::FTP
Initiieren Sie die Übertragung, indem Sie ein Zielverzeichnis angeben (in diesem Beispiel wird das aktuelle Verzeichnis durch einen Punkt dargestellt):
rsync -avz jupiter::FTP .
Standardmäßig werden bei der Synchronisierung mit rsync keine Dateien gelöscht. Um das Löschen von Dateien zu erzwingen, fügen Sie die Option --delete hinzu. Wenn Sie sicherstellen möchten, dass --delete nicht versehentlich neuere Dateien entfernt, verwenden Sie stattdessen die Option --update. Dadurch entstehende Konflikte müssen manuell aufgelöst werden.
Bevor Sie Dateien und Verzeichnisse mit Unison zwischen verschiedenen Computern synchronisieren, stellen Sie sicher, dass die folgenden Anforderungen erfüllt sind:
Das Paket
Unisonist installiert.Sowohl auf Ihrem lokalen als auch auf Ihrem entfernten Computer steht ausreichend Speicherplatz zur Verfügung.
Wenn Sie das Potenzial von Unison voll ausschöpfen möchten, stellen Sie sicher, dass Unison auch auf Ihrem entfernten Computer installiert ist und ausgeführt wird.
Falls Sie Hilfe benötigen, führen Sie Unison mit der Option -doc topics aus, um eine vollständige Liste aller verfügbaren Abschnitte zu erhalten.
Für dauerhafte Einstellungen ermöglicht Unison die Erstellung von Profilen, die Unison-Einstellungen wie zu synchronisierende Verzeichnisse (Roots), zu ignorierende Dateitypen sowie andere Optionen angeben. Die Profile werden als Textdateien in ~/.unison mit der Dateierweiterung *.prf gespeichert.
Zum Synchronisieren verschiedener Verzeichnisse mithilfe der grafischen Bedienoberfläche von Unison gehen Sie wie folgt vor:
Unison starten Sie mit Alt+F2 und dem Befehl unison.
Wenn Sie Unison zum ersten Mal ohne weitere Optionen ausführen, werden Sie aufgefordert, ein Quellverzeichnis anzugeben. Geben Sie das zu synchronisierende Quellverzeichnis ein und klicken Sie auf .
Geben Sie das Zielverzeichnis ein. Es kann entweder lokal oder entfernt vorhanden sein. Wenn Sie die Synchronisierung mit einem entfernten Verzeichnis durchführen möchten, wählen Sie die Methode (SSH, RSH oder Socket) aus und geben Sie den Hostnamen und einen optionalen Benutzer ein.
Wenn Sie diese beiden Verzeichnisse noch nie vorher synchronisiert haben, wird ein Dialogfeld mit einer Warnmeldung angezeigt, um Sie darüber zu informieren, dass Unison den Inhalt dieser Verzeichnisse nun vergleicht. Schließen Sie die Warnmeldung mit und warten Sie, bis Unison die Informationen der beiden Verzeichnisse gesammelt hat und die Unterschiede im Hauptfenster anzeigt.
In der linken Spalte wird das von Ihnen ausgewählte Quellverzeichnis angezeigt, in der dritten Spalte das Zielverzeichnis. Wenn die Verzeichnisse Unterschiede aufweisen, wird in der Spalte ein Symbol angezeigt und eine Aktion vorgeschlagen. Ein grüner Pfeil gibt an, dass eine Datei im Quell- oder Zielverzeichnis geändert, hinzugefügt oder gelöscht wurde. Die Richtung des Pfeils gibt die Richtung an, in die die Änderung propagiert werden würde, wenn Sie die Synchronisierungen zu diesem Zeitpunkt durchführen würden. Ein Fragezeichen gibt einen Konflikt an (beide Dateien wurden geändert und Unison kann nicht entscheiden, welche Datei überschrieben werden soll).
Um die von Unison für die jeweilige Datei gezeigten Vorschläge zu ändern (beispielsweise die Richtung), wählen Sie die Datei aus und klicken Sie auf oder . Mit schließen Sie eine Datei von der Synchronisierung aus. Das Symbol in der Spalte ändert sich dann entsprechend.
Klicken Sie zum Starten der Synchronisierung auf .
Beim nächsten Start von Unison werden in einem Dialogfeld die vorhandenen Profile mit den jeweils zu synchronisierenden Verzeichnissen angezeigt. Wählen Sie ein Profil aus oder erstellen Sie ein neues Profil (für ein anderes Verzeichnispaar) und führen Sie die Synchronisierung wie oben beschrieben durch.
Unison kann auch mithilfe der Kommandozeile bedient werden. Zur Synchronisierung eines lokalen Verzeichnisses mit einem entfernten Computer gehen Sie wie folgt vor:
Öffnen Sie eine Shell und geben Sie den folgenden Befehl ein:
unison -ui text
DIRssh://tux@jupiter.example.com//PATHErsetzen Sie die Platzhalter durch die entsprechenden Werte.
Unison fragt Sie, was mit den Dateien und Verzeichnissen zu tun ist, wie zum Beispiel:
local jupiter <---- new file dir [f]Drücken Sie F, wenn Sie der Empfehlung von Unison folgen möchten. Für weitere Befehle drücken Sie auf ?.
Fahren Sie fort mit y, wenn Sie Ihre Aktualisierungen propagieren möchten.
Vergewissern Sie sich, dass die folgenden Anforderungen erfüllt sind, bevor Sie Ihren FTP-Server konfigurieren:
Das Paket
vsftpist installiert.Sie haben
root-Zugriff auf Ihren FTP-Server.Auf Ihrem Computer ist genügend Speicherplatz frei.
![[Warning]](admon/warning.png) | Nur für private Netzwerke |
|---|---|
Diese Einrichtung ist nur für private Netzwerke geeignet. Verwenden Sie es nicht für Standorte, die nicht durch Firewalls geschützt sind, und aktivieren Sie nicht weltweiten Zugriff. | |
Gehen Sie zur Konfiguration eines FTP-Servers wie folgt vor:
Bereiten Sie den FTP-Server vor:
Öffnen Sie eine Shell, melden Sie sich als
rootan und speichern Sie eine Sicherungskopie von/etc/vsftpd.conf:cp /etc/vsftpd.conf /etc/vsftpd.conf.bak
Erstellen eines Zugriffspunkts für anonymes FTP
mkdir ~ftp/incoming chown -R ftp:ftp ~ftp/incoming
Ersetzen Sie die Konfigurationsdateien entsprechend Ihres bevorzugten Szenarios (erweiterte Konfigurationsoptionen finden Sie auf der man-Seite zu vsftpd.conf .):
- Erlauben von anonymem Lese- und Schreibzugriff
# listen=YES # Enable anonymous access to FTP server anonymous_enable=YES # local_enable=YES # Enable write access write_enable=YES anon_upload_enable=YES anon_mkdir_write_enable=YES dirmessage_enable=YES # Write log file xferlog_enable=YES connect_from_port_20=YES chown_uploads=YES chown_username=ftp ftpd_banner=Welcome to FTP service. anon_root=/srv/ftp
- Gewähren von beschränkten Rechten für FTP-Benutzer (nur Heimnetzwerk)
chroot_local_users=YES
Starten Sie den FTP-Server:
rcvsftp start
Geben Sie am Client einfach den URL ftp:// in Ihren Browser oder FTP-Client ein. Ersetzen Sie HOSTHOST durch den Hostnamen oder die IP-Adresse Ihres Servers. Es sind viele grafische Bedienoberflächen erhältlich, die sich zum Navigieren im Inhalt Ihres FTP-Servers eignen. Um eine Liste zu sehen, geben Sie einfach FTP an der Eingabeaufforderung des YaST-Paket-Managers ein.
Wählen Sie eine der folgenden Anwendungen, um Dateien mithilfe von SSH von Linux an Windows zu übertragen:
- PuTTY
PuTTY ist eine Suite verschiedener Kommandozeilenwerkzeuge für die Arbeit mit einem SSH-Daemon. Laden Sie es von http://www.chiark.greenend.org.uk/~sgtatham/putty.html herunter.
- WinSCP
WinSCP ist PuTTY sehr ähnlich, umfasst aber eine grafische Bedienoberfläche. Wählen Sie zwischen einem Explorer- oder Norton Commander-Stil. Laden Sie es von http://winscp.net herunter.
Gehen Sie (am Windows-Computer) wie folgt vor, um eine Datei mit PuTTY von Windows zu Linux zu kopieren:
Starten Sie PSCP.
Geben Sie den Hostnamen Ihres SSH-Servers ein.
Geben Sie Ihre Anmeldung und das Passwort für den SSH-Server ein.
Gehen Sie (am Windows-Computer) wie folgt vor, um mit WinSCP eine Verbindung von Windows zu Linux aufzubauen:
Starten Sie WinSCP.
Geben Sie den Hostnamen des SSH-Servers sowie den Benutzernamen ein.
Klicken Sie auf und bestätigen Sie die folgende Warnung.
Ziehen Sie beliebige Dateien oder Verzeichnisse aus oder in Ihr WinSCP-Fenster und legen Sie sie ab.
![[Note]](admon/note.png) | SSH-Fingerabdruck |
|---|---|
Sowohl bei PuTTY als auch bei WinSCP müssen Sie bei Ihrer ersten Anmeldung den SSH-Fingerabdruck bestätigen. | |
Die folgenden Abschnitte erläutern mehrere Methoden für die Freigabe von Daten. Verwenden Sie eine davon, wenn Sie eine permanente Lösung für die Datenfreigabe suchen.
Gehen Sie zur Konfiguration des Servers wie folgt vor:
Bereiten Sie das System vor:
Öffnen Sie eine Shell, melden Sie sich als
rootan und gewähren Sie allen Benutzern Schreibrechte:mkdir /srv/nfs chgrp users /srv/nfs chmod g+w /srv/nfs
Vergewissern Sie sich, dass Ihr Benutzername und Ihre Benutzer-ID am Client und am Server bekannt sind. Ausführliche Anleitungen zur Erstellung und Verwaltung von Benutzerkonten finden Sie unter Kapitel 8, Verwalten von Benutzern mit YaST.
Bereiten Sie den NFS-Server vor:
Starten Sie YaST als
root.Klicken Sie auf + (dieses Modul ist nicht standardmäßig installiert. Sollte es in YaST nicht vorhanden sein, installieren Sie das Paket
yast2-nfs-server.Aktivieren Sie NFS-Dienste mit .
Öffnen Sie den geeigneten Firewall-Port mit , falls Sie eine Firewall verwenden.
Exportieren Sie die Verzeichnisse:
Klicken Sie auf und wählen Sie
/srv/nfsaus.Setzen Sie die Exportoptionen auf:
rw,root_squash,async
Wiederholen Sie diese Schritte, wenn Sie mehrere Verzeichnisse exportieren möchten.
Wenden Sie Ihre Einstellungen an und beenden Sie YaST. Ihr NFS-Server ist nun bereit zur Benutzung.
Geben Sie rcnfsserver start als root ein, um den NFS-Server manuell zu starten. Geben Sie rcnfsserver stop ein, um den Server zu stoppen. Standardmäßig wird dieser Service bei jedem Booten durch YaST ausgeführt.
Gehen Sie zur Konfiguration des Clients wie folgt vor:
Bereiten Sie den NFS-Client vor:
Starten Sie YaST als
root.Wählen Sie +.
Aktivieren Sie , falls Sie eine Firewall verwenden.
Importieren Sie das entfernte Dateisystem:
Klicken Sie auf .
Geben Sie den Namen oder die IP-Adresse des NFS-Servers ein oder klicken Sie auf , um das Netzwerk automatisch nach NFS-Servern zu durchsuchen.
Geben Sie den Namen Ihres entfernten Dateisystems ein oder wählen Sie es automatisch mit aus.
Geben Sie einen geeigneten Einhängepunkt ein, z. B.
/mnt.Wiederholen Sie diese Schritte, wenn Sie mehrere externe Verzeichnisse importieren möchten.
Wenden Sie Ihre Einstellungen an und beenden Sie YaST. Ihr NFS-Client ist nun bereit zur Benutzung.
Geben Sie rcnfs start ein, um den NFS-Client manuell zu starten.
![[Note]](admon/note.png) | Konsistente Benutzernamen |
|---|---|
Wenn Ihr privates Netzwerk nur von einer kleinen Benutzeranzahl verwendet wird, richten Sie manuell identische Benutzer auf den Computern ein. Wenn Sie jedoch einen größeren und konsistenten Benutzerstamm in einem größeren privaten Netzwerk benötigen, sollten Sie den Einsatz von NIS oder LDAP zur Verwaltung von Benutzerdaten in Erwägung ziehen. Weitere Informationen finden Sie unter Chapter Using NIS (↑Security Guide) und Chapter LDAP—A Directory Service (↑Security Guide). | |
Diese Abschnitte stellen verschiedene Methoden für den Zugriff auf Dateien auf einem Samba-Server vor. Im Lieferumfang von KDE und GNOME sind grafische Werkzeuge zur Arbeit mit Samba-Freigaben enthalten. Für den Zugriff auf Samba-Server steht auch ein Kommandozeilenwerkzeug zur Verfügung.
Beide Desktops, KDE und GNOME, können über ihre Dateibrowser auf Samba-Freigaben zugreifen. Gehen Sie wie folgt vor, um auf Ihre Freigabe zuzugreifen:
Drücken Sie Alt+F2 und geben Sie
smb://jupiter.example.com/ein.FreigabeDie Syntax dieser URL lautet
smb://, wobeiHOST/SHARENAMEHOSTden Hostnamen (jupiter.example.com) oder die IP-Adresse angibt undSHARENAMEdie Freigabe darstellt. Weitere Informationen hierzu finden Sie unter Schritt 3.b.Melden Sie sich mit dem Benutzernamen und Passwort an. Das Passwort wird unter Schritt 4 eingestellt. Sie können auch einfach Eingabetaste drücken, wenn kein Passwort erforderlich ist.
Ziehen Sie beliebige Dateien oder Verzeichnisse aus oder in Ihr Fenster und legen Sie sie ab.
Wenn Sie Ihre Arbeitsgruppe nicht kennen, geben Sie smb:/ ein, um alle in Ihrem Netzwerk verfügbaren Arbeitsgruppen aufzulisten. Das Smb4K-Werkzeug (Paket smb4k ) kann verwendet werden, um alle Arbeitsgruppen in Ihrem Netzwerk anzuzeigen und auf Anforderung einzuhängen.
Wenn Sie die Kommandozeile bevorzugen, verwenden Sie den Befehl smbclient. Führen Sie für die Anmeldung bei Ihrem Samba-Server Folgendes aus:
smbclient //jupiter/share -U tux
Lassen Sie die Option -U weg, wenn Sie der aktuelle Benutzer tux sind. Wenn Sie sich erfolgreich angemeldet haben, verwenden Sie einige grundlegende Befehle wie ls (Inhalt auflisten), mkdir (Verzeichnis anlegen), get (Datei herunterladen), und put (Datei hochladen). Geben Sie help ein, um alle Befehle anzuzeigen. Weitere Informationen finden Sie auf der man-Seite des Befehls smbclient.
Samba ist die erste Wahl für die Übertragung von Dateien zwischen Windows- und Linux-Computern. Dies sind die häufigsten Verwendungen für Samba:
- Dateien von Linux an Windows mithilfe des SMB-Schemas übertragen
Im einfachsten Fall brauchen Sie keinen Linux-Server zu konfigurieren. Verwenden Sie das
smb:/-Schema. Weitere Informationen finden Sie unter Abschnitt 34.7.2.1, „Zugreifen auf Freigaben mit KDE und GNOME“. Stellen Sie sicher, dass Ihre Arbeitsgruppe auf beiden Systemen identisch ist und dass Ihre Verzeichnisse freigegeben sind.- Dateien von Windows an Linux mithilfe eines Servers übertragen
Konfigurieren Sie einen Samba-Server auf Ihrem Linux-Computer. Siehe Prozedur 34.4, „Einrichten eines Samba-Servers“.
![[Tip]](admon/tip.png) | Verwendung von Standardregistrierungseinträgen für Ihr Windows-System |
|---|---|
Bei einigen Windows-Versionen (95, 98) sind zur Aktivierung einer anderen Methode der Passwortauthentifizierung geringfügige Änderungen in der Registrierung erforderlich. Erleichtern Sie sich diesen Schritt, indem Sie das | |
Prozedur 34.4. Einrichten eines Samba-Servers
Gehen Sie zum Einrichten eines Samba-Servers wie folgt vor:
Bereiten Sie den Samba-Server vor:
Starten Sie YaST als
root.Installieren Sie das Paket
samba.Erstellen Sie ein Verzeichnis (z. B.
/srv/share).
Erstellen Sie die Serverkonfiguration:
Wählen Sie +.
Wählen Sie eine der Arbeitsgruppen aus oder geben Sie eine neue ein (z. B.
Pinguin).Aktivieren Sie
Legen Sie fest, wenn der Samba-Dienst bei jedem Start Ihres Computers gestartet werden soll. Anderenfalls legen Sie fest.
Aktivieren Sie , falls Sie eine Firewall verwenden.
Erstellen Sie Ihre Windows-Freigabe:
Klicken Sie auf den Karteireiter und anschließend auf .
Wählen Sie Ihren Pfad aus (z. B.
/srv/share).Bestätigen Sie Ihre Einstellungen mit .
Aktivieren Sie .
Geben Sie ein Passwort für alle Benutzer an, die diesen Dienst verwenden dürfen:
smbpasswd -a tux
Drücken Sie zur einfacheren Konfiguration einfach die Eingabetaste, um das Passwort leer zu lassen. Bedenken Sie, dass sich die Benutzernamen auf Ihrem Windows- und Linux-Computer wahrscheinlich unterscheiden. Anleitungen zum Konfigurieren eines konsistenten Benutzerstamms für Windows und Linux würden jedoch den Rahmen dieses Dokuments sprengen.
Starten Sie den Samba-Server:
rcnmb start rcsmb start
Geben Sie Folgendes ein, um zu überprüfen, ob alle Einstellungen erfolgreich konfiguriert wurden:
smbclient -L localhost
Nach dem Drücken der Eingabetaste sollten Sie ein Ergebnis wie das Folgende erhalten:
Anonymous login successful
Domain=[PENGUIN] OS=[Unix] Server=[Samba 3.0.22-11-SUSE-CODE10]
Sharename Type Comment
--------- ---- -------
share Disk Shared directory
netlogon Disk Network Logon Service
IPC$ IPC IPC Service (Samba 3.0.22-11-SUSE-CODE10)
ADMIN$ IPC IPC Service (Samba 3.0.22-11-SUSE-CODE10)
Anonymous login successful
Domain=[PENGUIN] OS=[Unix] Server=[Samba 3.0.22-11-SUSE-CODE10]
Server Comment
--------- -------
SUSE-DESKTOP Samba 3.0.22-11-SUSE-CODE10
Workgroup Master
--------- -------
TUX-NET jupiter