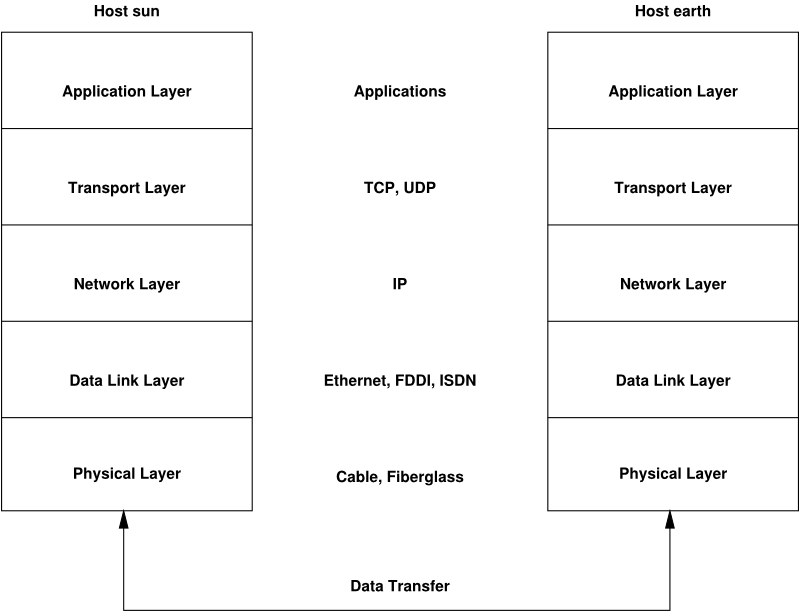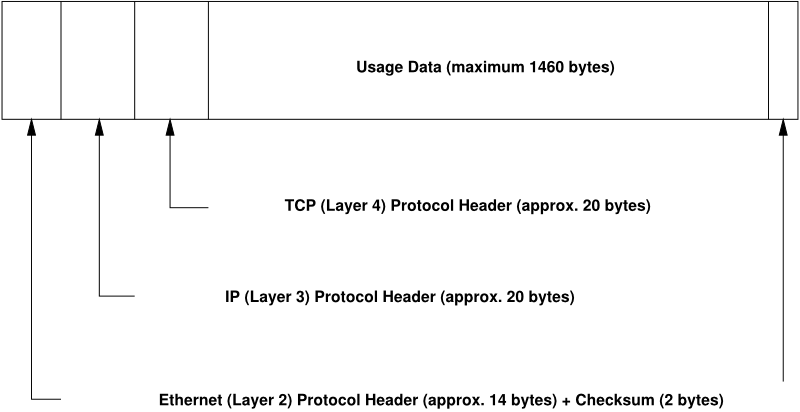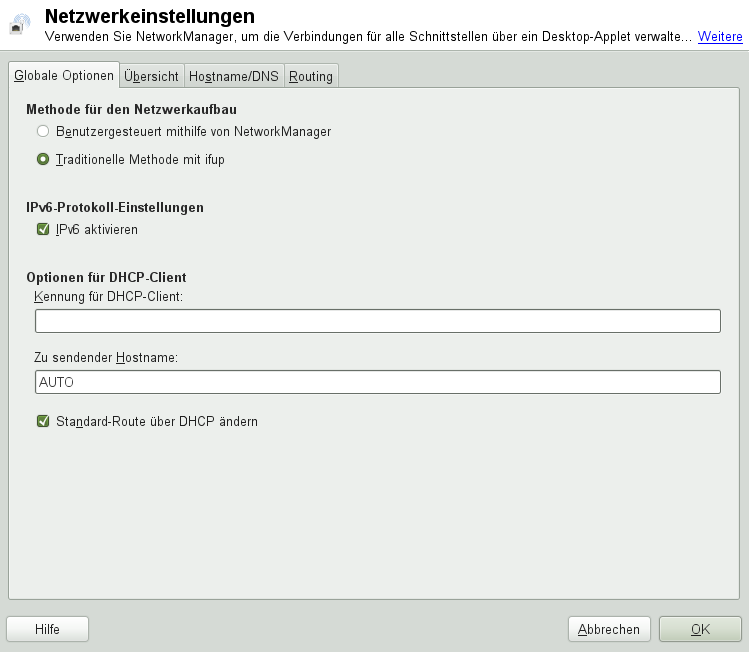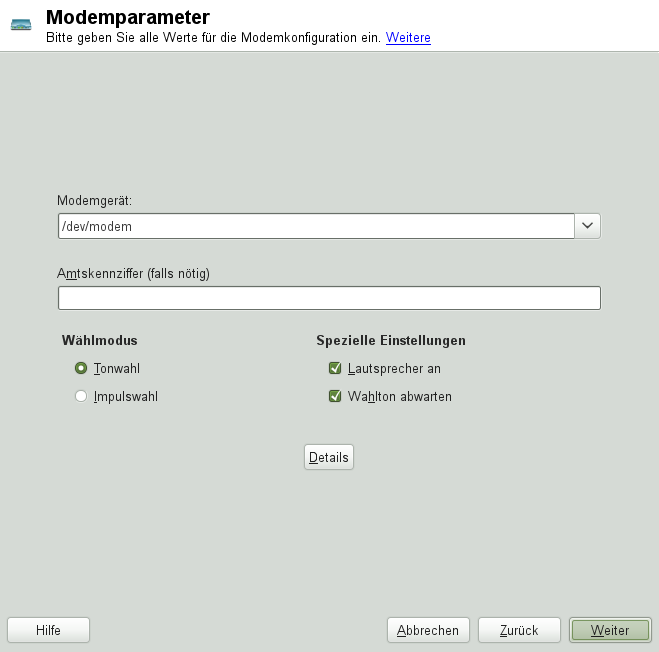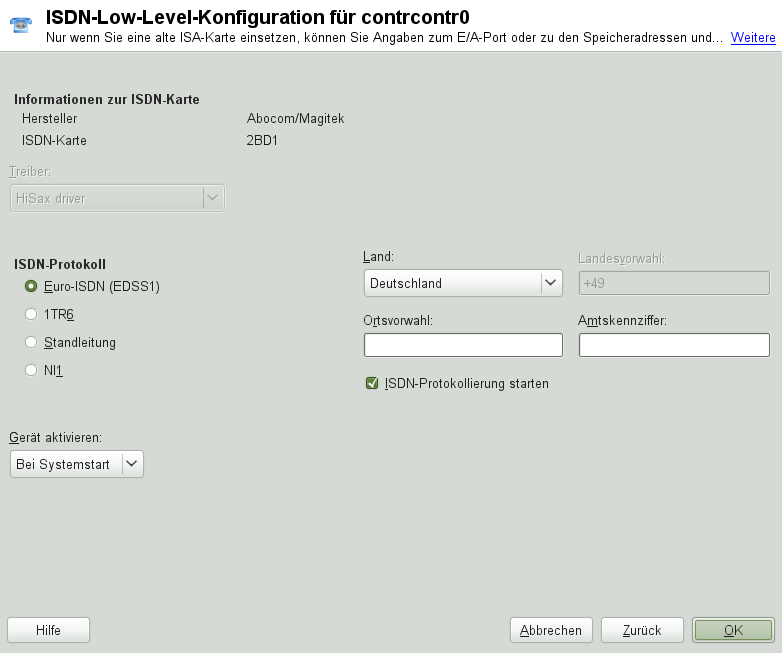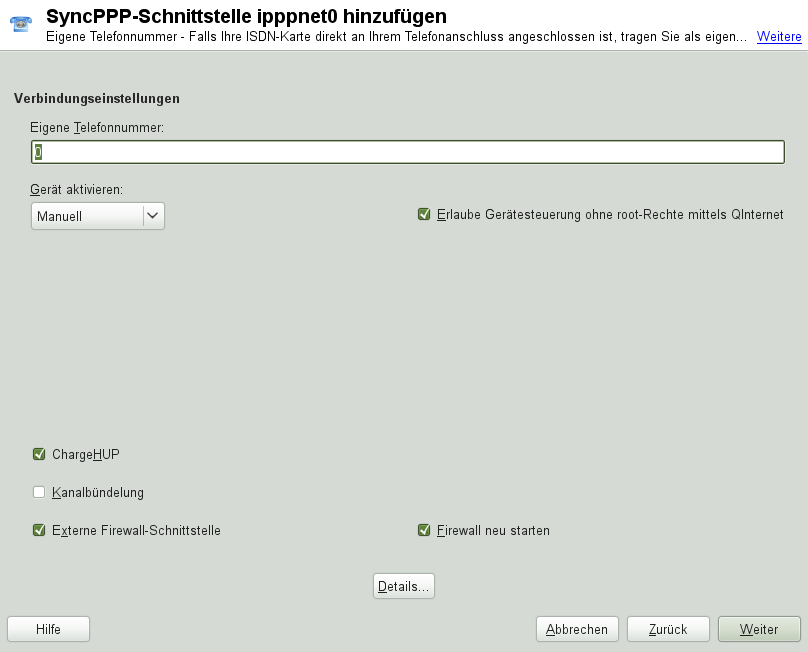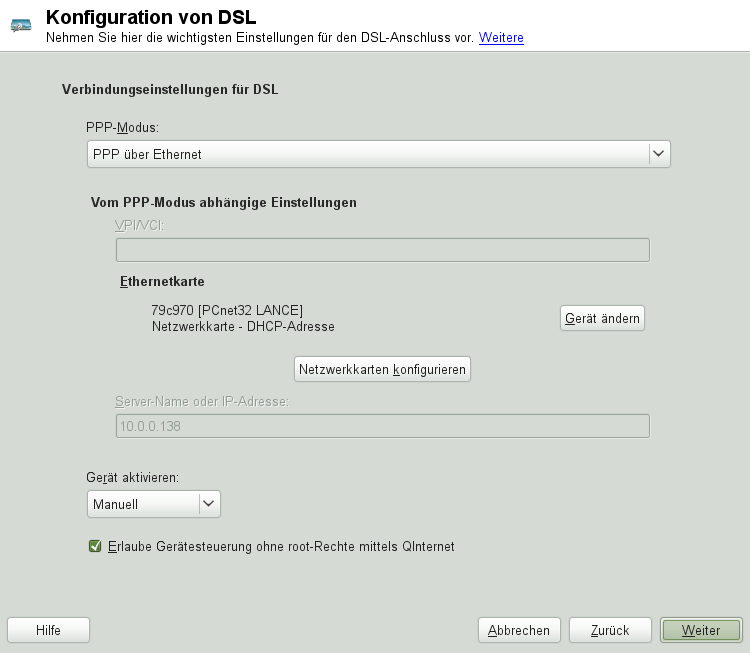Inhaltsverzeichnis
Zusammenfassung
Linux stellt die erforderlichen Netzwerkwerkzeuge und -funktionen für die Integration in alle Arten von Netzwerkstrukturen zur Verfügung. Der Netzwerkzugriff über eine Netzwerkkarte, ein Modem oder ein anderes Gerät kann mit YaST konfiguriert werden. Die manuelle Konfiguration ist ebenfalls möglich. In diesem Kapitel werden nur die grundlegenden Mechanismen und die relevanten Netzwerkkonfigurationsdateien behandelt.
Linux und andere Unix-Betriebssysteme verwenden das TCP/IP-Protokoll. Hierbei handelt es sich nicht um ein einzelnes Netzwerkprotokoll, sondern um eine Familie von Netzwerkprotokollen, die unterschiedliche Dienste zur Verfügung stellen. Die in Tabelle 21.1, „Verschiedene Protokolle aus der TCP/IP-Familie“ aufgelisteten Protokolle dienen dem Datenaustausch zwischen zwei Computern über TCP/IP. Über TCP/IP verbundene Netzwerke bilden zusammen ein weltweites Netzwerk, das auch als "das Internet" bezeichnet wird.
RFC steht für Bitte um Kommentare. RFCs sind Dokumente, die unterschiedliche Internetprotokolle und Implementierungsverfahren für das Betriebssystem und seine Anwendungen beschreiben. Die RFC-Dokumente beschreiben das Einrichten der Internetprotokolle. Weitere Informationen zu diesen Protokollen finden Sie in den entsprechenden RFC-Dokumenten. Diese sind verfügbar unter http://www.ietf.org/rfc.html.
Tabelle 21.1. Verschiedene Protokolle aus der TCP/IP-Familie
|
Protokoll |
Beschreibung |
|---|---|
|
Transmission Control Protocol: Ein verbindungsorientiertes sicheres Protokoll. Die zu übertragenden Daten werden zuerst von der Anwendung als Datenstrom gesendet und vom Betriebssystem in das passende Format konvertiert. Die entsprechende Anwendung auf dem Zielhost empfängt die Daten im ursprünglichen Datenstromformat, in dem sie anfänglich gesendet wurden. TCP ermittelt, ob Daten bei der Übertragung verloren gegangen sind oder beschädigt wurden. TCP wird immer dann implementiert, wenn die Datensequenz eine Rolle spielt. | |
|
User Datagram Protocol: Ein verbindungsloses, nicht sicheres Protokoll. Die zu übertragenden Daten werden in Form von anwendungsseitig generierten Paketen gesendet. Es ist nicht garantiert, in welcher Reihenfolge die Daten beim Empfänger eingehen, und ein Datenverlust ist immer möglich. UDP ist geeignet für datensatzorientierte Anwendungen. Es verfügt über eine kürzere Latenzzeit als TCP. | |
|
Internet Control Message Protocol: Dies ist im Wesentlichen kein Protokoll für den Endbenutzer, sondern ein spezielles Steuerungsprotokoll, das Fehlerberichte ausgibt und das Verhalten von Computern, die am TCP/IP-Datentransfer teilnehmen, steuern kann. Außerdem bietet es einen speziellen Echomodus, der mit dem Programm "ping" angezeigt werden kann. | |
|
Internet Group Management Protocol: Dieses Protokoll kontrolliert das Verhalten des Rechners beim Implementieren von IP Multicast. |
Der Datenaustausch findet wie in Abbildung 21.1, „Vereinfachtes Schichtmodell für TCP/IP“ dargestellt in unterschiedlichen Schichten statt. Die eigentliche Netzwerkschicht ist der unsichere Datentransfer über IP (Internet Protocol). Oberhalb von IP gewährleistet TCP (Transmission Control Protocol) bis zu einem gewissen Grad die Sicherheit des Datentransfers. Die IP-Schicht wird vom zugrunde liegenden Hardware-abhängigen Protokoll, z. B. Ethernet, unterstützt.
Dieses Diagramm bietet für jede Schicht ein oder zwei Beispiele. Die Schichten sind nach Abstraktionsstufen sortiert. Die unterste Schicht ist sehr Hardware-nah. Die oberste Schicht ist beinahe vollständig von der Hardware losgelöst. Jede Schicht hat ihre eigene spezielle Funktion. Die speziellen Funktionen der einzelnen Schichten gehen bereits aus ihrer Bezeichnung hervor. Die Datenverbindungs- und die physische Schicht repräsentieren das verwendete physische Netzwerk, z. B. das Ethernet.
Fast alle Hardwareprotokolle arbeiten auf einer paketorientierten Basis. Die zu übertragenden Daten werden in Paketen gesammelt (sie können nicht alle auf einmal gesendet werden). Die maximale Größe eines TCP/IP-Pakets beträgt ca. 64 KB. Die Pakete sind in der Regel jedoch sehr viel kleiner, da die Netzwerkhardware ein einschränkender Faktor sein kann. Die maximale Größe eines Datenpakets in einem Ethernet beträgt ca. 1500 Byte. Die Größe eines TCP/IP-Pakets ist auf diesen Wert begrenzt, wenn die Daten über ein Ethernet gesendet werden. Wenn mehr Daten übertragen werden, müssen vom Betriebssystem mehr Datenpakete gesendet werden.
Damit die Schichten ihre vorgesehenen Funktionen erfüllen können, müssen im Datenpaket zusätzliche Informationen über die einzelnen Schichten gespeichert sein. Diese Informationen werden im Header des Pakets gespeichert. Jede Schicht stellt jedem ausgehenden Paket einen kleinen Datenblock voran, den so genannten Protokoll-Header. Ein Beispiel für ein TCP/IP-Datenpaket, das über ein Ethernetkabel gesendet wird, ist in Abbildung 21.2, „TCP/IP-Ethernet-Paket“ dargestellt. Die Prüfsumme befindet sich am Ende des Pakets, nicht am Anfang. Dies erleichtert die Arbeit für die Netzwerkhardware.
Wenn eine Anwendung Daten über das Netzwerk sendet, werden diese Daten durch alle Schichten geleitet, die mit Ausnahme der physischen Schicht alle im Linux-Kernel implementiert sind. Jede Schicht ist für das Vorbereiten der Daten zur Weitergabe an die nächste Schicht verantwortlich. Die unterste Schicht ist letztendlich für das Senden der Daten verantwortlich. Bei eingehenden Daten erfolgt die gesamte Prozedur in umgekehrter Reihenfolge. Die Protokoll-Header werden von den transportierten Daten in den einzelnen Schichten wie die Schalen einer Zwiebel entfernt. Die Transportschicht ist schließlich dafür verantwortlich, die Daten den Anwendungen am Ziel zur Verfügung zu stellen. Auf diese Weise kommuniziert eine Schicht nur mit der direkt darüber bzw. darunter liegenden Schicht. Für Anwendungen ist es irrelevant, ob die Daten über ein 100 MBit/s schnelles FDDI-Netzwerk oder über eine 56-KBit/s-Modemleitung übertragen werden. Ähnlich spielt es für die Datenverbindung keine Rolle, welche Art von Daten übertragen wird, solange die Pakete das richtige Format haben.
Die in diesem Abschnitt enthaltenen Informationen beziehen sich nur auf IPv4-Netzwerke. Informationen zum IPv6-Protokoll, dem Nachfolger von IPv4, finden Sie in Abschnitt 21.2, „IPv6 – Das Internet der nächsten Generation“.
Jeder Computer im Internet verfügt über eine eindeutige 32-Bit-Adresse. Diese 32 Bit (oder 4 Byte) werden in der Regel wie in der zweiten Zeile in Beispiel 21.1, „IP-Adressen schreiben“ dargestellt geschrieben.
Beispiel 21.1. IP-Adressen schreiben
IP Address (binary): 11000000 10101000 00000000 00010100 IP Address (decimal): 192. 168. 0. 20
Im Dezimalformat werden die vier Byte in Dezimalzahlen geschrieben und durch Punkte getrennt. Die IP-Adresse wird einem Host oder einer Netzwerkschnittstelle zugewiesen. Sie kann weltweit nur einmal verwendet werden. Es gibt zwar Ausnahmen zu dieser Regel, diese sind jedoch für die folgenden Abschnitte nicht relevant.
Die Punkte in IP-Adressen geben das hierarchische System an. Bis in die 1990er-Jahre wurden IP-Adressen strikt in Klassen organisiert. Dieses System erwies sich jedoch als zu wenig flexibel und wurde eingestellt. Heute wird das klassenlose Routing (CIDR, Classless Interdomain Routing) verwendet.
Mit Netzmasken werden Adressräume eines Subnetzes definiert. Wenn sich in einem Subnetz zwei Hosts befinden, können diese direkt aufeinander zugreifen. Wenn sie sich nicht im selben Subnetz befinden, benötigen sie die Adresse eines Gateways, das den gesamten Verkehr für das Subnetz verarbeitet. Um zu prüfen, ob sich zwei IP-Adressen im selben Subnetz befinden, wird jede Adresse bitweise mit der Netzmaske "UND"-verknüpft. Sind die Ergebnisse identisch, befinden sich beide IP-Adressen im selben lokalen Netzwerk. Wenn unterschiedliche Ergebnisse ausgegeben werden, kann die entfernte IP-Adresse, und somit die entfernte Schnittstelle, nur über ein Gateway erreicht werden.
Weitere Informationen zur Funktionsweise von Netzmasken finden Sie in Beispiel 21.2, „Verknüpfung von IP-Adressen mit der Netzmaske“. Die Netzmaske besteht aus 32 Bit, die festlegen, welcher Teil einer IP-Adresse zum Netzwerk gehört. Alle Bits mit dem Wert 1 kennzeichnen das entsprechende Bit in der IP-Adresse als zum Netzwerk gehörend. Alle Bits mit dem Wert 0 kennzeichnen Bits innerhalb des Subnetzes. Das bedeutet, je mehr Bits den Wert 1 haben, desto kleiner ist das Netzwerk. Da die Netzmaske immer aus mehreren aufeinander folgenden Bits mit dem Wert 1 besteht, ist es auch möglich, einfach die Anzahl der Bits in der Netzmaske zu zählen. In Beispiel 21.2, „Verknüpfung von IP-Adressen mit der Netzmaske“ könnte das erste Netz mit 24 Bit auch als 192.168.0.0/24 geschrieben werden.
Beispiel 21.2. Verknüpfung von IP-Adressen mit der Netzmaske
IP address (192.168.0.20): 11000000 10101000 00000000 00010100 Netmask (255.255.255.0): 11111111 11111111 11111111 00000000 --------------------------------------------------------------- Result of the link: 11000000 10101000 00000000 00000000 In the decimal system: 192. 168. 0. 0 IP address (213.95.15.200): 11010101 10111111 00001111 11001000 Netmask (255.255.255.0): 11111111 11111111 11111111 00000000 --------------------------------------------------------------- Result of the link: 11010101 10111111 00001111 00000000 In the decimal system: 213. 95. 15. 0
Ein weiteres Beispiel: Alle Computer, die über dasselbe Ethernetkabel angeschlossen sind, befinden sich in der Regel im selben Subnetz und sind direkt zugreifbar. Selbst wenn das Subnetz physisch durch Switches oder Bridges unterteilt ist, können diese Hosts weiter direkt erreicht werden.
IP-Adressen außerhalb des lokalen Subnetzes können nur erreicht werden, wenn für das Zielnetzwerk ein Gateway konfiguriert ist. In den meisten Fällen wird der gesamte externe Verkehr über lediglich ein Gateway gehandhabt. Es ist jedoch auch möglich, für unterschiedliche Subnetze mehrere Gateways zu konfigurieren.
Wenn ein Gateway konfiguriert wurde, werden alle externen IP-Pakete an das entsprechende Gateway gesendet. Dieses Gateway versucht anschließend, die Pakete auf dieselbe Weise (von Host zu Host) weiterzuleiten, bis sie den Zielhost erreicht haben oder ihre TTL-Zeit (Time to Live) abgelaufen ist.
Tabelle 21.2. Spezifische Adressen
|
Adresstyp |
Beschreibung |
|---|---|
|
Dies ist die Netzmaske, die durch UND mit einer Netzwerkadresse verknüpft ist, wie in Beispiel 21.2, „Verknüpfung von IP-Adressen mit der Netzmaske“ unter | |
|
Dies bedeutet im Wesentlichen "Senden an alle Hosts in diesem Subnetz." Um die Broadcast-Adresse zu generieren, wird die Netzmaske in die binäre Form invertiert und mit einem logischen ODER mit der Netzwerkbasisadresse verknüpft. Das obige Beispiel ergibt daher die Adresse 192.168.0.255. Diese Adresse kann keinem Host zugeordnet werden. | |
|
Die Adresse |
Da IP-Adressen weltweit eindeutig sein müssen, können Sie nicht einfach eine Adresse nach dem Zufallsprinzip wählen. Zum Einrichten eines privaten IP-basierten Netzwerks stehen drei Adressdomänen zur Verfügung. Diese können keine Verbindung zum Internet herstellen, da sie nicht über das Internet übertragen werden können. Diese Adressdomänen sind in RFC 1597 festgelegt und werden in Tabelle 21.3, „Private IP-Adressdomänen“ aufgelistet.
Tabelle 21.3. Private IP-Adressdomänen
|
Netzwerk/Netzmaske |
Domäne |
|---|---|
|
|
|
|
|
|
|
|
|
Aufgrund der Entstehung des WWW (World Wide Web) hat das Internet in den letzten 15 Jahren ein explosives Wachstum mit einer immer größer werdenden Anzahl von Computern erfahren, die über TCP/IP kommunizieren. Seit Tim Berners-Lee bei CERN (http://public.web.cern.ch) 1990 das WWW erfunden hat, ist die Anzahl der Internethosts von ein paar tausend auf ca. 100 Millionen angewachsen.
Wie bereits erwähnt, besteht eine IPv4-Adresse nur aus 32 Bit. Außerdem gehen zahlreiche IP-Adressen verloren, da sie aufgrund die Organisation der Netzwerke nicht verwendet werden können. Die Anzahl der in Ihrem Subnetz verfügbaren Adressen ist zwei hoch der Anzahl der Bits minus zwei. Ein Subnetz verfügt also beispielsweise über 2, 6 oder 14 Adressen. Um beispielsweise 128 Hosts mit dem Internet zu verbinden, benötigen Sie ein Subnetz mit 256 IP-Adressen, von denen nur 254 verwendbar sind, da zwei IP-Adressen für die Struktur des Subnetzes selbst benötigt werden: die Broadcast- und die Basisnetzwerkadresse.
Unter dem aktuellen IPv4-Protokoll sind DHCP oder NAT (Network Address Translation) die typischen Mechanismen, um einem potenziellen Adressmangel vorzubeugen. Kombiniert mit der Konvention, private und öffentliche Adressräume getrennt zu halten, können diese Methoden den Adressmangel sicherlich mäßigen. Das Problem liegt in der Konfiguration der Adressen, die schwierig einzurichten und zu verwalten ist. Um einen Host in einem IPv4-Netzwerk einzurichten, benötigen Sie mehrere Adressen, z. B. die IP-Adresse des Hosts, die Subnetzmaske, die Gateway-Adresse und möglicherweise die Adresse des Namenservers. Alle diese Einträge müssen bekannt sein und können nicht von anderer Stelle her abgeleitet werden.
Mit IPv6 gehören sowohl der Adressmangel als auch die komplizierte Konfiguration der Vergangenheit an. Die folgenden Abschnitte enthalten weitere Informationen zu den Verbesserungen und Vorteilen von IPv6 sowie zum Übergang vom alten zum neuen Protokoll.
Die wichtigste und augenfälligste Verbesserung durch das neue Protokoll ist der enorme Zuwachs des verfügbaren Adressraums. Eine IPv6-Adresse besteht aus 128-Bit-Werten und nicht aus den herkömmlichen 32 Bit. Dies ermöglicht mehrere Billiarden IP-Adressen.
IPv6-Adressen unterscheiden sich nicht nur hinsichtlich ihrer Länge gänzlich von ihren Vorgängern. Sie verfügen auch über eine andere interne Struktur, die spezifischere Informationen zu den Systemen und Netzwerken enthalten kann, zu denen sie gehören. Weitere Informationen hierzu finden Sie in Abschnitt 21.2.2, „Adresstypen und -struktur“.
In der folgenden Liste werden einige der wichtigsten Vorteile des neuen Protokolls aufgeführt:
- Automatische Konfiguration
IPv6 macht das Netzwerk "Plug-and-Play"-fähig, d. h., ein neu eingerichtetes System wird ohne jegliche manuelle Konfiguration in das (lokale) Netzwerk integriert. Der neue Host verwendet die automatischen Konfigurationsmechanismen, um seine eigene Adresse aus den Informationen abzuleiten, die von den benachbarten Routern zur Verfügung gestellt werden. Dabei nutzt er ein Protokoll, das als ND-Protokoll (Neighbor Discovery) bezeichnet wird. Diese Methode erfordert kein Eingreifen des Administrators und für die Adresszuordnung muss kein zentraler Server verfügbar sein. Dies ist ein weiterer Vorteil gegenüber IPv4, bei dem für die automatische Adresszuordnung ein DHCP-Server oder die Verwendung von ARP- und 169.254.0.0/16-Adressen erforderlich ist.
Wenn ein Router mit einem Switch verbunden ist, sollte der Router jedoch trotzdem periodische Anzeigen mit Flags senden, die den Hosts eines Netzwerks mitteilen, wie sie miteinander interagieren sollen. Weitere Informationen finden Sie im Artikel RFC 2462, in der man-Seite
radvd.conf(5)und im Artikel RFC 3315.- Mobilität
IPv6 ermöglicht es, einer Netzwerkschnittstelle gleichzeitig mehrere Adressen zuzuordnen. Benutzer können daher einfach auf mehrere Netzwerke zugreifen. Dies lässt sich mit den internationalen Roaming-Diensten vergleichen, die von Mobilfunkunternehmen angeboten werden: Wenn Sie das Mobilfunkgerät ins Ausland mitnehmen, meldet sich das Telefon automatisch bei einem ausländischen Dienst an, der sich im entsprechenden Bereich befindet. Sie können also überall unter der gleichen Nummer erreicht werden und können telefonieren als wären Sie zu Hause.
- Sichere Kommunikation
Bei IPv4 ist die Netzwerksicherheit eine Zusatzfunktion. IPv6 umfasst IPSec als eine seiner Kernfunktionen und ermöglicht es Systemen, über einen sicheren Tunnel zu kommunizieren, um das Ausspionieren durch Außenstehende über das Internet zu verhindern.
- Abwärtskompatibilität
Realistisch gesehen, ist es unmöglich, das gesamte Internet auf einmal von IPv4 auf IPv6 umzustellen. Daher ist es wichtig, dass beide Protokolle nicht nur im Internet, sondern auf einem System koexistieren können. Dies wird durch kompatible Adressen (IPv4-Adressen können problemlos in IPv6-Adressen konvertiert werden) und die Verwendung von Tunnels gewährleistet. Weitere Informationen hierzu finden Sie unter Abschnitt 21.2.3, „Koexistenz von IPv4 und IPv6“. Außerdem können Systeme eine Dual-Stack-IP-Technik verwenden, um beide Protokolle gleichzeitig unterstützen zu können. Dies bedeutet, dass sie über zwei Netzwerk-Stacks verfügen, die vollständig unabhängig voneinander sind, sodass zwischen den beiden Protokollversionen keine Konflikte auftreten.
- Bedarfsgerechte Dienste über Multicasting
Mit IPv4 müssen einige Dienste, z. B. SMB, ihre Pakete via Broadcast an alle Hosts im lokalen Netzwerk verteilen. IPv6 ermöglicht einen sehr viel ausgefeilterten Ansatz. Server können Hosts über Multicasting ansprechen, d. h. sie sprechen mehrere Hosts als Teile einer Gruppe an (im Gegensatz zur Adressierung aller Hosts über Broadcasting oder der Einzeladressierung der Hosts über Unicasting). Welche Hosts als Gruppe adressiert werden, kann je nach Anwendung unterschiedlich sein. Es gibt einige vordefinierte Gruppen, mit der beispielsweise alle Namenserver (die Multicast-Gruppe "all name servers") oder alle Router (die Multicast-Gruppe "all routers") angesprochen werden können.
Wie bereits erwähnt hat das aktuelle IP-Protokoll zwei wichtige Nachteile: Es stehen zunehmend weniger IP-Adressen zur Verfügung und das Konfigurieren des Netzwerks und Verwalten der Routing-Tabellen wird komplexer und aufwändiger. IPv6 löst das erste Problem durch die Erweiterung des Adressraums auf 128 Bit. Das zweite Problem wird durch die Einführung einer hierarchischen Adressstruktur behoben, die mit weiteren hoch entwickelten Techniken zum Zuordnen von Netzwerkadressen sowie mit dem Multihoming (der Fähigkeit, einem Gerät mehrere Adressen zuzuordnen und so den Zugriff auf mehrere Netzwerke zu ermöglichen) kombiniert wird.
Bei der Arbeit mit IPv6 ist es hilfreich, die drei unterschiedlichen Adresstypen zu kennen:
- Unicast
Adressen dieses Typs werden genau einer Netzwerkschnittstelle zugeordnet. Pakete mit derartigen Adressen werden nur einem Ziel zugestellt. Unicast-Adressen werden dementsprechend zum Übertragen von Paketen an einzelne Hosts im lokalen Netzwerk oder im Internet verwendet.
- Multicast
Adressen dieses Typs beziehen sich auf eine Gruppe von Netzwerkschnittstellen. Pakete mit derartigen Adressen werden an alle Ziele zugestellt, die dieser Gruppe angehören. Multicast-Adressen werden hauptsächlich von bestimmten Netzwerkdiensten für die Kommunikation mit bestimmten Hostgruppen verwendet, wobei diese gezielt adressiert werden.
- Anycast
Adressen dieses Typs beziehen sich auf eine Gruppe von Schnittstellen. Pakete mit einer derartigen Adresse werden gemäß den Prinzipien des zugrunde liegenden Routing-Protokolls dem Mitglied der Gruppe gesendet, das dem Absender am nächsten ist. Anycast-Adressen werden verwendet, damit Hosts Informationen zu Servern schneller abrufen können, die im angegebenen Netzwerkbereich bestimmte Dienste anbieten. Sämtliche Server desselben Typs verfügen über dieselbe Anycast-Adresse. Wann immer ein Host einen Dienst anfordert, erhält er eine Antwort von dem vom Routing-Protokoll ermittelten nächstgelegenen Server. Wenn dieser Server aus irgendeinem Grund nicht erreichbar ist, wählt das Protokoll automatisch den zweitnächsten Server, dann den dritten usw. aus.
Eine IPv6-Adresse besteht aus acht vierstelligen Feldern, wobei jedes 16 Bit repräsentiert, und wird in hexadezimaler Notation geschrieben. Sie werden durch Doppelpunkte (:) getrennt. Alle führenden Null-Byte innerhalb eines bestimmten Felds können ausgelassen werden, alle anderen Nullen jedoch nicht. Eine weitere Konvention ist, dass mehr als vier aufeinander folgenden Null-Byte mit einem doppelten Doppelpunkt zusammengefasst werden können. Jedoch ist pro Adresse nur ein solcher doppelter Doppelpunkt (::) zulässig. Diese Art der Kurznotation wird in Beispiel 21.3, „Beispiel einer IPv6-Adresse“ dargestellt, in dem alle drei Zeilen derselben Adresse entsprechen.
Beispiel 21.3. Beispiel einer IPv6-Adresse
fe80 : 0000 : 0000 : 0000 : 0000 : 10 : 1000 : 1a4 fe80 : 0 : 0 : 0 : 0 : 10 : 1000 : 1a4 fe80 : : 10 : 1000 : 1a4
Jeder Teil einer IPv6-Adresse hat eine festgelegte Funktion. Die ersten Byte bilden das Präfix und geben den Typ der Adresse an. Der mittlere Teil ist der Netzwerkteil der Adresse, der möglicherweise nicht verwendet wird. Das Ende der Adresse bildet der Hostteil. Bei IPv6 wird die Netzmaske definiert, indem die Länge des Präfixes nach einem Schrägstrich am Ende der Adresse angegeben wird. Adressen wie in Beispiel 21.4, „IPv6-Adressen mit Angabe der Präfix-Länge“ enthalten Informationen zum Netzwerk (die ersten 64 Bit) und zum Hostteil (die letzten 64 Bit). Die 64 bedeutet, dass die Netzmaske mit 64 1-Bit-Werten von links gefüllt wird. Wie bei IPv4 wird die IP-Adresse mit den Werten aus der Netzmaske durch UND verknüpft, um zu ermitteln, ob sich der Host im selben oder einem anderen Subnetz befindet.
IPv6 kennt mehrere vordefinierte Präfixtypen. Einige von diesen sind in Tabelle 21.4, „Unterschiedliche IPv6-Präfixe“ aufgeführt.
Tabelle 21.4. Unterschiedliche IPv6-Präfixe
|
Präfix (hexadezimal) |
Definition |
|---|---|
|
|
IPv4-über-IPv6-Kompatibilitätsadressen. Diese werden zur Erhaltung der Kompatibilität mit IPv4 verwendet. Für diesen Adresstyp wird ein Router benötigt, der IPv6-Pakete in IPv4-Pakete konvertieren kann. Mehrere spezielle Adressen, z. B. die für das Loopback-Device, verfügen ebenfalls über dieses Präfix. |
|
|
Aggregierbare globale Unicast-Adressen. Wie bei IPv4 kann eine Schnittstelle zugewiesen werden, um einen Teil eines bestimmten Subnetzes zu bilden. Aktuell stehen die folgenden Adressräume zur Verfügung: |
|
|
Link-local-Adressen. Adressen mit diesem Präfix dürfen nicht geroutet werden und können daher nur im gleichen Subnetz erreicht werden. |
|
|
Site-local-Adressen. Diese Adressen dürfen zwar geroutet werden, aber nur innerhalb des Organisationsnetzwerks, dem sie angehören. Damit entsprechen diese Adressen den bisherigen privaten Netzen (beispielsweise |
|
|
Dies sind Multicast-Adressen. |
Eine Unicast-Adresse besteht aus drei grundlegenden Komponenten:
- Öffentliche Topologie
Der erste Teil, der unter anderem auch eines der oben erwähnten Präfixe enthält, dient dem Routing des Pakets im öffentlichen Internet. Hier sind Informationen zum Provider oder der Institution kodiert, die den Netzwerkzugang bereitstellen.
- Site-Topologie
Der zweite Teil enthält Routing-Informationen zum Subnetz, in dem das Paket zugestellt werden soll.
- Schnittstellen-ID
Der dritte Teil identifiziert eindeutig die Schnittstelle, an die das Paket gerichtet ist. Dies erlaubt, die MAC-Adresse als Adressbestandteil zu verwenden. Da diese weltweit nur einmal vorhanden und zugleich vom Hardwarehersteller fest vorgegeben ist, vereinfacht sich die Konfiguration auf diese Weise sehr. Die ersten 64 Bit werden zu einem so genannten
EUI-64-Token zusammengefasst. Dabei werden die letzten 48 Bit der MAC-Adresse entnommen und die restlichen 24 Bit enthalten spezielle Informationen, die etwas über den Typ des Tokens aussagen. Das ermöglicht dann auch, Geräten ohne MAC-Adresse (z. B. PPP- und ISDN-Verbindungen) einEUI-64-Token zuzuweisen.
Abgeleitet aus diesem Grundaufbau werden bei IPv6 fünf verschiedene Typen von Unicast-Adressen unterschieden:
::(nicht spezifiziert)Ein Host verwendet diese Adresse als Quelladresse, wenn seine Netzwerkschnittstelle zum ersten Mal initialisiert wird und die Adresse noch nicht anderweitig ermittelt werden kann.
::1(Loopback)Adresse des Loopback-Device.
- IPv4-kompatible Adressen
Die IPv6-Adresse setzt sich aus der IPv4-Adresse und einem Präfix von 96 0-Bits zusammen. Dieser Typ der Kompatibilitätsadresse wird beim Tunneling verwendet (siehe Abschnitt 21.2.3, „Koexistenz von IPv4 und IPv6“). IPv4/IPv6-Hosts können so mit anderen kommunizieren, die sich in einer reinen IPv4-Umgebung befinden.
- IPv6-gemappte IPv4-Adressen
Dieser Adresstyp gibt die Adresse in IPv6-Notation an.
- Lokale Adressen
Es gibt zwei Typen von Adressen zum rein lokalen Gebrauch:
- link-local
Dieser Adresstyp ist ausschließlich für den Gebrauch im lokalen Subnetz bestimmt. Router dürfen Pakete mit solcher Ziel- oder Quelladresse nicht an das Internet oder andere Subnetze weiterreichen. Diese Adressen zeichnen sich durch ein spezielles Präfix (
fe80::/10) und die Schnittstellen-ID der Netzwerkkarte aus. Der Mittelteil der Adresse besteht aus Null-Bytes. Diese Art Adresse wird von den Autokonfigurationsmethoden verwendet, um Hosts im selben Subnetz anzusprechen.- site-local
Pakete mit diesem Adresstyp dürfen zwischen einzelnen Subnetzen geroutet werden, jedoch nicht außerhalb einer Organisation ins Internet gelangen. Solche Adressen werden für Intranets eingesetzt und sind ein Äquivalent zu den privaten IPv4-Adressen. Neben einem definierten Präfix (
fec0::/10) und der Schnittstellen-ID enthalten diese Adressen ein 16-Bit-Feld, in dem die Subnetz-ID kodiert ist. Der Rest wird wieder mit Null-Bytes aufgefüllt.
Zusätzlich gibt es in IPv6 eine grundsätzlich neue Funktion: Einer Netzwerkschnittstelle werden üblicherweise mehrere IP-Adressen zugewiesen. Das hat den Vorteil, dass mehrere verschiedene Netze zur Verfügung stehen. Eines dieser Netzwerke kann mit der MAC-Adresse und einem bekannten Präfix vollautomatisch konfiguriert werden, sodass sofort nach der Aktivierung von IPv6 alle Hosts im lokalen Netz über Link-local-Adressen erreichbar sind. Durch die MAC-Adresse als Bestandteil der IP-Adresse ist jede dieser Adressen global eindeutig. Einzig die Teile der Site-Topologie und der öffentlichen Topologie können variieren, je nachdem in welchem Netz dieser Host aktuell zu erreichen ist.
Bewegt sich ein Host zwischen mehreren Netzen hin und her, braucht er mindestens zwei Adressen. Die eine, seine Home-Adresse, beinhaltet neben der Schnittstellen-ID die Informationen zu dem Heimatnetz, in dem der Computer normalerweise betrieben wird, und das entsprechende Präfix. Die Home-Adresse ist statisch und wird in der Regel nicht verändert. Alle Pakete, die für diesen Host bestimmt sind, werden ihm sowohl im eigenen als auch in fremden Netzen zugestellt. Möglich wird die Zustellung im Fremdnetz über wesentliche Neuerungen des IPv6-Protokolls, z. B. Stateless Autoconfiguration und Neighbor Discovery. Der mobile Rechner hat neben seiner Home-Adresse eine oder mehrere weitere Adressen, die zu den fremden Netzen gehören, in denen er sich bewegt. Diese Adressen heißen Care-of-Adressen. Im Heimatnetz des mobilen Rechners muss eine Instanz vorhanden sein, die an seine Home-Adresse gerichtete Pakete nachsendet, sollte er sich in einem anderen Netz befinden. Diese Funktion wird in einer IPv6-Umgebung vom Home-Agenten übernommen. Er stellt alle Pakete, die an die Home-Adresse des mobilen Rechners gerichtet sind, über einen Tunnel zu. Pakete, die als Zieladresse die Care-of-Adresse tragen, können ohne Umweg über den Home-Agenten zugestellt werden.
Die Migration aller mit dem Internet verbundenen Hosts von IPv4 auf IPv6 wird nicht auf einen Schlag geschehen. Vielmehr werden das alte und das neue Protokoll noch eine ganze Weile nebeneinanderher existieren. Die Koexistenz auf einem Rechner ist dann möglich, wenn beide Protokolle im Dual Stack-Verfahren implementiert sind. Es bleibt aber die Frage, wie IPv6-Rechner mit IPv4-Rechnern kommunizieren können und wie IPv6-Pakete über die momentan noch vorherrschenden IPv4-Netze transportiert werden sollen. Tunneling und die Verwendung von Kompatibilitätsadressen (siehe Abschnitt 21.2.2, „Adresstypen und -struktur“) sind hier die besten Lösungen.
IPv6-Hosts, die im (weltweiten) IPv4-Netzwerk mehr oder weniger isoliert sind, können über Tunnel kommunizieren: IPv6-Pakete werden als IPv4-Pakete gekapselt und so durch ein ein IPv4-Netzwerk übertragen. Ein Tunnel ist definiert als die Verbindung zwischen zwei IPv4-Endpunkten. Hierbei müssen die Pakete die IPv6-Zieladresse (oder das entsprechende Präfix) und die IPv4-Adresse des entfernten Hosts am Tunnelendpunkt enthalten. Einfache Tunnel können von den Administratoren zwischen ihren Netzwerken manuell und nach Absprache konfiguriert werden. Ein solches Tunneling wird statisches Tunneling genannt.
Trotzdem reicht manuelles Tunneling oft nicht aus, um die Menge der zum täglichen vernetzten Arbeiten nötigen Tunnel aufzubauen und zu verwalten. Aus diesem Grund wurden für IPv6 drei verschiedene Verfahren entwickelt, die das dynamische Tunneling erlauben:
- 6over4
IPv6-Pakete werden automatisch in IPv4-Pakete verpackt und über ein IPv4-Netzwerk versandt, in dem Multicasting aktiviert ist. IPv6 wird vorgespiegelt, das gesamte Netzwerk (Internet) sei ein einziges, riesiges LAN (Local Area Network). So wird der IPv4-Endpunkt des Tunnel automatisch ermittelt. Nachteile dieser Methode sind die schlechte Skalierbarkeit und die Tatsache, dass IP-Multicasting keineswegs im gesamten Internet verfügbar ist. Diese Lösung eignet sich für kleinere Netzwerke, die die Möglichkeit von IP-Multicasting bieten. Die zugrunde liegenden Spezifikationen sind in RFC 2529 enthalten.
- 6to4
Bei dieser Methode werden automatisch IPv4-Adressen aus IPv6-Adressen generiert. So können isolierte IPv6-Hosts über ein IPv4-Netz miteinander kommunizieren. Allerdings gibt es einige Probleme, die die Kommunikation zwischen den isolierten IPv6-Hosts und dem Internet betreffen. Diese Methode wird in RFC 3056 beschrieben.
- IPv6 Tunnel Broker
Dieser Ansatz sieht spezielle Server vor, die für IPv6 automatisch dedizierte Tunnel anlegen. Diese Methode wird in RFC 3053 beschrieben.
Um IPv6 zu konfigurieren, müssen Sie auf den einzelnen Arbeitsstationen in der Regel keine Änderungen vornehmen. IPv6 ist standardmäßig aktiviert. Sie können IPv6 während der Installation im Schritt der Netzwerkkonfiguration deaktivieren (siehe Abschnitt „Netzwerkkonfiguration“ (Kapitel 1, Installation mit YaST, ↑Start)). Um IPv6 auf einem installierten System zu deaktivieren oder zu aktivieren, verwenden Sie das Modul YaST-. Aktivieren oder deaktivieren Sie auf dem Karteireiter die Option , falls nötig. Um IPv6 manuell zu aktivieren oder zu deaktivieren, bearbeiten Sie /etc/modprobe.d/50-ipv6.conf und starten Sie das System neu. Wenn Sie es bis zum nächsten Neustart vorübergehend aktivieren möchten, geben Sie modprobe -i ipv6 als root ein. Es ist grundsätzlich unmöglich, das ipv6-Modul zu entladen, nachdem es geladen wurde.
Aufgrund des Konzepts der automatischen Konfiguration von IPv6 wird der Netzwerkkarte eine Adresse im Link-local-Netzwerk zugewiesen. In der Regel werden Routing-Tabellen nicht auf Arbeitsstationen verwaltet. Bei Netzwerkroutern kann von der Arbeitsstation unter Verwendung des Router-Advertisement-Protokolls abgefragt werden, welches Präfix und welche Gateways implementiert werden sollen. Zum Einrichten eines IPv6-Routers kann das radvd-Programm verwendet werden. Dieses Programm informiert die Arbeitsstationen darüber, welches Präfix und welche Router für die IPv6-Adressen verwendet werden sollen. Alternativ können Sie die Adressen und das Routing auch mit zebra/quagga automatisch konfigurieren.
Weitere Informationen zum Einrichten der unterschiedlichen Tunneltypen mithilfe der Dateien im Verzeichnis /etc/sysconfig/network finden Sie auf der man-Seite "ifcfg-tunnel (5)".
Das komplexe IPv6-Konzept wird im obigen Überblick nicht vollständig abgedeckt. Weitere ausführliche Informationen zu dem neuen Protokoll finden Sie in den folgenden Online-Dokumentationen und -Büchern:
- http://www.ipv6.org/
Alles rund um IPv6.
- http://www.ipv6day.org
Alle Informationen, die Sie benötigen, um Ihr eigenes IPv6-Netzwerk zu starten.
- http://www.ipv6-to-standard.org/
Die Liste der IPv6-fähigen Produkte.
- http://www.bieringer.de/linux/IPv6/
Hier finden Sie den Beitrag "Linux IPv6 HOWTO" und viele verwandte Links zum Thema.
- RFC 2640
Die grundlegenden IPv6-Spezifikationen.
- IPv6 Essentials
Ein Buch, in dem alle wichtigen Aspekte zum Thema enthalten sind, ist IPv6 Essentials von Silvia Hagen (ISBN 0-596-00125-8).
Mithilfe von DNS kann eine IP-Adresse einem oder sogar mehreren Namen zugeordnet werden und umgekehrt auch ein Name einer IP-Adresse. Unter Linux erfolgt diese Umwandlung üblicherweise durch eine spezielle Software namens bind. Der Computer, der diese Umwandlung dann erledigt, nennt sich Namenserver. Dabei bilden die Namen wieder ein hierarchisches System, in dem die einzelnen Namensbestandteile durch Punkte getrennt sind. Die Namenshierarchie ist aber unabhängig von der oben beschriebenen Hierarchie der IP-Adressen.
Nehmen Sie als Beispiel einen vollständigen Namen wie jupiter.example.com, der im Format hostname.domäne geschrieben wurde. Ein vollständiger Name, der als Fully Qualified Domain Name oder kurz als FQDN bezeichnet wird, besteht aus einem Host- und einem Domänennamen (example.com). Ein Bestandteil des Domänennamens ist die Top Level Domain oder TLD (com).
Aus historischen Gründen ist die Zuteilung der TLDs etwas verwirrend. So werden in den USA traditionell dreibuchstabige TLDs verwendet, woanders aber immer die aus zwei Buchstaben bestehenden ISO-Länderbezeichnungen. Seit 2000 stehen zusätzliche TLDs für spezielle Sachgebiete mit zum Teil mehr als drei Buchstaben zur Verfügung (z. B. .info, .name, .museum).
In der Frühzeit des Internets (vor 1990) gab es die Datei/etc/hosts, in der die Namen aller im Internet vertretenen Rechner gespeichert waren. Dies erwies sich bei der schnell wachsenden Menge der mit dem Internet verbundenen Computer als unpraktikabel. Deshalb wurde eine dezentralisierte Datenbank entworfen, die die Hostnamen verteilt speichern kann. Diese Datenbank, eben jener oben erwähnte Namenserver, hält also nicht die Daten aller Computer im Internet vorrätig, sondern kann Anfragen an ihm nachgeschaltete, andere Namenserver weiterdelegieren.
An der Spitze der Hierarchie befinden sich die Root-Namenserver. Die root-Namenserver verwalten die Domänen der obersten Ebene (Top Level Domains) und werden vom Network Information Center (NIC) verwaltet. Der Root-Namenserver kennt die jeweils für eine Top Level Domain zuständigen Namenserver. Weitere Informationen zu TLD-NICs finden Sie unter http://www.internic.net.
DNS kann noch mehr als nur Hostnamen auflösen. Der Namenserver weiß auch, welcher Host für eine ganze Domäne E-Mails empfängt (der Mail Exchanger (MX)).
Damit auch Ihr Rechner einen Namen in eine IP-Adresse auflösen kann, muss ihm mindestens ein Namenserver mit einer IP-Adresse bekannt sein. Die Konfiguration eines Namenservers erledigen Sie komfortabel mithilfe von YaST. Falls Sie eine Einwahl über Modem vornehmen, kann es sein, dass die manuelle Konfiguration eines Namenservers nicht erforderlich ist. Das Einwahlprotokoll liefert die Adresse des Namenservers bei der Einwahl gleich mit. Die Konfiguration des Namenserverzugriffs unter openSUSE® wird unter Abschnitt 21.4.1.4, „Konfigurieren des Hostnamens und DNS“ beschrieben. Eine Beschreibung zum Einrichten Ihres Nameservers finden Sie in Kapitel 23, Domain Name System (DNS).
Eng verwandt mit DNS ist das Protokoll whois. Mit dem gleichnamigen Programm whois können Sie schnell ermitteln, wer für eine bestimmte Domäne verantwortlich ist.
![[Note]](admon/note.png) | MDNS- und .local-Domänennamen |
|---|---|
Die Domäne
Wenn Sie MDNS während der Installation ausschalten möchten, verwenden Sie Weitere Informationen zum Multicast-DNS finden Sie unter http://www.multicastdns.org. | |
Unter Linux gibt es viele unterstützte Netzwerktypen. Die meisten verwenden unterschiedliche Gerätenamen und die Konfigurationsdateien sind im Dateisystem an unterschiedlichen Speicherorten verteilt. Einen detaillierten Überblick über die Aspekte der manuellen Netzwerkkonfiguration finden Sie in Abschnitt 21.6, „Manuelle Netzwerkkonfiguration“.
Bei der Installation auf einem Notebook (auf dem NetworkManager standardmäßig aktiv ist) konfiguriert YaST alle erkannten Schnittstellen. Wenn NetworkManager nicht aktiv ist, wird nur die erste Schnittstelle mit Link-Up (einem angeschlossenen Netzwerkkabel) automatisch konfiguriert. Zusätzliche Hardware kann jederzeit nach Abschluss der Installation auf dem installierten System konfiguriert werden. In den folgenden Abschnitten wird die Netzwerkkonfiguration für alle von openSUSE unterstützten Netzwerkverbindungen beschrieben.
Zur Konfiguration verkabelter oder drahtloser Netzwerkkarten in YaST wählen Sie + aus. Nach dem Öffnen des Moduls zeigt YaST das Dialogfeld mit den vier Karteireitern , , und an.
Auf dem Karteireiter können allgemeine Netzwerkoptionen wie die Verwendung der Optionen NetworkManager, IPv6 und allgemeine DHCP-Optionen festgelegt werden. Weitere Informationen finden Sie unter Abschnitt 21.4.1.1, „Konfigurieren globaler Netzwerkoptionen“.
Der Karteireiter enthält Informationen über installierte Netzwerkschnittstellen und -konfigurationen. Jede korrekt erkannte Netzwerkkarte wird dort mit ihrem Namen aufgelistet. In diesem Dialogfeld können Sie Karten manuell konfigurieren, entfernen oder ihre Konfiguration ändern. Informationen zum manuellen Konfigurieren von Karten, die nicht automatisch erkannt wurden, finden Sie unter Abschnitt 21.4.1.3, „Konfigurieren einer unerkannten Netzwerkkarte“. Informationen zum Ändern der Konfiguration einer bereits konfigurierten Karte finden Sie unter Abschnitt 21.4.1.2, „Ändern der Konfiguration einer Netzwerkkarte“.
Auf dem Karteireiter können der Hostname des Computers sowie die zu verwendenden Nameserver festgelegt werden. Weitere Informationen finden Sie unter Abschnitt 21.4.1.4, „Konfigurieren des Hostnamens und DNS“.
Der Karteireiter wird zur Konfiguration des Routings verwendet. Weitere Informationen finden Sie unter Abschnitt 21.4.1.5, „Konfigurieren des Routing“.
Auf dem Karteireiter des YaST-Moduls können wichtige globale Netzwerkoptionen wie die Verwendung der Optionen NetworkManager, IPv6 und DHCP-Client festgelegt werden. Diese Einstellungen sind für alle Netzwerkschnittstellen anwendbar.
Unter wählen Sie die Methode aus, mit der Netzwerkverbindungen verwaltet werden sollen. Wenn die Verbindungen für alle Schnittstellen über das Desktop-Applet NetworkManager verwaltet werden sollen, wählen Sie aus. Diese Option eignet sich besonders für den Wechsel zwischen verschiedenen verkabelten und drahtlosen Netzwerken. Wenn Sie keine Desktop-Umgebung (GNOME oder KDE) ausführen oder wenn Ihr Computer ein Xen-Server oder ein virtuelles System ist oder Netzwerkdienste wie DHCP oder DNS in Ihrem Netzwerk zur Verfügung stellt, verwenden Sie die . Beim Einsatz von NetworkManager sollte nm-applet verwendet werden, um Netzwerkoptionen zu konfigurieren. Die Karteireiter , und des Moduls sind dann deaktiviert. Weitere Informationen zu NetworkManager finden Sie unter Kapitel Verwenden von NetworkManager (↑Start).
Geben Sie unter (IPv6-Protokolleinstellungen) an, ob Sie das IPv6-Protokoll verwenden möchten. IPv6 kann parallel zu IPv4 verwendet werden. IPv6 ist standardmäßig aktiviert. In Netzwerken, die das IPv6-Protokoll nicht verwenden, können die Antwortzeiten jedoch schneller sein, wenn dieses Protokoll deaktiviert ist. Zum Deaktivieren von IPv6 deaktivieren Sie die Option . Dadurch wird das automatische Laden des Kernel-Moduls von IPv6 unterbunden. Die Einstellungen werden nach einem Neustart übernommen.
Unter konfigurieren Sie die Optionen für den DHCP-Client. Die muss innerhalb eines Netzwerks für jeden DHCP-Client eindeutig sein. Wenn dieses Feld leer bleibt, wird standardmäßig die Hardware-Adresse der Netzwerkschnittstelle als Kennung übernommen. Falls Sie allerdings mehrere virtuelle Computer mit der gleichen Netzwerkschnittstelle und damit der gleichen Hardware-Adresse ausführen, sollten Sie hier eine eindeutige Kennung in beliebigem Format eingeben.
Unter wird eine Zeichenkette angegeben, die für das Optionsfeld "Hostname" verwendet wird, wenn dhcpcd Nachrichten an den DHCP-Server sendet. Einige DHCP-Server aktualisieren Namenserver-Zonen gemäß diesem Hostnamen (dynamischer DNS). Bei einigen DHCP-Servern muss das Optionsfeld in den DHCP-Nachrichten der Clients zudem eine bestimmte Zeichenkette enthalten. Übernehmen Sie die Einstellung AUTO, um den aktuellen Hostnamen zu senden (d. h. der aktuelle in /etc/HOSTNAME festgelegte Hostname). Lassen Sie das Optionsfeld leer, wenn kein Hostname gesendet werden soll. Wenn die Standardroute nicht gemäß der Informationen von DHCP geändert werden soll, deaktivieren Sie .
Wenn Sie die Konfiguration einer Netzwerkkarte ändern möchten, wählen Sie die Karte aus der Liste der erkannten Karten unter + in YaST und klicken Sie auf . Das Dialogfeld wird angezeigt. Hier können Sie die Kartenkonfiguration auf den Karteireitern , und anpassen. Genauere Informationen zur drahtlosen Kartenkonfiguration finden Sie unter Abschnitt 32.5, „Konfiguration mit YaST“.
Die IP-Adresse der Netzwerkkarte oder die Art der Festlegung dieser IP-Adresse kann auf dem Karteireiter im Dialogfeld festgelegt werden. Die Adressen IPv4 und IPv6 werden unterstützt. Für die Netzwerkkarte können die Einstellungen (nützlich für eingebundene Geräte), (IPv4 oder IPv6) oder über und/oder zugewiesen werden.
Wenn Sie verwenden, wählen Sie, ob (für IPv4), (für IPv6) oder verwendet werden soll.
Wenn möglich wird die erste Netzwerkkarte mit einer Verbindung, die bei der Installation verfügbar ist, automatisch zur Verwendung der automatischen Adressenkonfiguration mit DHCP konfiguriert. Bei Laptop-Computern, auf denen NetworkManager standardmäßig aktiv ist, werden alle Netzwerkkarten konfiguriert.
DHCP sollten Sie auch verwenden, wenn Sie eine DSL-Leitung verwenden, Ihr ISP (Internet Service Provider) Ihnen aber keine statische IP-Adresse zugewiesen hat. Wenn Sie DHCP verwenden möchten, konfigurieren Sie dessen Einstellungen im Dialogfeld des YaST-Konfigurationsmodul für Netzwerkkarten auf dem Karteireiter unter . In einer virtuellen Hostumgebung, in der mehrere Hosts über dieselbe Schnittstelle kommunizieren, müssen diese anhand der unterschieden werden.
DHCP eignet sich gut zur Client-Konfiguration, aber zur Server-Konfiguration ist es nicht ideal. Wenn Sie eine statische IP-Adresse festlegen möchten, gehen Sie wie folgt vor:
Wählen Sie im YaST-Konfigurationsmodul für Netzwerkkarten auf dem Karteireiter aus der Liste der erkannten Karten eine Netzwerkkarte aus und klicken Sie auf .
Wählen Sie auf dem Karteireiter die Option aus.
Geben Sie die ein. Es können beide Adressen, IPv4 und IPv6, verwendet werden. Geben Sie die Netzwerkmaske in ein. Wenn die IPv6-Adresse verwendet wird, benutzen Sie für die Präfixlänge im Format
/64.Optional kann ein voll qualifizierter für diese Adresse eingegeben werden, der in die Konfigurationsdatei
/etc/hostsgeschrieben wird.Klicken Sie auf .
Klicken Sie auf , um die Konfiguration zu aktivieren.
Wenn Sie die statische Adresse verwenden, werden die Namenserver und das Standard-Gateway nicht automatisch konfiguriert. Informationen zur Konfiguration von Namenservern finden Sie unter Abschnitt 21.4.1.4, „Konfigurieren des Hostnamens und DNS“. Informationen zur Konfiguration eines Gateways finden Sie unter Abschnitt 21.4.1.5, „Konfigurieren des Routing“.
Ein Netzwerkgerät kann mehrere IP-Adressen haben, die Aliasse genannt werden.
![[Note]](admon/note.png) | Aliasse stellen eine Kompatibilitätsfunktion dar |
|---|---|
Die so genannten Aliasse oder Labels funktionieren nur bei IPv4. Bei IPv6 werden sie ignoriert. Bei der Verwendung von iproute2-Netzwerkschnittstellen können eine oder mehrere Adressen vorhanden sein. | |
Gehen sie folgendermaßen vor, wenn Sie einen Alias für Ihre Netzwerkkarte mithilfe von YaST einrichten möchten:
Wählen Sie im YaST-Konfigurationsmodul für Netzwerkkarten auf dem Karteireiter aus der Liste der erkannten Karten eine Netzwerkkarte aus und klicken Sie auf .
Klicken Sie auf dem Karteireiter + auf .
Geben Sie den , die und die ein. Nehmen Sie den Schnittstellennamen nicht in den Aliasnamen auf.
Klicken Sie auf .
Klicken Sie auf .
Klicken Sie auf , um die Konfiguration zu aktivieren.
Der Gerätename der Netzwerkkarte kann während des laufenden Betriebs geändert werden. Es kann auch festgelegt werden, ob udev die Netzwerkkarte über die Hardware-Adresse (MAC) oder die Bus-ID erkennen soll. Die zweite Option ist bei großen Servern vorzuziehen, um einen Austausch der Karten unter Spannung zu erleichtern. Mit YaST legen Sie diese Optionen wie folgt fest:
Wählen Sie im YaST-Modul auf dem Karteireiter aus der Liste der erkannten Karten eine Netzwerkkarte aus und klicken Sie auf .
Öffnen Sie den Karteireiter . Der aktuelle Gerätename wird unter angezeigt. Klicken Sie auf .
Wählen Sie aus, ob udev die Karte über die oder die erkennen soll. Die aktuelle MAC-Adresse und Bus-ID der Karte werden im Dialogfeld angezeigt.
Aktivieren Sie zum Ändern des Gerätenamens die Option und bearbeiten Sie den Namen.
Klicken Sie auf und .
Klicken Sie auf , um die Konfiguration zu aktivieren.
Für einige Netzwerkkarten sind eventuell verschiedene Kernel-Treiber verfügbar. Wenn die Karte bereits konfiguriert ist, ermöglicht YaST die Auswahl eines zu verwendenden Kernel-Treibers aus einer Liste verfügbarer Treiber. Es ist auch möglich, Optionen für den Kernel-Treiber anzugeben. Mit YaST legen Sie diese Optionen wie folgt fest:
Wählen Sie im YaST-Modul Netzwerkeinstellungen auf dem Karteireiter aus der Liste der erkannten Karten eine Netzwerkkarte aus und klicken Sie auf .
Öffnen Sie den Karteireiter
Wählen Sie den zu verwendenden Kernel-Treiber unter aus. Geben Sie die entsprechenden Optionen für den ausgewählten Treiber unter im Format
Option=Wertein. Wenn mehrere Optionen verwendet werden, sollten sie durch Leerzeichen getrennt sein.Klicken Sie auf und .
Klicken Sie auf , um die Konfiguration zu aktivieren.
Wenn Sie die traditionelle Methode mit ifup verwenden, können Sie Ihr Gerät so konfigurieren, dass es wahlweise beim Systemstart, bei der Verbindung per Kabel, beim Erkennen der Karte, manuell oder nie startet. Wenn Sie den Gerätestart ändern möchten, gehen Sie wie folgt vor:
Wählen Sie in YaST eine Karte aus der Liste der erkannten Karten unter + und klicken Sie auf .
In der Karteireiter wählen Sie den gewünschten Eintrag unter .
Wählen Sie , um das Gerät beim Booten des Systems zu starten. Wenn aktiviert ist, wird die Schnittstelle auf physikalische Netzwerkverbindungen überwacht. Wenn aktiviert ist, wird die Schnittstelle eingerichtet, sobald sie verfügbar ist. Dies gleicht der Option , führt jedoch nicht zu einem Fehler beim Systemstart, wenn die Schnittstelle nicht vorhanden ist. Wählen Sie , wenn Sie die Schnittstelle manuell mit ifup steuern möchten. Wählen Sie , wenn das Gerät gar nicht gestartet werden soll. verhält sich ähnlich wie , allerdings fährt das Kommando rcnetwork stop die Schnittstelle bei dieser Einstellung nicht herunter. Diese Einstellung empfiehlt sich bei einem NFS- oder iSCSI-Root-Dateisystem.
Klicken Sie auf .
Klicken Sie auf , um die Konfiguration zu aktivieren.
Normalerweise können Netzwerk-Schnittstellen nur vom Systemadministrator aktiviert und deaktiviert werden. Wenn Benutzer in der Lage sein sollen, diese Schnittstelle über KInternet zu aktivieren, wählen Sie aus.
Sie können eine maximale Transfereinheit (MTU) für die Schnittstelle festlegen. MTU bezieht sich auf die größte zulässige Paketgröße in Byte. Eine größere MTU bringt eine höhere Bandbreiteneffizienz. Große Pakete können jedoch eine langsame Schnittstelle für einige Zeit belegen und die Verzögerung für nachfolgende Pakete vergrößern.
Wählen Sie in YaST eine Karte aus der Liste der erkannten Karten unter + und klicken Sie auf .
Wählen Sie im Karteireiter den gewünschten Eintrag aus der Liste (MTU festlegen).
Klicken Sie auf .
Klicken Sie auf , um die Konfiguration zu aktivieren.
Sie müssen nicht die genaue Firewall-Konfiguration durchführen, wie unter Section “Configuring the Firewall with YaST” (Chapter 14, Masquerading and Firewalls, ↑Security Guide) beschrieben. Sie können einige grundlegende Firewall-Einstellungen für Ihr Gerät als Teil der Gerätekonfiguration festlegen. Führen Sie dazu die folgenden Schritte aus:
Öffnen Sie das YaST-Modul +. Wählen Sie im Karteireiter eine Karte aus der Liste erkannter Karten und klicken Sie auf .
Öffnen Sie den Karteireiter des Dialogfelds .
Legen Sie die Firewall-Zone fest, der Ihre Schnittstelle zugewiesen werden soll. Mit den zur Verfügung stehenden Optionen können Sie
- Firewall deaktiviert
Diese Option ist nur verfügbar, wenn die Firewall deaktiviert ist und die Firewall überhaupt nicht ausgeführt wird. Verwenden Sie diese Option nur, wenn Ihr Computer Teil eines größeren Netzwerks ist, das von einer äußeren Firewall geschützt wird.
- Automatisches Zuweisen von Zonen
Diese Option ist nur verfügbar, wenn die Firewall aktiviert ist. Die Firewall wird ausgeführt und die Schnittstelle wird automatisch einer Firewall-Zone zugewiesen. Die Zone, die das Stichwort
Beliebigenthält, oder die externe Zone wird für solch eine Schnittstelle verwendet.- Interne Zone (ungeschützt)
Die Firewall wird ausgeführt, aber es gibt keine Regeln, die diese Schnittstelle schützen. Verwenden Sie diese Option, wenn Ihr Computer Teil eines größeren Netzwerks ist, das von einer äußeren Firewall geschützt wird. Sie ist auch nützlich für die Schnittstellen, die mit dem internen Netzwerk verbunden sind,wenn der Computer über mehrere Netzwerkschnittstellen verfügt.
- Demilitarisierte Zone
Eine demilitarisierte Zone ist eine zusätzliche Verteidigungslinie zwischen einem internen Netzwerk und dem (feindlichen) Internet. Die dieser Zone zugewiesenen Hosts können vom internen Netzwerk und vom Internet erreicht werden, können jedoch nicht auf das interne Netzwerk zugreifen.
- Externe Zone
Die Firewall wird an dieser Schnittstelle ausgeführt und schützt sie vollständig vor anderem (möglicherweise feindlichem) Netzwerkverkehr. Dies ist die Standardoption.
Klicken Sie auf .
Aktivieren Sie die Konfiguration, indem Sie auf klicken.
Ihre Karte wird unter Umständen nicht richtig erkannt. In diesem Fall erscheint sie nicht in der Liste der erkannten Karten. Wenn Sie sich nicht sicher sind, ob Ihr System über einen Treiber für die Karte verfügt, können Sie sie manuell konfigurieren. Sie können auch spezielle Netzwerkgerätetypen konfigurieren, z. B. Bridge, Bond, TUN oder TAP. So konfigurieren Sie eine nicht erkannte Netzwerkkarte (oder ein spezielles Gerät):
Klicken Sie im Dialogfeld ++ in YaST auf .
Legen Sie den der Schnittstelle im Dialogfeld mit Hilfe der verfügbaren Optionen fest und geben Sie einen ein. Wenn es sich bei der Netzwerkkarte um ein PCMCIA- oder USB-Gerät handelt, aktivieren Sie das entsprechende Kontrollkästchen und schließen Sie das Dialogfeld durch Klicken auf . Ansonsten können Sie den Kernel definieren, der für die Karte verwendet wird, sowie gegebenenfalls dessen .
Unter können Sie die von ifup für die Schnittstelle verwendeten Ethtool-Optionen einstellen. Die verfügbaren Optionen werden auf der man-Seite ethtool beschrieben. Wenn die Optionszeichenkette mit einem
-beginnt (z. B.-K), wird das zweite Wort der Zeichenkette durch den aktuellen Schnittstellennamen ersetzt. Andernfalls (z. B. beiSchnittstellennamerx onautoneg off speed 10) stellt ifup die Zeichenkette-svoran.SchnittstellennameKlicken Sie auf .
Konfigurieren Sie die benötigten Optionen wie die IP-Adresse, die Geräteaktivierung oder die Firewall-Zone für die Schnittstelle auf den Karteireitern , und . Weitere Informationen zu den Konfigurationsoptionen finden Sie in Abschnitt 21.4.1.2, „Ändern der Konfiguration einer Netzwerkkarte“.
Wenn Sie für den Gerätetyp der Schnittstelle die Option gewählt haben, konfigurieren Sie im nächsten Dialogfeld die drahtlose Verbindung.
Klicken Sie auf .
Klicken Sie auf , um die neue Netzwerkkonfiguration zu aktivieren.
Wenn Sie die Netzwerkkonfiguration während der Installation noch nicht geändert haben und die verkabelte Karte bereits verfügbar war, wurde automatisch ein Hostname für Ihren Computer erstellt und DHCP wurde aktiviert. Dasselbe gilt für die Namensservicedaten, die Ihr Host für die Integration in eine Netzwerkumgebung benötigt. Wenn DHCP für eine Konfiguration der Netzwerkadresse verwendet wird, wird die Liste der Domain Name Server automatisch mit den entsprechenden Daten versorgt. Falls eine statische Konfiguration vorgezogen wird, legen Sie diese Werte manuell fest.
Wenn Sie den Namen Ihres Computers und die Namenserver-Suchliste ändern möchten, gehen Sie wie folgt vor:
Wechseln Sie zum Karteireiter + im Modul in YaST.
Geben Sie den und bei Bedarf auch den ein. Die Domäne ist besonders wichtig, wenn der Computer als Mailserver fungiert. Der Hostname ist global und gilt für alle eingerichteten Netzwerkschnittstellen.
Wenn Sie zum Abrufen einer IP-Adresse DHCP verwenden, wird der Hostname Ihres Computers automatisch durch DHCP festgelegt. Sie sollten dieses Verhalten deaktivieren, wenn Sie Verbindungen zu verschiedenen Netzwerken aufbauen, da Sie verschiedene Hostnamen zuweisen können und das Ändern des Hostnamens beim Ausführen den grafischen Desktop verwirren kann. Zum Deaktivieren von DHCP, damit Sie eine IP-Adresse erhalten, deaktivieren Sie .
Mithilfe von wird der Hostname mit der IP-Adresse
127.0.0.2(Loopback) in/etc/hostsverknüpft. Diese Option ist hilfreich, wenn der Hostname jederzeit, auch ohne aktives Netzwerk, auflösbar sein soll.Legen Sie unter fest, wie die DNS-Konfiguration (Namenserver, Suchliste, Inhalt der Datei
/etc/resolv.conf) geändert wird.Wenn die Option ausgewählt ist, wid die Konfiguration vom Skript netconfig verwaltet, das die statisch definierten Daten (mit YaST oder in den Konfigurationsdateien) mit dynamisch bezogenen Daten (vom DHCP-Client oder NetworkManager) zusammenführt. Diese Standardrichtlinie ist in den meisten Fällen ausreichend.
Wenn die Option ausgewählt ist, darf netconfig die Datei
/etc/resolv.confnicht ändern. Jedoch kann diese Datei manuell bearbeitet werden.Wenn die Option ausgewählt ist, muss eine Zeichenkette für die angegeben werden, welche die Zusammenführungsrichtlinie definiert. Die Zeichenkette besteht aus einer durch Kommas getrennten Liste mit Schnittstellennamen, die als gültige Quelle für Einstellungen betrachtet werden. Mit Ausnahme vollständiger Schnittstellennamen sind auch grundlegende Platzhalter zulässig, die mit mehreren Schnittstellen übereinstimmen. Beispiel:
eth* ppp?richtet sich zuerst an alle eth- und dann an alle ppp0-ppp9-Schnittstellen. Es gibt zwei spezielle Richtlinienwerte, die angeben, wie die statischen Einstellungen angewendet werden, die in der Datei/etc/sysconfig/network/configdefiniert sind:STATICDie statischen Einstellungen müssen mit den dynamischen Einstellungen zusammengeführt werden.
STATIC_FALLBACKDie statischen Einstellungen werden nur verwendet, wenn keine dynamische Konfiguration verfügbar ist.
Weitere Informationen finden Sie unter man 8 netconfig.
Geben Sie die ein und füllen Sie die aus. Nameserver müssen in der IP-Adresse angegeben werden, wie zum Beispiel 192.168.1.116, nicht im Hostnamen. Namen, die im Karteireiter angegeben werden, sind Namen zum Auflösen von Hostnamen ohne angegebene Domäne. Wenn mehr als eine verwendet wird, müssen die Domänen durch Kommas oder Leerzeichen getrennt werden.
Klicken Sie auf , um die Konfiguration zu aktivieren.
Damit Ihre Maschine mit anderen Maschinen und Netzwerken kommuniziert, müssen Routing-Daten festgelegt werden. Dann nimmt der Netzwerkverkehr den korrekten Weg. Wird DHCP verwendet, werden diese Daten automatisch angegeben. Wird eine statische Konfiguration verwendet, müssen Sie die Daten manuell angeben.
Navigieren Sie in YaST zu +.
Geben Sie die IP-Adresse für das ein (gegebenenfalls IPv4 und IPv6). Der Standard-Gateway entspricht jedem möglichen Ziel, wenn aber ein anderer Eintrag der erforderlichen Adresse entspricht, wird diese anstelle der Standardroute verwendet.
In der können weitere Einträge vorgenommen werden. Geben Sie die IP-Adresse für das -Netzwerk, die IP-Adresse des und die ein. Wählen Sie das aus, durch das der Datenverkehr zum definierten Netzwerk geroutet wird (das Minuszeichen steht für ein beliebiges Gerät). Verwenden Sie das Minuszeichen
-, um diese Werte frei zu lassen. Verwenden Siedefaultim Feld , um in der Tabelle ein Standard-Gateway einzugeben.![[Note]](admon/note.png)
Wenn mehrere Standardrouten verwendet werden, kann die Metrik-Option verwendet werden, um festzulegen, welche Route eine höhere Priorität hat. Geben Sie zur Angabe der Metrik-Option
- Metrikunter ein. Die Route mit der höchsten Metrik wird als Standard verwendet. Wenn das Netzwerkgerät getrennt wird, wird seine Route entfernt und die nächste verwendet. Der aktuelle Kernel verwendet jedoch keine Metrik bei statischem Routing, sondern nur ein Routing-Dämon wie multipathd.NummerWenn das System ein Router ist, aktivieren Sie die Option in den .
Klicken Sie auf , um die Konfiguration zu aktivieren.
Im YaST-Kontrollzentrum greifen Sie mit + auf die Modem-Konfiguration zu. Wenn Ihr Modem nicht automatisch erkannt wurde, wechseln Sie zum Karteireiter und öffnen Sie das Dialogfeld für manuelle Konfiguration, indem Sie auf klicken. Geben Sie unter die Schnittstelle an, an die das Modem angeschlossen ist.
![[Tip]](admon/tip.png) | CDMA- und GPRS-Modems |
|---|---|
Konfigurieren Sie unterstützte CDMA- und GPRS-Modems mit dem YaST--Modul wie reguläre Modems. | |
Wenn eine Telefonanlage zwischengeschaltet ist, müssen Sie ggf. eine Vorwahl für die Amtsholung eingeben. Dies ist in der Regel die Null. Sie können diese aber auch in der Bedienungsanleitung der Telefonanlage finden. Zudem können Sie festlegen, ob Ton- oder Impulswahl verwendet, der Lautsprecher eingeschaltet und der Wählton abgewartet werden soll. Letztere Option sollte nicht verwendet werden, wenn Ihr Modem an einer Telefonanlage angeschlossen ist.
Legen Sie unter die Baudrate und die Zeichenketten zur Modeminitialisierung fest. Ändern Sie die vorhandenen Einstellungen nur, wenn das Modem nicht automatisch erkannt wird oder es spezielle Einstellungen für die Datenübertragung benötigt. Dies ist vor allem bei ISDN-Terminaladaptern der Fall. Schließen Sie das Dialogfeld mit . Wenn Sie die Kontrolle des Modems an normale Benutzer ohne Root-Berechtigung abgeben möchten, aktivieren Sie . Auf diese Weise kann ein Benutzer ohne Administratorberechtigungen eine Schnittstelle aktivieren oder deaktivieren. Geben Sie unter einen regulären Ausdruck an. Dieser muss der vom Benutzer unter (Vorwahl) in KInternet bearbeitbaren Vorwahl entsprechen. Wenn dieses Feld leer ist, kann ein Benutzer ohne Administratorberechtigungen keine andere festlegen.
Wählen Sie im nächsten Dialogfeld den ISP (Internet Service Provider). Wenn Sie Ihren Provider aus einer Liste der für Ihr Land verfügbaren Provider auswählen möchten, aktivieren Sie . Sie können auch auf klicken, um ein Dialogfeld zu öffnen, in dem Sie die Daten Ihres ISPs eingeben können. Dazu gehören ein Name für die Einwahlverbindung und den ISP sowie die vom ISP zur Verfügung gestellten Benutzer- und Kennwortdaten für die Anmeldung. Aktivieren Sie , damit immer eine Passwortabfrage erfolgt, wenn Sie eine Verbindung herstellen.
Im letzten Dialogfeld können Sie zusätzliche Verbindungsoptionen angeben:
Wenn Sie aktivieren, müssen Sie mindestens einen Namenserver angeben. Verwenden Sie diese Funktion nur, wenn Sie über eine günstige Internet-Verbindung oder eine Flatrate verfügen, da manche Programme in regelmäßigen Abständen Daten aus dem Internet abfragen.
Diese Option ist standardmäßig aktiviert, d. h. die Adresse des Namenservers wird bei jeder Verbindung mit dem Internet automatisch aktualisiert.
Wenn der Provider nach dem Herstellen der Verbindung seinen DNS-Server nicht überträgt, deaktivieren Sie diese Option und geben Sie die DNS-Daten manuell ein.
Wenn aktiviert, wird nach einem Fehler automatisch versucht, die Verbindung wiederherzustellen.
Diese Option deaktiviert die Erkennung der Eingabeaufforderungen des Einwahlservers. Aktivieren Sie diese Option, wenn der Verbindungsaufbau sehr lange dauert oder die Verbindung nicht zustande kommt.
Durch Auswahl dieser Option wird die Firewall aktiviert und die Schnittstelle als extern festgelegt. So sind Sie für die Dauer Ihrer Internetverbindung vor Angriffen von außen geschützt.
Mit dieser Option legen Sie fest, nach welchem Zeitraum der Netzwerkinaktivität die Modemverbindung automatisch getrennt wird.
Diese Option öffnet das Dialogfeld für die Adresskonfiguration. Wenn Ihr ISP Ihrem Host keine dynamische IP-Adresse zuweist, deaktivieren Sie die Option und geben Sie die lokale IP-Adresse des Hosts und anschließend die entfernte IP-Adresse ein. Diese Informationen erhalten Sie von Ihrem ISP. Lassen Sie die Option aktiviert und schließen Sie das Dialogfeld mit .
Durch Auswahl von gelangen Sie zum ursprünglichen Dialogfeld zurück, in dem eine Zusammenfassung der Modemkonfiguration angezeigt wird. Schließen Sie das Dialogfeld mit .
Dieses Modul ermöglicht die Konfiguration einer oder mehrerer ISDN-Karten in Ihrem System. Wenn YaST Ihre ISDN-Karte nicht erkannt hat, klicken Sie auf dem Karteireiter auf und wählen Sie Ihre Karte manuell aus. Theoretisch können Sie mehrere Schnittstellen einrichten, im Normalfall ist dies aber nicht notwendig, da Sie für eine Schnittstelle mehrere Provider einrichten können. Die nachfolgenden Dialogfelder dienen dann dem Festlegen der verschiedenen ISDN-Optionen für den ordnungsgemäßen Betrieb der Karte.
Wählen Sie im nächsten Dialogfeld, das in Abbildung 21.5, „ISDN-Konfiguration“ dargestellt ist, das zu verwendende Protokoll. Der Standard ist , aber für ältere oder größere Telefonanlagen wählen Sie . Für die USA gilt . Wählen Sie das Land in dem dafür vorgesehenen Feld aus. Die entsprechende Landeskennung wird im Feld daneben angezeigt. Geben Sie dann noch die und ggf. die ein. Wenn nicht der gesamte ISDN-Datenverkehr protokolliert werden soll, deaktivieren Sie die Option .
definiert, wie die ISDN-Schnittstelle gestartet werden soll: initialisiert den ISDN-Treiber bei jedem Systemstart. Bei müssen Sie den ISDN-Treiber als root laden. Verwenden Sie hierfür den Befehl rcisdn start. wird für PCMCIA- oder USB-Geräte verwendet. Diese Option lädt den Treiber, nachdem das Gerät eingesteckt wurde. Wenn Sie alle Einstellungen vorgenommen haben, klicken Sie auf .
Im nächsten Dialogfeld können Sie den Schnittstellentyp für die ISDN-Karte angeben und weitere ISPs zu einer vorhandenen Schnittstelle hinzufügen. Schnittstellen können in den Betriebsarten SyncPPP oder RawIP angelegt werden. Die meisten ISPs verwenden jedoch den SyncPPP-Modus, der im Folgenden beschrieben wird.
Die Nummer, die Sie unter eingeben, ist vom jeweiligen Anschlussszenario abhängig:
- ISDN-Karte direkt an der Telefondose
Eine standardmäßige ISDN-Leitung bietet Ihnen drei Rufnummern (so genannte MSNs, Multiple Subscriber Numbers). Auf Wunsch können (auch) bis zu zehn Rufnummern zur Verfügung gestellt werden. Eine dieser MSNs muss hier eingegeben werden, allerdings ohne Ortsnetzkennzahl. Sollten Sie eine falsche Nummer eintragen, wird Ihr Netzbetreiber die erste Ihrem ISDN-Anschluss zugeordnete MSN verwenden.
- ISDN-Karte an einer Telefonanlage
Auch hier kann die Konfiguration je nach installierten Komponenten variieren:
Kleinere Telefonanlagen für den Hausgebrauch verwenden für interne Anrufe in der Regel das Euro-ISDN-Protokoll (EDSS1). Diese Telefonanlagen haben einen internen S0-Bus und verwenden für die angeschlossenen Geräte interne Rufnummern.
Für die Angabe der MSN verwenden Sie eine der internen Rufnummern. Eine der möglichen MSNs Ihrer Telefonanlage sollte funktionieren, sofern für diese der Zugriff nach außen freigeschaltet ist. Im Notfall funktioniert eventuell auch eine einzelne Null. Weitere Informationen dazu entnehmen Sie bitte der Dokumentation Ihrer Telefonanlage.
Größere Telefonanlagen (z. B. in Unternehmen) verwenden für die internen Anschlüsse das Protokoll 1TR6. Die MSN heißt hier EAZ und ist üblicherweise die Durchwahl. Für die Konfiguration unter Linux ist die Eingabe der letzten drei Stellen der EAZ in der Regel ausreichend. Im Notfall probieren Sie die Ziffern 1 bis 9.
Wenn die Verbindung vor der nächsten zu zahlenden Gebühreneinheit getrennt werden soll, aktivieren Sie . Dies funktioniert unter Umständen jedoch nicht mit jedem ISP. Durch Auswahl der entsprechenden Option können Sie auch die Kanalbündelung (Multilink-PPP) aktivieren. Sie können die Firewall für die Verbindung aktivieren, indem Sie und auswählen. Wenn Sie normalen Benutzern ohne Administratorberechtigung die Aktivierung und Deaktivierung der Schnittstelle erlauben möchten, aktivieren Sie .
öffnet ein Dialogfeld, das für die Implementierung komplexerer Verbindungsszenarien ausgelegt und aus diesem Grund für normale Heimbenutzer nicht relevant ist. Schließen Sie das Dialogfeld mit .
Im nächsten Dialogfeld konfigurieren Sie die Einstellungen der IP-Adressen. Wenn Ihr Provider Ihnen keine statische IP-Adresse zugewiesen hat, wählen Sie . Anderenfalls tragen Sie gemäß den Angaben Ihres Providers die lokale IP-Adresse Ihres Rechners sowie die entfernte IP-Adresse in die dafür vorgesehenen Felder ein. Soll die anzulegende Schnittstelle als Standard-Route ins Internet dienen, aktivieren Sie . Beachten Sie, dass jeweils nur eine Schnittstelle pro System als Standard-Route in Frage kommt. Schließen Sie das Dialogfeld mit .
Im folgenden Dialogfeld können Sie Ihr Land angeben und einen ISP wählen. Bei den in der Liste aufgeführten ISPs handelt es sich um Call-By-Call-Provider. Wenn Ihr ISP in der Liste nicht aufgeführt ist, wählen Sie . Dadurch wird das Dialogfeld geöffnet, in dem Sie alle Details zu Ihrem ISP eingeben können. Die Telefonnummer darf keine Leerzeichen oder Kommas enthalten. Geben Sie dann den Benutzernamen und das Passwort ein, den bzw. das Sie von Ihrem ISP erhalten haben. Wählen Sie anschließend .
Um auf einem eigenständigen Arbeitsplatzrechner verwenden zu können, müssen Sie auch den Namenserver (DNS-Server) angeben. Die meisten Provider unterstützen heute die dynamische DNS-Vergabe, d. h. beim Verbindungsaufbau wird die IP-Adresse eines Namenservers übergeben. Bei einem Einzelplatz-Arbeitsplatzrechner müssen Sie dennoch eine Platzhalteradresse wie 192.168.22.99 angeben. Wenn Ihr ISP keine dynamischen DNS-Namen unterstützt, tragen Sie die IP-Adressen der Namenserver des ISPs ein. Ferner können Sie festlegen, nach wie vielen Sekunden die Verbindung automatisch getrennt werden soll, falls in der Zwischenzeit kein Datenaustausch stattgefunden hat. Bestätigen Sie die Einstellungen mit . YaST zeigt eine Zusammenfassung der konfigurierten Schnittstellen an. Klicken Sie zur Aktivierung dieser Einstellungen auf .
In einigen Ländern wird der Zugriff auf das Internet über Kabel-TV mehr und mehr üblich. Der TV-Kabel-Abonnent erhält in der Regel ein Modem, das auf der einen Seite an die TV-Kabelbuchse und auf der anderen Seite (mit einem 10Base-TG Twisted-Pair-Kabel) an die Netzwerkkarte des Computers angeschlossen wird. Das Kabelmodem stellt dann eine dedizierte Internetverbindung mit einer statischen IP-Adresse zur Verfügung.
Richten Sie sich bei der Konfiguration der Netzwerkkarte nach den Anleitungen Ihres ISP (Internet Service Provider) und wählen Sie entweder oder aus. Die meisten Provider verwenden heute DHCP. Eine statische IP-Adresse ist oft Teil eines speziellen Firmenkontos.
Weitere Informationen zur Konfiguration von Kabelmodems erhalten Sie im entsprechenden Artikel der Support-Datenbank. Dieser ist online verfügbar unter http://en.opensuse.org/SDB:Setting_Up_an_Internet_Connection_via_Cable_Modem_with_SuSE_Linux_8.0_or_Higher.
Um das DSL-Gerät zu konfigurieren, wählen Sie das -Modul aus dem Abschnitt YaST aus. Dieses YaST-Modul besteht aus mehreren Dialogfeldern, in denen Sie die Parameter des DSL-Zugangs basierend auf den folgenden Protokollen festlegen können:
PPP über Ethernet (PPPoE)
PPP über ATM (PPPoATM)
CAPI für ADSL (Fritz-Karten)
Tunnel-Protokoll für Point-to-Point (PPTP) – Österreich
Im Dialogfeld finden Sie auf dem Karteireiter eine Liste der installierten DSL-Geräte. Zur Änderung der Konfiguration eines DSL-Geräts wählen Sie das Gerät in der Liste aus und klicken Sie auf . Wenn Sie ein neues DSL-Gerät manuell konfigurieren möchten, klicken Sie auf .
Zur Konfiguration eines DSL-Zugangs auf der Basis von PPPoE oder PPTP ist es erforderlich, die entsprechende Netzwerkkarte korrekt zu konfigurieren. Falls noch nicht geschehen, konfigurieren Sie zunächst die Karte, indem Sie auswählen (siehe Abschnitt 21.4.1, „Konfigurieren der Netzwerkkarte mit YaST“). Bei DSL-Verbindungen können die Adressen zwar automatisch vergeben werden, jedoch nicht über DHCP. Aus diesem Grund dürfen Sie die Option (Dynamische Adresse) nicht aktivieren. Geben Sie stattdessen eine statische Dummy-Adresse für die Schnittstelle ein, z. B. 192.168.22.1. Geben Sie unter 255.255.255.0 ein. Wenn Sie eine Einzelplatz-Arbeitsstation konfigurieren, lassen Sie das Feld leer.
![[Tip]](admon/tip.png) | |
Die Werte in den Feldern und sind lediglich Platzhalter. Sie haben für den Verbindungsaufbau mit DSL keine Bedeutung und werden nur zur Initialisierung der Netzwerkkarte benötigt. | |
Wählen Sie im ersten Dialogfeld für die DSL-Konfiguration (siehe Abbildung 21.7, „DSL-Konfiguration“) den und die , mit der das DSL-Modem verbunden ist (in den meisten Fällen ist dies eth0). Geben Sie anschließend unter an, ob die DSL-Verbindung schon beim Booten des Systems gestartet werden soll. Aktivieren Sie , wenn Sie normalen Benutzern ohne Root-Berechtigung die Aktivierung und Deaktivierung der Schnittstelle via KInternet erlauben möchten.
Wählen Sie im nächsten Dialogfeld Ihr Land aus und treffen Sie eine Auswahl aus den ISPs, die in Ihrem Land verfügbar sind. Die Inhalte der danach folgenden Dialogfelder der DSL-Konfiguration hängen stark von den bis jetzt festgelegten Optionen ab und werden in den folgenden Abschnitten daher nur kurz angesprochen. Weitere Informationen zu den verfügbaren Optionen erhalten Sie in der ausführlichen Hilfe in den einzelnen Dialogfeldern.
Um auf einem Einzelplatz-Arbeitsplatzrechner verwenden zu können, müssen Sie auf jeden Fall den Namenserver (DNS-Server) angeben. Die meisten Provider unterstützen die dynamische DNS-Vergabe, d. h. beim Verbindungsaufbau wird die IP-Adresse eines Namenservers übergeben. Bei einem Einzelplatz-Arbeitsplatzrechner müssen Sie jedoch eine Platzhalteradresse wie 192.168.22.99 angeben. Wenn Ihr ISP keine dynamische DNS-Namen unterstützt, tragen Sie die IP-Adressen der Namenserver des ISPs ein.
definiert, nach welchem Zeitraum der Netzwerkinaktivität die Verbindung automatisch getrennt wird. Hier sind Werte zwischen 60 und 300 Sekunden empfehlenswert. Wenn deaktiviert ist, kann es hilfreich sein, das Zeitlimit auf Null zu setzen, um das automatische Trennen der Verbindung zu vermeiden.
Die Konfiguration von T-DSL erfolgt ähnlich wie die DSL-Konfiguration. Wählen Sie einfach als Provider und YaST öffnet das Konfigurationsdialogfeld für T-DSL. In diesem Dialogfeld geben Sie einige zusätzliche Informationen ein, die für T-DSL erforderlich sind: die Anschlusskennung, die T-Online-Nummer, die Benutzerkennung und Ihr Passwort. Diese Informationen finden Sie in den T-DSL-Anmeldeunterlagen.
NetworkManager ist die ideale Lösung für Notebooks und andere portable Computer. Wenn Sie viel unterwegs sind und den NetworkManager verwenden, brauchen Sie keine Gedanken mehr an die Konfiguration von Netzwerkschnittstellen und den Wechsel zwischen Netzwerken zu verschwenden.
NetworkManager ist jedoch nicht in jedem Fall eine passende Lösung, daher können Sie immer noch zwischen der herkömmlichen Methode zur Verwaltung von Netzwerkverbindungen (ifup) und NetworkManager wählen. Wenn Ihre Netzwerkverbindung mit NetworkManager verwaltet werden soll, aktivieren Sie NetworkManager im Netzwerkeinstellungsmodul von YaST wie in Abschnitt „Aktivieren von NetworkManager“ (Kapitel 5, Verwenden von NetworkManager, ↑Start) beschrieben und konfigurieren Sie Ihre Netzwerkverbindungen mit NetworkManager. Eine Liste der Anwendungsfälle sowie eine detaillierte Beschreibung zur Konfiguration und Verwendung von NetworkManager finden Sie unter Kapitel Verwenden von NetworkManager (↑Start).
Einige Unterschiede zwischen ifup und NetworkManager sind:
root-BerechtigungenWenn Sie NetworkManager zur Netzwerkeinrichtung verwenden, können Sie mithilfe eines Miniprogramms von Ihrer Desktop-Umgebung aus Ihre Netzwerkverbindung jederzeit auf einfache Weise wechseln, stoppen oder starten. NetworkManager ermöglicht zudem die Änderung und Konfiguration drahtloser Kartenverbindungen ohne Anforderung von
root-Berechtigungen. Aus diesem Grund ist NetworkManager die ideale Lösung für einen mobilen Arbeitsplatzrechner.Die herkömmliche Konfiguration mit ifup bietet auch einige Methoden zum Wechseln, Stoppen oder Starten der Verbindung mit oder ohne Eingreifen des Benutzers, wie zum Beispiel benutzerverwaltete Geräte. Dazu sind jedoch immer
root-Berechtigungen erforderlich, um ein Netzwerkgerät ändern oder konfigurieren zu können. Dies stellt häufig ein Problem bei der mobilen Computernutzung dar, bei der es nicht möglich ist, alle Verbindungsmöglichkeiten vorzukonfigurieren.- Typen von Netzwerkverbindungen
Sowohl die herkömmliche Konfiguration als auch NetworkManager können Netzwerkverbindungen mit drahtlosen Netzwerken (mit WEP-, WPA-PSK- und WPA-Enterprise-Zugriff), Einwahlverbindungen und verkabelten Netzwerken herstellen und dabei DHCP oder statische Konfigurationen verwenden. Darüber hinaus unterstützen sie Verbindungen über VPN.
NetworkManager sorgt für eine zuverlässige Verbindung rund um die Uhr und verwendet dazu die beste verfügbare Verbindung. Wurde das Netzwerkkabel versehentlich ausgesteckt, wird erneut versucht, eine Verbindung herzustellen. Der NetworkManager sucht in der Liste Ihrer drahtlosen Verbindungen nach dem Netzwerk mit dem stärksten Signal und stellt automatisch eine Verbindung her. Wenn Sie dieselbe Funktionalität mit ifup erhalten möchten, ist einiger Konfigurationsaufwand erforderlich.
Die mit NetworkManager erstellten individuellen Einstellungen für Netzwerkverbindungen werden in Konfigurationsprofilen gespeichert. Die System-Verbindungen, die entweder mit NetworkManager oder mit YaST konfiguriert wurden, sind unter /etc/sysconfig/network/ifcfg-* zu finden. Benutzerdefinierte Verbindungen werden in GConf für GNOME bzw. unter $HOME/.kde4/share/apps/networkmanagement/* für KDE gespeichert.
Falls kein Profil konfiguriert wurde, erstellt NetworkManager es automatisch und benennt es mit Auto $INTERFACE-NAME. Damit versucht man, in möglichst vielen Fällen (auf sichere Weise) ohne Konfiguration zu arbeiten. Falls die automatisch erstellten Profile nicht Ihren Anforderungen entsprechen, verwenden Sie die von KDE oder GNOME zur Verfügung gestellten Dialogfelder zur Konfiguration der Netzwerkverbindung, um die Profile wunschgemäß zu bearbeiten. Weitere Informationen hierzu finden Sie in Abschnitt „Konfigurieren von Netzwerkverbindungen“ (Kapitel 5, Verwenden von NetworkManager, ↑Start).
Auf zentral verwalteten Computern können bestimmte NetworkManager-Funktionen mit PolicyKit gesteuert oder deaktiviert werden, zum Beispiel, wenn ein Benutzer administratordefinierte Verbindungen bearbeiten darf, oder wenn ein Benutzer eigene Netzwerkkonfigurationen definieren darf. Starten Sie zum Anzeigen oder Ändern der entsprechenden NetworkManager-Richtlinien das grafische Werkzeug für PolicyKit. Im Baum auf der linken Seite finden Sie diese unterhalb des Eintrags . Eine Einführung zu PolicyKit und detaillierte Informationen zur Verwendung finden Sie unter Chapter PolicyKit (↑Security Guide).
Die manuelle Konfiguration der Netzwerksoftware sollte immer die letzte Alternative sein. Wir empfehlen, YaST zu benutzen. Die folgenden Hintergrundinformationen zur Netzwerkkonfiguration können Ihnen jedoch auch bei der Arbeit mit YaST behilflich sein.
Wenn der Kernel eine Netzwerkkarte erkennt und eine entsprechende Netzwerkschnittstelle erstellt, weist er dem Gerät einen Namen zu. Dieser richtet sich nach der Reihenfolge der Geräteerkennung bzw. nach der Reihenfolge, in der die Kernel-Module geladen werden. Die vom Kernel vergebenen Standardgerätenamen lassen sich nur in sehr einfachen oder überaus kontrollierten Hardwareumgebungen vorhersagen. Auf Systemen, auf denen es möglich ist, Hardware während der Laufzeit hinzuzufügen oder zu entfernen, oder die die automatische Konfiguration von Geräten zulassen, können vom Kernel über mehrere Neustarts hinaus keine stabilen Netzwerkgerätenamen erwartet werden.
Für die Systemkonfigurationstools sind jedoch dauerhafte (persistente) Schnittstellennamen erforderlich. Dieses Problem wird durch udev gelöst. Der udev-persistente Netzgenerator (/lib/udev/rules.d/75-persistent-net-generator.rules) generiert eine Regel zum Hardwareabgleich (standardmäßig mit seiner Hardwareadresse) und weist eine dauerhaft eindeutige Schnittstelle für die Hardware zu. Die udev-Datenbank mit den Netzwerkschnittstellen wird in der Datei /etc/udev/rules.d/70-persistent-net.rules gespeichert. Pro Zeile dieser Datei wird eine Netzwerkschnittstelle beschrieben und deren persistenter Name angegeben. Die zugewiesenen Namen können vom Systemadministrator im Eintrag NAME="" geändert werden. Die persistenten Regeln können auch mithilfe von YaST geändert werden.
Tabelle 21.5, „Skripten für die manuelle Netzwerkkonfiguration“ zeigt die wichtigsten an der Netzwerkkonfiguration beteiligten Skripten.
Tabelle 21.5. Skripten für die manuelle Netzwerkkonfiguration
|
Befehl |
Funktion |
|---|---|
|
ifup, ifdown, ifstatus |
Die |
|
rcnetwork |
Mit dem Skript |
Weitere Informationen zu udex und dauerhaften Gerätenamen finden Sie unter Kapitel 19, Gerätemanagemet über dynamischen Kernel mithilfe von udev.
Dieser Abschnitt bietet einen Überblick über die Netzwerkkonfigurationsdateien und erklärt ihren Zweck sowie das verwendete Format.
Diese Dateien enthalten die Konfigurationsdaten für Netzwerkschnittstellen. Sie enthalten Informationen wie den Startmodus und die IP-Adresse. Mögliche Parameter sind auf der man-Seite für den Befehl ifup beschrieben. Wenn eine allgemeine Einstellung nur für eine bestimmte Bedienoberfläche verwendet werden soll, können außerdem alle Variablen aus den Dateien dhcp und wireless in den ifcfg-*-Dateien verwendet werden. Jedoch sind die meisten /etc/sysconfig/network/config-Variablen global und lassen sich in ifcfg-Dateien nicht überschreiben. Beispielsweise sind die Variablen NETWORKMANAGER oder NETCONFIG_* global.
Informationen zu ifcfg.template finden Sie unter Abschnitt 21.6.1.2, „/etc/sysconfig/network/config, /etc/sysconfig/network/dhcp und /etc/sysconfig/network/wireless“.
Die Datei config enthält allgemeine Einstellungen für das Verhalten von ifup, ifdown und ifstatus. dhcp enthält DHCP-Einstellungen und wireless Einstellungen für Wireless-LAN-Karten. Die Variablen in allen drei Konfigurationsdateien sind kommentiert. Einige der Variablen von /etc/sysconfig/network/config können auch in ifcfg-*-Dateien verwendet werden, wo sie eine höherer Priorität erhalten. Die Datei /etc/sysconfig/network/ifcfg.template listet Variablen auf, die mit einer Reichweite pro Schnittstelle angegeben werden können. Jedoch sind die meisten /etc/sysconfig/network/config-Variablen global und lassen sich in ifcfg-Dateien nicht überschreiben. Beispielsweise sind die Variablen NETWORKMANAGER oder NETCONFIG_* global.
Hier wird das statische Routing von TCP/IP-Paketen festgelegt. Alle statischen Routen, die für verschiedenen Systemaufgaben benötigt werden, können in die Datei /etc/sysconfig/network/routes eingegeben werden: Routen zu einem Host, Routen zu einem Host über Gateways und Routen zu einem Netzwerk. Definieren Sie für jede Schnittstelle, die individuelles Routing benötigt, eine zusätzliche Konfigurationsdatei: /etc/sysconfig/network/ifroute-*. Ersetzen Sie * durch den Namen der Schnittstelle. Die folgenden Einträge werden in die Routing-Konfigurationsdatei aufgenommen:
# Destination Dummy/Gateway Netmask Device # 127.0.0.0 0.0.0.0 255.255.255.0 lo 204.127.235.0 0.0.0.0 255.255.255.0 eth0 default 204.127.235.41 0.0.0.0 eth0 207.68.156.51 207.68.145.45 255.255.255.255 eth1 192.168.0.0 207.68.156.51 255.255.0.0 eth1
Das Routenziel steht in der ersten Spalte. Diese Spalte kann die IP-Adresse eines Netzwerks oder Hosts bzw., im Fall von erreichbaren Namenservern, den voll qualifizierten Netzwerk- oder Hostnamen enthalten.
Die zweite Spalte enthält das Standard-Gateway oder ein Gateway, über das der Zugriff auf einen Host oder ein Netzwerk erfolgt. Die dritte Spalte enthält die Netzmaske für Netzwerke oder Hosts hinter einem Gateway. Die Maske 255.255.255.255 gilt beispielsweise für einen Host hinter einem Gateway.
Die vierte Spalte ist nur für Netzwerke relevant, die mit dem lokalen Host verbunden sind, z. B. Loopback-, Ethernet-, ISDN-, PPP- oder Dummy-Geräte. In diese Spalte muss der Gerätename eingegeben werden.
In einer (optionalen) fünften Spalte kann der Typ einer Route angegeben werden. Nicht benötigte Spalten sollten ein Minuszeichen - enthalten, um sicherzustellen, dass der Parser den Befehl korrekt interpretiert. Weitere Informationen hierzu finden Sie auf der man-Seite für den Befehl routes(5).
Das vereinheitlichte Format für IPv4 und IPv6 sieht nun wie folgt aus:
prefix/lengthgateway- [interface]
Das so genannte Kompatibilitätsformat lautet entsprechend:
prefixgatewaylength[interface]
Für IPv4 können Sie noch das alte Format mit Netzmaske verwenden:
ipv4-networkgatewayipv4-netmask[interface]
Die folgenden Beispiele sind Entsprechungen:
2001:db8:abba:cafe::/64 2001:db8:abba:cafe::dead - eth0 208.77.188.0/24 208.77.188.166 - eth0 2001:db8:abba:cafe:: 2001:db8:abba:cafe::dead 64 eth0 208.77.188.0 208.77.188.166 24 eth0 208.77.188.0 208.77.188.166 255.255.255.0 eth0
In dieser Datei wird die Domäne angegeben, zu der der Host gehört (Schlüsselwort search). Ebenfalls aufgeführt ist der Status des Namenservers, auf den der Zugriff erfolgt (Schlüsselwort nameserver). In der Datei können mehrere Domänennamen angegeben werden. Bei der Auflösung eines Namens, der nicht voll qualifiziert ist, wird versucht, einen solchen zu generieren, indem die einzelnen search-Einträge angehängt werden. Mehrere Namenserver können in mehreren Zeilen angegeben werden, von denen jede mit nameserver beginnt. Kommentaren werden #-Zeichen vorangestellt. Beispiel 21.5, „/etc/resolv.conf“ zeigt, wie /etc/resolv.conf aussehen könnte.
Jedoch darf /etc/resolv.conf nicht manuell bearbeitet werden. Stattdessen wird es vom Skript netconfig generiert. Um die statische DNS-Konfiguration ohne YaST zu definieren, bearbeiten Sie die entsprechenden Variablen in der Datei /etc/sysconfig/network/config manuell:
NETCONFIG_DNS_STATIC_SEARCHLISTListe der DNS-Domänennamen, die für die Suche nach Hostname verwendet wird
NETCONFIG_DNS_STATIC_SERVERSListe der IP-Adressen des Nameservers, die für die Suche nach Hostname verwendet wird
NETCONFIG_DNS_FORWARDERDefiniert den Namen des zu konfigurierenden DNS-Forwarders
Zum Deaktivieren der DNS-Konfiguration mit netconfig setzen Sie NETCONFIG_DNS_POLICY=''. Weitere Informationen über netconfig finden Sie auf man 8 netconfig.
Beispiel 21.5. /etc/resolv.conf
# Our domain search example.com # # We use dns.example.com (192.168.1.116) as nameserver nameserver 192.168.1.116
netconfig ist ein modulares Tool zum Verwalten zusätzlicher Netzwerkkonfigurationseinstellungen. Es führt statisch definierte Einstellungen mit Einstellungen zusammen, die von automatischen Konfigurationsmechanismen wie dhcp oder ppp gemäß einer vordefinierten Richtlinie bereitgestellt wurden. Die erforderlichen Änderungen werden dem System zugewiesen, indem die netconfig-Module aufgerufen werden, die für das Ändern einer Konfigurationsdatei und den Neustart eines Service oder eine ähnliche Aktion verantwortlich sind.
netconfig erkennt drei Hauptaktionen. Die Kommandos netconfig modify und netconfig remove werden von Daemons wie dhcp oder ppp verwendet, um Einstellungen für netconfig hinzuzufügen oder zu entfernen. Nur das Kommando netconfig update steht dem Benutzer zur Verfügung:
- modify
Das Kommando netconfig modify ändert die aktuelle Schnittstellen- und Service-spezifischen dynamischen Einstellungen und aktualisiert die Netzwerkkonfiguration. Netconfig liest Einstellungen aus der Standardeingabe oder einer Datei, die mit der Option
--lease-fileangegeben wurde, und speichert sie intern bis zu einem System-Reboot oder der nächsten Änderungs- oder Löschaktion). Bereits vorhandene Einstellungen für dieselbe Schnittstellen- und Service-Kombination werden überschrieben. Die Schnittstelle wird durch den ParameterDateiname-iangegeben. Der Service wird durch den ParameterSchnittstellenname-sangegeben.Servicename- Entfernen
Das Kommando netconfig remove entfernt die dynamischen Einstellungen, die von einer Änderungsaktion für die angegebene Schnittstellen- und Service-Kombination bereitgestellt wurden, und aktualisiert die Netzwerkkonfiguration. Die Schnittstelle wird durch den Parameter
-iangegeben. Der Service wird durch den ParameterSchnittstellenname-sangegeben.Servicename- Aktualisieren
Das Kommando netconfig update aktualisiert die Netzwerkkonfiguration mit den aktuellen Einstellungen. Dies ist nützlich, wenn sich die Richtlinie oder die statische Konfiguration geändert hat. Verwenden Sie den Parameter
-m, wenn nur ein angegebener Dienst aktualisiert werden soll (Modultypdns,nisoderntp).
Die Einstellungen für die netconfig-Richtlinie und die statische Konfiguration werden entweder manuell oder mithilfe von YaST in der Datei /etc/sysconfig/network/config definiert. Die dynamischen Konfigurationseinstellungen von Tools zur automatischen Konfiguration wie dhcp oder ppp werden von diesen Tools mit den Aktionen netconfig modify und netconfig remove direkt bereitgestellt. NetworkManager verwendet auch die Aktionen netconfig modify und netconfig remove. Wenn NetworkManager aktiviert ist, verwendet netconfig (im Richtlinienmodus auto) nur NetworkManager-Einstellungen und ignoriert Einstellungen von allen anderen Schnittstellen, die mit der traditionellen ifup-Methode konfiguriert wurden. Wenn NetworkManager keine Einstellung liefert, werden als Fallback statische Einstellungen verwendet. Eine gemischte Verwendung von NetworkManager und der traditionellen ifup-Methode wird nicht unterstützt.
Weitere Informationen über netconfig finden Sie auf man 8 netconfig.
In dieser Datei werden, wie in Beispiel 21.6, „/etc/hosts“ gezeigt, IP-Adressen zu Hostnamen zugewiesen. Wenn kein Namenserver implementiert ist, müssen alle Hosts, für die IP-Verbindungen eingerichtet werden sollen, hier aufgeführt sein. Geben Sie für jeden Host in die Datei eine Zeile ein, die aus der IP-Adresse, dem voll qualifizierten Hostnamen und dem Hostnamen besteht. Die IP-Adresse muss am Anfang der Zeile stehen und die Einträge müssen durch Leerzeichen und Tabulatoren getrennt werden. Kommentaren wird immer das #-Zeichen vorangestellt.
Beispiel 21.6. /etc/hosts
127.0.0.1 localhost 192.168.2.100 jupiter.example.com jupiter 192.168.2.101 venus.example.com venus
Hier werden Netzwerknamen in Netzwerkadressen umgesetzt. Das Format ähnelt dem der hosts-Datei, jedoch stehen hier die Netzwerknamen vor den Adressen. Weitere Informationen hierzu finden Sie unter Beispiel 21.7, „/etc/networks“.
Diese Datei steuert das Auflösen von Namen, d. h. das Übersetzen von Host- und Netzwerknamen über die resolver-Bibilothek. Diese Datei wird nur für Programme verwendet, die mit libc4 oder libc5 gelinkt sind. Weitere Informationen zu aktuellen glibc-Programmen finden Sie in den Einstellungen in /etc/nsswitch.conf. Jeder Parameter muss in einer eigenen Zeile stehen. Kommentare werden durch ein #-Zeichen eingeleitet. Die verfügbaren Parameter sind in Tabelle 21.6, „Parameter für /etc/host.conf“ aufgeführt. Ein Beispiel für /etc/host.conf wird in Beispiel 21.8, „/etc/host.conf“ gezeigt.
Tabelle 21.6. Parameter für /etc/host.conf
|
order hosts, bind |
Legt fest, in welcher Reihenfolge die Dienste zum Auflösen eines Namens angesprochen werden sollen. Mögliche Argumente (getrennt durch Leerzeichen oder Kommas): |
|
Hosts: Sucht die | |
|
bind: Greift auf einen Namenserver zu | |
|
nis: Verwendet NIS | |
|
multi on/off |
Legt fest, ob ein in |
|
nospoof on spoofalert on/off |
Diese Parameter beeinflussen das spoofing des Namenservers, haben aber keinen Einfluss auf die Netzwerkkonfiguration. |
|
trim Domänenname |
Der angegebene Domänenname wird vor dem Auflösen des Hostnamens von diesem abgeschnitten (insofern der Hostname diesen Domänennamen enthält). Diese Option ist nur dann von Nutzen, wenn in der Datei |
Beispiel 21.8. /etc/host.conf
# We have named running order hosts bind # Allow multiple address multi on
Mit der GNU C Library 2.0 wurde Name Service Switch (NSS) eingeführt. Weitere Informationen hierzu finden Sie auf der man-Seite für nsswitch.conf(5) und im Dokument The GNU C Library Reference Manual.
In der Datei /etc/nsswitch.conf wird festgelegt, in welcher Reihenfolge bestimmte Informationen abgefragt werden. Ein Beispiel für nsswitch.conf ist in Beispiel 21.9, „/etc/nsswitch.conf“ dargestellt. Kommentaren werden #-Zeichen vorangestellt. Der Eintrag unter der hosts-Datenbank bedeutet, dass Anfragen über DNS an /etc/hosts (files) gehen.
Beispiel 21.9. /etc/nsswitch.conf
passwd: compat group: compat hosts: files dns networks: files dns services: db files protocols: db files netgroup: files automount: files nis
Die über NSS verfügbaren "Datenbanken" sind in Tabelle 21.7, „Über /etc/nsswitch.conf verfügbare Datenbanken“ aufgelistet. Zusätzlich sind in Zukunft zudem automount, bootparams, netmasks und publickey zu erwarten. Die Konfigurationsoptionen für NSS-Datenbanken sind in Tabelle 21.8, „Konfigurationsoptionen für NSS-"Datenbanken"“ aufgelistet.
Tabelle 21.7. Über /etc/nsswitch.conf verfügbare Datenbanken
|
|
Mail-Aliasse, die von |
|
|
Ethernet-Adressen |
|
|
Für Benutzergruppen, die von |
|
|
Für Hostnamen und IP-Adressen, die von |
|
|
Im Netzwerk gültige Host- und Benutzerlisten zum Steuern von Zugriffsrechten. Weitere Informationen hierzu finden Sie auf der man-Seite für |
|
|
Netzwerknamen und -adressen, die von |
|
|
Benutzerpasswörter, die von |
|
|
Netzwerkprotokolle, die von |
|
|
Remote Procedure Call-Namen und -Adressen, die von |
|
|
Netzwerkdienste, die von |
|
|
Shadow-Passwörter der Benutzer, die von |
Tabelle 21.8. Konfigurationsoptionen für NSS-"Datenbanken"
|
|
Direkter Dateizugriff, z. B. |
|
|
Zugriff über eine Datenbank |
|
|
NIS, siehe auch Chapter Using NIS (↑Security Guide) |
|
|
Nur bei |
|
|
Nur bei |
Mit dieser Datei wird nscd (Name Service Cache Daemon) konfiguriert. Weitere Informationen hierzu finden Sie auf den man-Seiten nscd(8) und nscd.conf(5). Standardmäßig werden die Systemeinträge von passwd und groups von nscd gecacht. Dies ist wichtig für die Leistung der Verzeichnisdienste, z. B. NIS und LDAP, da anderenfalls die Netzwerkverbindung für jeden Zugriff auf Namen oder Gruppen verwendet werden muss. hosts wird standardmäßig nicht gecacht, da der Mechanismus in nscd dazu führen würde, dass das lokale System keine Trust-Forward- und Reverse-Lookup-Tests mehr ausführen kann. Statt nscd das Cachen der Namen zu übertragen, sollten Sie einen DNS-Server für das Cachen einrichten.
Wenn das Caching für passwd aktiviert wird, dauert es in der Regel 15 Sekunden, bis ein neu angelegter lokaler Benutzer dem System bekannt ist. Durch das Neustarten von nscd mit dem Befehl rcnscd restart kann diese Wartezeit verkürzt werden.
Bevor Sie Ihre Konfiguration in den Konfigurationsdateien speichern, können Sie sie testen. Zum Einrichten einer Testkonfiguration verwenden Sie den Befehl ip. Zum Testen der Verbindung verwenden Sie den Befehl ping. Ältere Konfigurationswerkzeuge, ifconfig und route, sind ebenfalls verfügbar.
Die Kommandos ip, ifconfig und route ändern die Netzwerkkonfiguration direkt, ohne sie in der Konfigurationsdatei zu speichern. Wenn Sie die Konfiguration nicht in die korrekten Konfigurationsdateien eingeben, geht die geänderte Netzwerkkonfiguration nach dem Neustart verloren.
ip ist ein Werkzeug zum Anzeigen und Konfigurieren von Netzwerkgeräten, Richtlinien-Routing und Tunneln.
ip ist ein sehr komplexes Werkzeug. Seine allgemeine Syntax ist ip options object command
- Verbindung
Dieses Objekt stellt ein Netzwerkgerät dar.
- Adresse
Dieses Objekt stellt die IP-Adresse des Geräts dar.
- neighbour
Dieses Objekt stellt einen ARP- oder NDISC-Cache-Eintrag dar.
- route
Dieses Objekt stellt den Routing-Tabelleneintrag dar.
- Regel
Dieses Objekt stellt eine Regel in der Routing-Richtlinien-Datenbank dar.
- maddress
Dieses Objekt stellt eine Multicast-Adresse dar.
- mroute
Dieses Objekt stellt einen Multicast-Routing-Cache-Eintrag dar.
- tunnel
Dieses Objekt stellt einen Tunnel über IP dar.
Wird kein Kommando angegeben, wird das Standardkommando verwendet (normalerweise list).
Ändern Sie den Gerätestatus mit dem Befehl ip link set device_namecommand. Wenn Sie beispielsweise das Gerät eth0 deaktivieren möchten, geben Sie ip link seteth0 down ein. Um es wieder zu aktivieren, verwenden Sie ip link seteth0 up.
Nach dem Aktivieren eines Geräts können Sie es konfigurieren. Verwenden Sie zum Festlegen der IP-Adresse ip addr addip_address + dev device_namebrd) auf 192.168.12.154/30 einstellen möchten, geben Sie ip addr add 192.168.12.154/30 brd + dev eth0 ein.
Damit die Verbindung funktioniert, müssen Sie außerdem das Standard-Gateway konfigurieren. Geben Sie ip route add gateway_ip_address ein, wenn Sie ein Gateway für Ihr System festlegen möchten. Um eine IP-Adresse in eine andere Adresse zu übersetzen, verwenden Sie nat: ip route add nat ip_address via other_ip_address.
Zum Anzeigen aller Geräte verwenden Sie ip link ls. Wenn Sie nur die aktiven Schnittstellen abrufen möchten, verwenden Sie ip link ls up. Um Schnittstellenstatistiken für ein Gerät zu drucken, geben Sie ip -s link lsdevice_name ein. Um die Adressen Ihrer Geräte anzuzeigen, geben Sie ip addr ein. In der Ausgabe von ip addr finden Sie auch Informationen zu MAC-Adressen Ihrer Geräte. Wenn Sie alle Routen anzeigen möchten, wählen Sie ip route show.
Weitere Informationen zur Verwendung von ip erhalten Sie, indem Sie iphelp eingeben oder die man-Seite ip(8) aufrufen. Die Option help ist zudem für alle ip-Objekte verfügbar. Wenn Sie beispielsweise Hilfe zu ipaddr benötigen, geben Sie ipaddr help ein. Suchen Sie die IP-man-Seite in der Datei /usr/share/doc/packages/iproute2/ip-cref.pdf.
Der ping-Befehl ist das Standardwerkzeug zum Testen, ob eine TCP/IP-Verbindung funktioniert. Er verwendet das ICMP-Protokoll, um ein kleines Datenpaket, das ECHO_REQUEST-Datagram, an den Ziel-Host zu senden. Dabei wird eine sofortige Antwort angefordert. Funktioniert dies, wird von ping eine Meldung angezeigt, die Ihnen bestätigt, dass die Netzwerkverbindung grundsätzlich funktioniert.
ping testet nicht nur die Funktion der Verbindung zwischen zwei Computern, es bietet darüber hinaus grundlegende Informationen zur Qualität der Verbindung. In Beispiel 21.10, „Ausgabe des ping-Befehls“ sehen Sie ein Beispiel der ping-Ausgabe. Die vorletzte Zeile enthält Informationen zur Anzahl der übertragenen Pakete, der verlorenen Pakete und der Gesamtlaufzeit von ping.
Als Ziel können Sie einen Hostnamen oder eine IP-Adresse verwenden, z. B. ping example.com oder ping 192.168.3.100. Das Programm sendet Pakete, bis Sie auf Strg+C drücken.
Wenn Sie nur die Funktion der Verbindung überprüfen möchten, können Sie die Anzahl der Pakete durch die Option -c beschränken. Wenn die Anzahl beispielsweise auf drei Pakete beschränkt werden soll, geben Sie ping -c 3 example.com ein.
Beispiel 21.10. Ausgabe des ping-Befehls
ping -c 3 example.com PING example.com (192.168.3.100) 56(84) bytes of data. 64 bytes from example.com (192.168.3.100): icmp_seq=1 ttl=49 time=188 ms 64 bytes from example.com (192.168.3.100): icmp_seq=2 ttl=49 time=184 ms 64 bytes from example.com (192.168.3.100): icmp_seq=3 ttl=49 time=183 ms --- example.com ping statistics --- 3 packets transmitted, 3 received, 0% packet loss, time 2007ms rtt min/avg/max/mdev = 183.417/185.447/188.259/2.052 ms
Das Standardintervall zwischen zwei Paketen beträgt eine Sekunde. Zum Ändern des Intervalls bietet der ping-Befehl die Option -i. Wenn beispielsweise das Ping-Intervall auf zehn Sekunden erhöht werden soll, geben Sie ping -i 10 example.com ein.
In einem System mit mehreren Netzwerkgeräten ist es manchmal nützlich, wenn der ping-Befehl über eine spezifische Schnittstellenadresse gesendet wird. Verwenden Sie hierfür die Option -I mit dem Namen des ausgewählten Geräts. Beispiel: ping -I wlan1 example.com.
Weitere Optionen und Informationen zur Verwendung von ping erhalten Sie, indem Sie ping-h eingeben oder die man-Seite ping (8) aufrufen.
![[Tip]](admon/tip.png) | Ping-Ermittlung für IPv6-Adressen |
|---|---|
Verwenden Sie für IPv6-Adressen das Kommando ping6. Hinweis: Zur Ping-Ermittlung für Link-Local-Adressen müssen Sie die Schnittstelle mit ping6 -I eth1 fe80::117:21ff:feda:a425 | |
ifconfig ist ein Werkzeug zur Netzwerkkonfiguration.
![[Note]](admon/note.png) | ifconfig und ip |
|---|---|
Das ifconfig-Werkzeug ist veraltet. Verwenden Sie stattdessen ip. Im Gegensatz zu ip können Sie ifconfig nur für die Schnittstellenkonfiguration verwenden. Schnittstellennamen sind damit auf 9 Zeichen beschränkt. | |
Ohne Argumente zeigt ifconfig den Status der gegenwärtig aktiven Schnittstellen an. Unter Beispiel 21.11, „Ausgabe des ifconfig-Befehls“ sehen Sie, dass ifconfig über eine gut angeordnete, detaillierte Ausgabe verfügt. Die Ausgabe enthält außerdem in der ersten Zeile Informationen zur MAC-Adresse Ihres Geräts (dem Wert von HWaddr).
Beispiel 21.11. Ausgabe des ifconfig-Befehls
eth0 Link encap:Ethernet HWaddr 00:08:74:98:ED:51
inet6 addr: fe80::208:74ff:fe98:ed51/64 Scope:Link
UP BROADCAST MULTICAST MTU:1500 Metric:1
RX packets:634735 errors:0 dropped:0 overruns:4 frame:0
TX packets:154779 errors:0 dropped:0 overruns:0 carrier:1
collisions:0 txqueuelen:1000
RX bytes:162531992 (155.0 Mb) TX bytes:49575995 (47.2 Mb)
Interrupt:11 Base address:0xec80
lo Link encap:Local Loopback
inet addr:127.0.0.1 Mask:255.0.0.0
inet6 addr: ::1/128 Scope:Host
UP LOOPBACK RUNNING MTU:16436 Metric:1
RX packets:8559 errors:0 dropped:0 overruns:0 frame:0
TX packets:8559 errors:0 dropped:0 overruns:0 carrier:0
collisions:0 txqueuelen:0
RX bytes:533234 (520.7 Kb) TX bytes:533234 (520.7 Kb)
wlan1 Link encap:Ethernet HWaddr 00:0E:2E:52:3B:1D
inet addr:192.168.2.4 Bcast:192.168.2.255 Mask:255.255.255.0
inet6 addr: fe80::20e:2eff:fe52:3b1d/64 Scope:Link
UP BROADCAST NOTRAILERS RUNNING MULTICAST MTU:1500 Metric:1
RX packets:50828 errors:0 dropped:0 overruns:0 frame:0
TX packets:43770 errors:0 dropped:0 overruns:0 carrier:0
collisions:0 txqueuelen:1000
RX bytes:45978185 (43.8 Mb) TX bytes:7526693 (7.1 MB)
Weitere Optionen und Informationen zur Verwendung von ifconfig erhalten Sie, wenn Sie ifconfig -h eingeben oder die man-Seite ifconfig (8) aufrufen.
route ist ein Programm zum Ändern der IP-Routing-Tabelle. Sie können damit Ihre Routing-Konfiguration anzeigen und Routen hinzufügen oder entfernen.
![[Note]](admon/note.png) | route und ip |
|---|---|
Das route-Programm ist veraltet. Verwenden Sie stattdessen ip. | |
route ist vor allem dann nützlich, wenn Sie schnelle und übersichtliche Informationen zu Ihrer Routing-Konfiguration benötigen, um Routing-Probleme zu ermitteln. Sie sehen Ihre aktuelle Routing-Konfiguration unter route -n als root.
Beispiel 21.12. Ausgabe des route -n-Befehls
route -n Kernel IP routing table Destination Gateway Genmask Flags MSS Window irtt Iface 10.20.0.0 * 255.255.248.0 U 0 0 0 eth0 link-local * 255.255.0.0 U 0 0 0 eth0 loopback * 255.0.0.0 U 0 0 0 lo default styx.exam.com 0.0.0.0 UG 0 0 0 eth0
Weitere Optionen und Informationen zur Verwendung von route erhalten Sie, indem Sie -h eingeben oder die man-Seite route (8) aufrufen.
Neben den beschriebenen Konfigurationsdateien gibt es noch verschiedene Skripten, die beim Booten des Computers die Netzwerkprogramme starten. Diese werden gestartet, sobald das System in einen der Mehrbenutzer-Runlevel wechselt. Einige der Skripten sind in Tabelle 21.9, „Einige Start-Skripten für Netzwerkprogramme“ beschrieben.
Tabelle 21.9. Einige Start-Skripten für Netzwerkprogramme
|
Dieses Skript übernimmt die Konfiguration der Netzwerkschnittstellen. Wenn der Netzwerkdienst nicht gestartet wurde, werden keine Netzwerkschnittstellen implementiert. | |
|
Startet xinetd. Mit xinetd können Sie Serverdienste auf dem System verfügbar machen. Beispielsweise kann er vsftpd starten, sobald eine FTP-Verbindung initiiert wird. | |
|
Startet das rpcbind-Dienstprogramm, das RPC-Programmnummern in universelle Adressen konvertiert. Es ist für RPC-Dienste wie NFS-Server erforderlich. | |
|
Startet den NFS-Server. | |
|
Steuert den postfix-Prozess. | |
|
Startet den NIS-Server. | |
|
Startet den NIS-Client. |
Einige Heimanwender besitzen keine gesonderte Leitung für das Internet, sondern wählen sich bei Bedarf ein. Je nach Einwählart (ISDN oder DSL) wird die Verbindung von ipppd oder pppd gesteuert. Im Prinzip müssen nur diese Programme korrekt gestartet werden, um online zu sein.
Sofern Sie über eine Flatrate verfügen, die bei der Einwahl keine zusätzlichen Kosten verursacht, starten Sie einfach den entsprechenden Daemon. Sie können die Einwählverbindung über ein Desktop-Miniprogramm oder eine Kommandozeilen-Schnittstelle steuern. Wenn das Internet-Gateway nicht der eigentliche Arbeitscomputer ist, besteht die Möglichkeit, die Einwählverbindung über einen Host im Netzwerk zu steuern.
Hier kommt smpppd (SUSE Meta PPP Daemon) ins Spiel. Der Dienst bietet den Hilfsprogrammen eine einheitliche Schnittstelle, die in zwei Richtungen funktioniert. Zum einen programmiert er den jeweils erforderlichen pppd oder ipppd und steuert deren Einwählverhalten. Zum anderen stellt er den Benutzerprogrammen verschiedene Provider zur Verfügung und übermittelt Informationen zum aktuellen Status der Verbindung. Da der smpppd-Dienst auch über das Netzwerk gesteuert werden kann, eignet er sich für die Steuerung von Einwählverbindungen ins Internet von einer Arbeitsstation in einem privaten Subnetzwerk.
Die von smpppd bereitgestellten Verbindungen werden automatisch von YaST konfiguriert. Die eigentlichen Einwählprogramme KInternet und cinternet werden ebenfalls vorkonfiguriert. Manuelle Einstellungen sind nur notwendig, wenn Sie zusätzliche Funktionen von smpppd, z. B. die Fernsteuerung, einrichten möchten.
Die Konfigurationsdatei von smpppd ist /etc/smpppd.conf. Sie ist so eingestellt, dass standardmäßig keine Fernsteuerung möglich ist. Die wichtigsten Optionen dieser Konfigurationsdatei sind:
- open-inet-socket =
yes|no Zur Steuerung von smpppd über das Netzwerk stellen Sie diese Option auf
yes(ja) ein. smpppd überwacht Port3185. Wenn dieser Parameter aufyes(ja) gesetzt ist, müssen auch die Parameterbind-address,host-rangeundpasswordentsprechend eingestellt werden.- bind-address =
IP-Adresse Wenn ein Host mehrere IP-Adressen hat, können Sie mit dieser Einstellung festlegen, über welche IP-Adresse smpppd Verbindungen akzeptiert. Standard ist die Überwachung an allen Adressen.
- host-range =
Anfangs-IPEnd-IP Der Parameter
host-rangedefiniert einen Netzbereich. Hosts, deren IP-Adressen innerhalb dieses Bereichs liegen, wird der Zugriff auf smpppd gewährt. Alle Hosts, die außerhalb dieses Bereichs liegen, werden abgewiesen.- password =
Passwort Mit der Vergabe eines Passworts wird der Client-Zugriff auf autorisierte Hosts beschränkt. Da es lediglich ein reines Textpasswort ist, sollte die Sicherheit, die es bietet, nicht überbewertet werden. Wenn kein Passwort vergeben wird, sind alle Clients berechtigt, auf smpppd zuzugreifen.
- slp-register =
yes|no Mit diesem Parameter kann der smpppd-Dienst per SLP im Netzwerk bekannt gegeben werden.
Weitere Informationen zu smpppd finden Sie in den man-Seiten zu smpppd(8) und smpppd.conf(5).
KInternet und cinternet können zur Steuerung eines lokalen smpppd verwendet werden. cinternet mit Kommandozeilen ist das Gegenstück zum grafischen KInternet. Wenn Sie diese Dienstprogramme zum Einsatz mit einem entfernten smpppd-Dienst vorbereiten möchten, bearbeiten Sie die Konfigurationsdatei /etc/smpppd-c.conf manuell oder mithilfe von KInternet. Diese Datei enthält nur vier Optionen:
- sites =
Liste der Sites Liste der Sites, an denen die Frontends nach smpppd suchen. Die Frontends testen die Optionen in der hier angegebenen Reihenfolge.Lokalverlangt den Verbindungsaufbau zum lokalen smpppd.Gatewayverweist auf ein smpppd am Gateway.config-filegibt an, dass die Verbindung zum smpppd hergestellt werden sollte, der in den OptionenServerundPortin der Datei/etc/smpppd-c.confangegeben ist.slpveranlasst, dass die Front-Ends eine Verbindung zu einem über SLP gefundenen smpppd aufbauen.- server =
Server Der Host, auf dem smpppd ausgeführt wird.
- Port =
Port Der Port, auf dem smpppd ausgeführt wird.
- password =
Passwort Das Passwort, das für smpppd ausgewählt wurde.
Wenn smpppd aktiv ist, versuchen Sie, darauf zuzugreifen. Verwenden Sie dazu beispielsweise cinternet --verbose --interface-list. Sollten Sie an dieser Stelle Schwierigkeiten haben, finden Sie weitere Informationen in den man-Seiten zu smpppd-c.conf(5) und cinternet(8).