| openSUSE-Dokumentation Kapitel 1. Getting Started with the KDE Desktop / 1.9. Managing Internet Connections | ||||
|---|---|---|---|---|
 | 1.8. Printing | 1.10. Exploring the Internet |  | |
To surf the Internet or send and receive e-mail messages, you must have configured an Internet connection with YaST. Depending on your environment, in YaST select whether to use NetworkManager. In KDE, you can then establish Internet connections with NetworkManager or KInternet.
For a list of criteria that help you to decide whether to use NetworkManager refer to Kapitel Verwalten der Netzwerkverbindungen mit NetworkManager (↑Start) and Abschnitt „Integration in unterschiedlichen Betriebsumgebungen“ (Kapitel 9, Mobile Computernutzung mit Linux, ↑Start).
FIXME - check and replace with appropriate file
If you do not use NetworkManager and do use KDE, manage your Internet
connections with KInternet. If KInternet is not installed by default,
install the package kinternet with
YaST. The program checks whether an Internet connection can be
established. If this is possible, the KInternet icon, a plug,
automatically appears in the right section of the KDE panel. Depending on
the state of the network connection, the panel icon changes appearance:
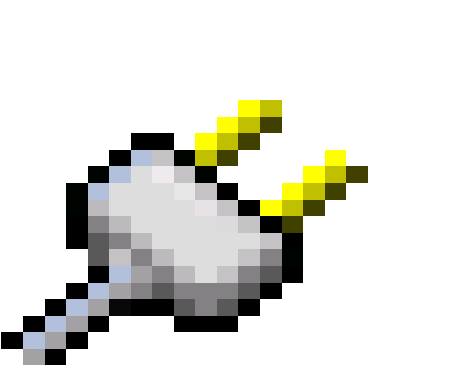
Currently there is no connection to the Internet.
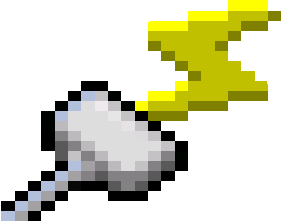
The connection is being established or terminated.
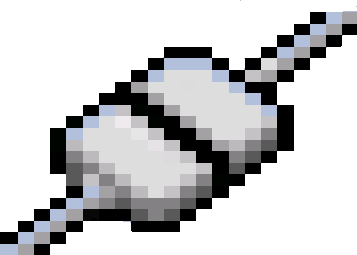
The connection has been established.

Data is being transmitted to or from the Internet.

An error has occurred. If a connection has already been configured with YaST, use to identify the reason for the error. Access the menu by right-clicking the KInternet icon.

The connection is not yet active, but will be established as soon as a request is made.
Right-click the KInternet panel icon to access its configuration menu. Start the YaST configuration dialog with +. After entering the root password, YaST starts. Depending on the access type, start the modem, ISDN, network, or DSL configuration of YaST.
If you are using an ISDN connection and selected in YaST, add a second ISDN channel to an existing connection with . This doubles the transfer rate (although at a higher price). Activate channel bundling if you need to download large files. The activated channel bundling is evident from the red plus symbol at the top left corner of the KInternet icon.
If your computer has more than one network device and you have configured all of them with YaST, you can use the KInternet option to switch between these interfaces. You must have selected device activation in the appropriate YaST network dialog to do this. If you have multiple providers as well, choose them using in KInternet. Providers are also set in YaST.
To establish Internet connections automatically, use dial on demand (DoD). If this mode is selected, KInternet automatically connects to your Internet service provider (ISP) as soon as a request is submitted. After a certain time-out, the connection is terminated. A DoD connection is evident from the blue D at the bottom right corner of the KInternet icon.
![[Warning]](admon/warning.png) | Cost Control |
|---|---|
Note that DoD only makes sense if you have a flat rate Internet account. If that is not the case, connecting and disconnecting all the time can become very costly. | |
To use a wireless network card as your connection to the Internet, configure it using YaST as described in Referenz and make sure that the device activation in YaST is set to . As soon as the interface is configured, you can use KInternet to control your wireless network connection, just as you would for normal network interfaces.
To access the WLAN functionality of KInternet, right-click the icon to open the menu. Select and a window showing two tabs opens. First, scan for suitable wireless networks to which to connect. Select the tab and start the scan with . For KInternet to continuously scan the network environment, also select . Activate acoustic feedback for each connection found with . Any connection found is displayed in the list window. Select one and click to connect to the selected network. If additional configuration efforts are needed to connect to the selected network, click to launch the YaST network module for wireless network devices.
The tab allows you to monitor the state of your current wireless connection. The left-hand view of this tab offers a summary of all connection parameters for network address and ESSID, signal quality, signal and noise level, channel frequency and speed, and encryption parameters, such as type of encryption and key length. Select any of these parameters in the tree structure and see the details displayed in the right part of the window.