| openSUSE-Dokumentation Kapitel 2. Einrichten von Hardware-Komponenten mit YaST / 2.3. Einrichten von Tastatur und Maus | ||||
|---|---|---|---|---|
 | 2.2. Einrichten von Grafikkarte und Monitor | 2.4. Einrichten von Soundkarten |  | |
Mit den YaST-Modulen für Tastatur und Maus können Sie Eingabegeräte wie Tastatur oder Maus neu konfigurieren, oder mehr als eines dieser Geräte hinzufügen.
Falls Sie eine Standardtastatur mit 104 Tasten durch eine Multimedia-Tastatur ersetzen oder eine andere Sprache bzw. eine Tastaturbelegung für ein anderes Land verwenden möchten, gehen Sie wie folgt vor:
Klicken Sie in YaST auf +. Das SaX2-Konfigurationswerkzeug liest die Systemressourcen und zeigt das Dialogfeld an.
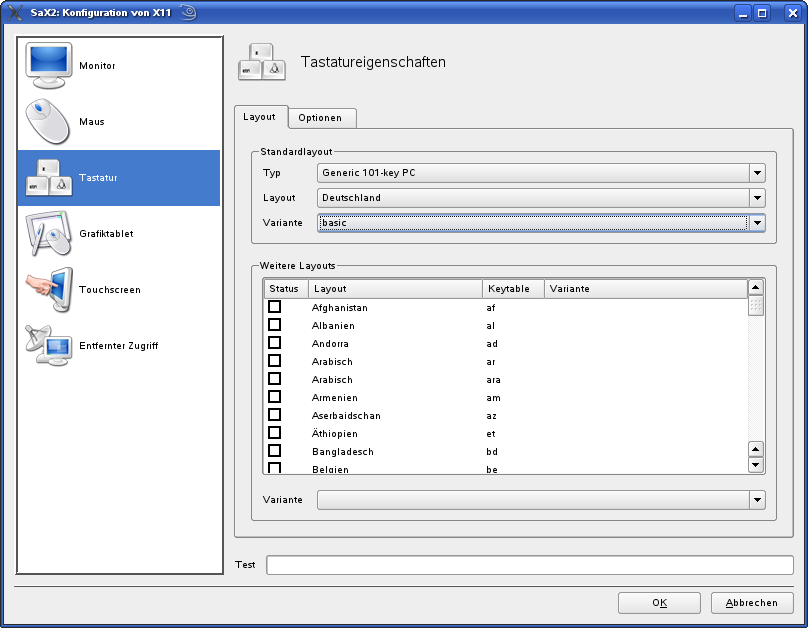 |
Wählen Sie Ihr Tastaturmodell in der Liste aus.
Wählen Sie unter die Tastaturbelegung für das gewünschte Land aus.
Je nach Land, können Sie auch noch eine bestimmte auswählen. Die Auswahl wird sofort zu Testzwecken übernommen.
Optional können Sie aktivieren. Aktivieren Sie ein oder mehrere Kontrollkästchen in der Liste. Diese Funktion ist praktisch, wenn Sie im laufenden System ohne Neukonfiguration zwischen verschiedenen Sprachen oder Schriftsystemen umschalten möchten.
Bevor Sie die Konfiguration speichern, sollten Sie mithilfe des Felds unten im Dialogfeld überprüfen, ob Sonderzeichen wie Umlaute und Zeichen mit Akzenten ordnungsgemäß eingegeben werden können und korrekt angezeigt werden.
Klicken Sie auf , um das Konfigurationsdialogfenster zu schließen, und klicken Sie bei der nun angezeigten Meldung auf , um Ihre Änderungen zu übernehmen.
Normalerweise wird die Maus automatisch erkannt, Sie können das Mausmodell jedoch manuell einrichten, falls die automatische Erkennung nicht erfolgreich ist. Ziehen Sie die Dokumentation für Ihre Maus zurate, um eine Beschreibung des Modells zu erhalten. Wenn Sie die Mauskonfiguration bearbeiten möchten, gehen Sie wie folgt vor:
Klicken Sie in YaST auf +. Das SaX2-Konfigurationswerkzeug liest die Systemressourcen und zeigt das Dialogfeld an.
Klicken Sie auf und wählen Sie Ihr Mausmodell in der angezeigten Liste aus.
Klicken Sie auf , um das Konfigurationsdialogfeld zu verlassen und Ihre Änderungen mit zu übernehmen.
Legen Sie im Bereich des Dialogfelds verschiedene Optionen für den Betrieb Ihrer Maus fest.
Falls Ihre Maus nur zwei Tasten aufweist, wird eine dritte Taste emuliert, wenn Sie gleichzeitig beide Tasten drücken.
Aktivieren Sie dieses Kontrollkästchen, um das Mausrad zu verwenden.
Aktivieren Sie diese Optionen, wenn Sie die Richtung ändern möchten, in die sich der Mauszeiger bewegt.
Aktivieren Sie dieses Kontrollkästchen, um die Tastenzuordnung für Linkshänder umzuschalten.
Falls Ihre Maus kein Mausrad aufweist, Sie jedoch eine ähnliche Funktion verwenden möchten, können Sie hierfür eine zusätzliche Taste zuweisen. Wählen Sie die zu verwendende Taste aus. Während Sie diese Taste gedrückt halten, werden alle Bewegungen der Maus in Mausradbefehle übersetzt. Diese Funktion eignet sich besonders für Trackballs.
![[Note]](admon/note.png) | Neustart des X-Servers |
|---|---|
Sämtliche Änderungen, die Sie vornehmen, werden erst wirksam, nachdem Sie den X-Server neu gestartet haben. Um den X-Server jetzt neu zu starten, melden Sie sich beim grafischen System ab und anschließend erneut an. | |