| openSUSE-Dokumentation openSUSE 10.3 KDE Quick Start / 13. Suchen nach Daten | ||||
|---|---|---|---|---|
 | 12. Anzeigen von PDF-Dateien | 14. Erstellen einer CD oder DVD |  | |
KDE bietet mehr als eine Anwendung zur Datensuche auf Ihrem Computer oder im Dateisystem. Mit Kerry können Sie spielend Ihren persönlichen Datenbereich (normalerweise Ihr Home-Verzeichnis) durchsuchen, der von Beagle indiziert ist. KFind ist eine weitere Option.
Verwenden Sie Kerry, um nach Dokumenten, E-Mails, der Web-History, IM/ITC-Konversationen, Quellcode, Bildern, Musikdateien, Anwendungen und mehr zu suchen:
Drücken Sie die Alt-Leertaste, um das Dialogfeld zu öffnen.
Geben Sie den Suchbegriff unter ein. Geben Sie Wörter oder Begriffe ein und bearbeiten Sie Ihre Suchoptionen, wie in den im Suchfenster angezeigten Tipps beschrieben.
Klicken Sie auf einen beliebigen Eintrag in der Spalte rechts, um den Bereich für Ihre Suche auszuwählen. Der ausgewählte Eintrag wird markiert.
Klicken Sie auf das Symbol , um die Suche zu starten. Das Suchergebnis wird im Fenster angezeigt. Verwenden Sie die Links im Ergebnis, um das Ergebnis direkt zu öffnen oder seinen Standort im Dateisystem mit dem Datei-Manager anzuzeigen.
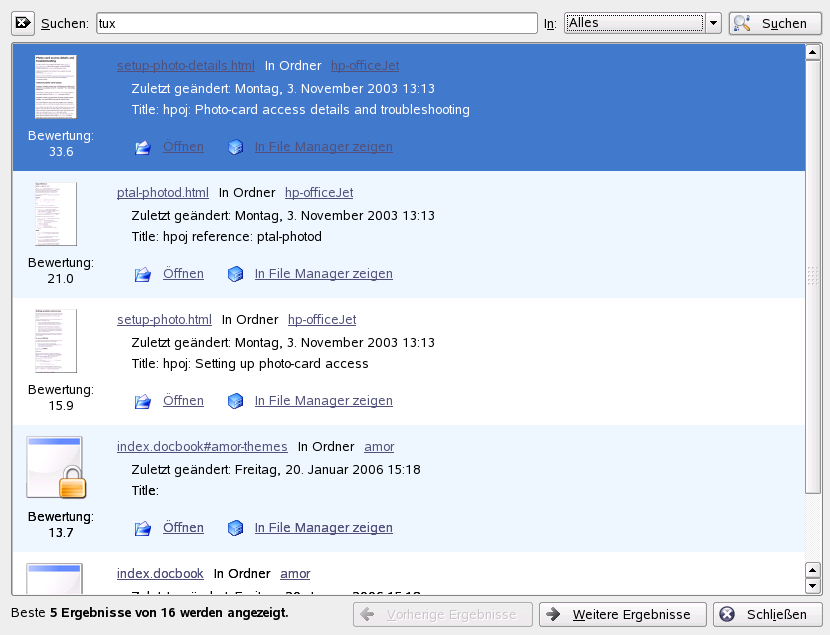 |
Verwenden Sie KFind, um grundlegende und erweiterte Suchen durchzuführen. Sie starten das Programm aus dem Hauptmenü, indem Sie auf + klicken oder Alt-F2 drücken und kfindeingeben.
Prozedur 6. Suchen nach Name
Um einen Dateinamen (oder einen Teil davon) als Suchbegriff zuverwenden, gehen Sie wie folgt vor:
Geben Sie den Dateinamen oder einen Teil des Dateinamens in
das Eingabefeld ein. Verwenden Sie
Platzhalterzeichen, wie ein Sternchen
(*), um fehlende Zeichen im Dateinamen
anzugeben.
Geben Sie den Ordner an, in dem die Datei gesucht werden soll. Geben Sie einen Pfad zum Ordner an oder klicken Sie auf , um nach dem Ordner zu suchen.
Wenn Sie Unterordner durchsuchen möchten, aktivieren Sie die Option (Unterordner einschließen).
Klicken Sie auf , um die Suche durchzuführen. Die Ergebnisse werden im unteren Bereich des Dialogfelds angezeigt. Um das Ergebnis direkt zu öffnen, klicken Sie einfach darauf. Klicken Sie mit der rechten Maustaste, um eine der Optionen aus dem Kontextmenü auszuwählen.
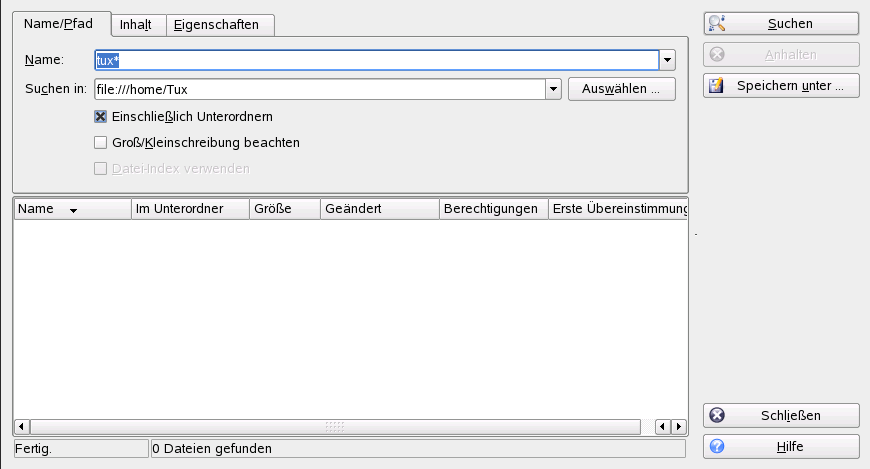 |
Prozedur 7. Suchen nach Inhalten oder Eigenschaften
Wenn Sie eine genauere Suche durchführen möchten, können Sie weitere Optionen angeben, wie den Text, der in der Datei enthalten sein soll, oder das Datum der Erstellung oder Änderung einer Datei.
Geben Sie auf dem Karteireiter mindestens den Pfad an, unter dem die Datei gesucht werden soll. Sie können das Feld leer lassen.
Um nach bestimmten Inhalten in einer Datei zu suchen, klicken Sie auf den Karteireiter . Geben Sie unter (Enthaltener Text), das Wort oder den Begriff ein, den die Datei enthalten soll. Diese Option kann nicht für alle Dateitypen verwendet werden.
Wenn Sie nach Eigenschaften, wie dem Erstellungs- oder Änderungsdatum einer Datei, suchen möchten, klicken Sie auf die Registerkarte und wählen Sie die gewünschten Optionen aus.
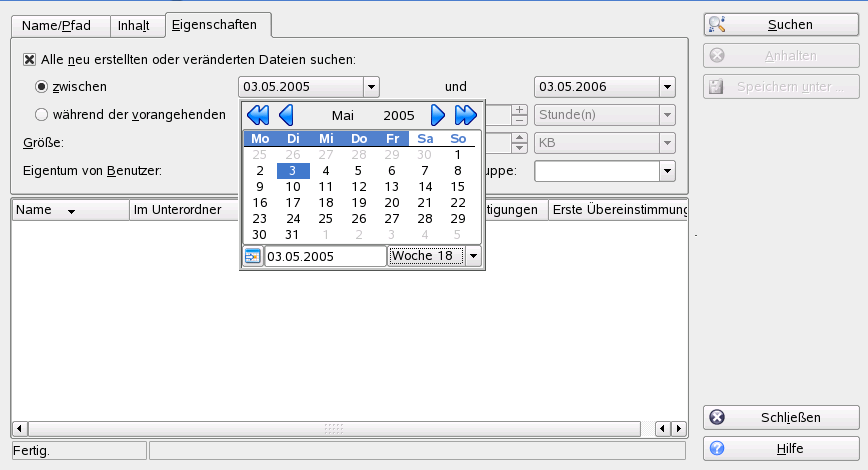 |
Klicken Sie auf , um die Suche durchzuführen.