| openSUSE-Dokumentation openSUSE 10.3 KDE Quick Start / 3. Anpassen Ihres Desktops | ||||
|---|---|---|---|---|
 | 2. Starten von Programmen | 4. Verwenden von virtuellen Desktops |  | |
Sie können das Erscheinungsbild und Verhalten Ihres KDE-Desktops auf Ihre persönlichen Vorlieben und Anforderungen zuschneiden.
In den folgenden Abschnitten erhalten Sie einige Beispiele dafür, wie einzelne Desktop-Elemente geändert werden.
Prozedur 1. Hinzufügen von Programmsymbolen zum Desktop
Um einen Link zu einer Anwendung zu erstellen und ihn auf dem Desktop zu platzieren, gehen Sie wie folgt vor:
Klicken Sie auf das Hauptmenü.
Suchen Sie das gewünschte Programm.
Klicken Sie mit der linken Maustaste auf den Menüeintrag und ziehen Sie ihn auf den Desktop. Lassen Sie dann die Maustaste los.
Wählen Sie aus dem angezeigten Kontextmenü, und positionieren Sie dann das Symbol wie gewünscht.
Wenn Sie ein Symbol vom Desktop löschen möchten, klicken Sie mit der rechten Maustaste auf das Programmsymbol und wählen Sie .
Prozedur 2. Anpassen der KDE-Kontrollleiste
Sie können die KDE-Kontrollleiste entsprechend Ihrer Präferenzen anpassen, indem Sie Symbole hinzufügen, löschen oder verschieben oder das Gesamterscheinungsbild der Kontrollleiste verändern.
Wenn Sie der Kontrollleiste Symbole hinzufügen oder Symbole daraus löschen möchten, klicken Sie auf einen leeren Bereich in der Kontrollleiste. Ein Kontextmenü wird angezeigt.
Wenn Sie eine Anwendung hinzufügen möchten, klicken Sie auf und wählen Sie die gewünschte Anwendung aus einer der Kategorien im Untermenü aus.
Um ein Miniprogramm hinzuzufügen, klicken Sie auf und wählen Sie aus dem angezeigten Dialogfeld das gewünschte Miniprogramm aus. Klicken Sie auf , um das Applet der Kontrollleiste hinzuzufügen.
Um Symbole aus der Kontrollleiste zu entfernen, wählen Sie + oder +, und wählen Sie das Symbol zur Entfernung.
Um das Gesamterscheinungsbild oder das Verhalten der Kontrollleiste zu verändern, wählen Sie aus dem Kontextmenü . Es wird ein Konfigurationsdialogfeld angezeigt, in dem Sie weitere Einstellungen vornehmen könen.
Prozedur 3. Ändern des Desktop-Hintergrunds
Sie können die Hintergrundfarben Ihres Desktops ändern oder ein Bild auswählen, das als Hintergrund verwendet werden soll. Da KDE virtuelle Desktops bietet (siehe Abschnitt 4, „Verwenden von virtuellen Desktops“), können Sie diese Änderungen auf einen oder alle Ihren virtuellen Desktops anwenden.
Klicken Sie mit der rechten Maustaste auf eine freie Stelle auf dem Desktop und wählen Sie . Ein Konfigurationsdialogfeld wird geöffnet.
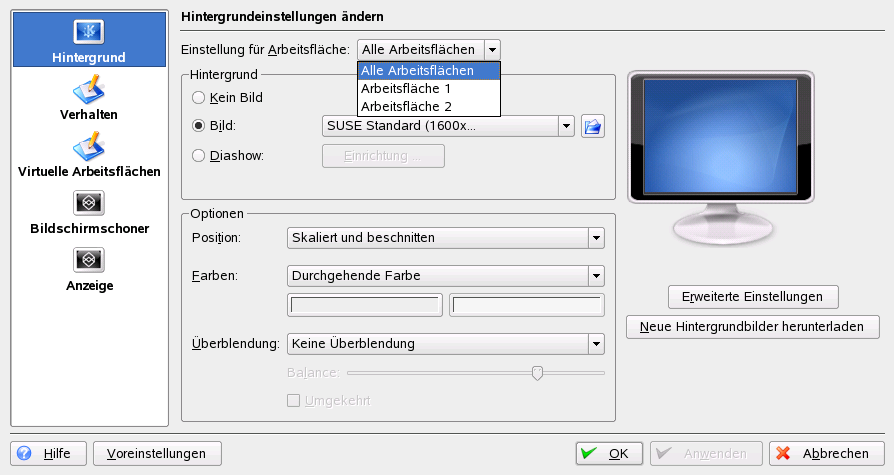 |
Wählen Sie unter die virtuellen Desktops aus, auf die die Änderungen angewendet werden sollen.
Wenn Sie ein anderes Bild als Hintergrund verwenden möchten, klicken Sie auf und wählen Sie ein oder mehrere Bilder aus der Liste aus. Wenn Sie ein eigenes Bild verwenden möchten, klicken Sie auf die Ordner-Schaltfläche unter der Liste und wählen Sie eine Bilddatei über das Dateisystem aus.
Klicken Sie auf , um mehrere Bilder im Diaschau-Modus anzuzeigen.
Wenn Sie kein Bild für den Hintergrund verwenden möchten, klicken Sie auf .
Klicken Sie in der Gruppe auf die linke Schaltfläche unter , um die Farbe für Ihren Hintergrund auszuwählen. Einen mehrfarbigen Hintergrund erhalten Sie, indem Sie auf eine andere Option als (Einzelne Farbe) einstellen und auf die Schaltfläche rechts unten klicken, um eine zweite Farbe auszuwählen.
Klicken Sie auf , und dann auf , um das Konfigurationsdialogfeld zu schließen.
Außer dem Ändern einzelner Desktop-Elemente können Sie Ihr KDE-Desktop ganz genau auf Ihre Bedürfnisse anpassen. Genauere Einstellungen zum Anpassen des gesamten Aussehens und Verhaltens Ihres Desktops finden Sie im KDE-Kontrollzentrum. Dort können Sie auch Schriftarten und die Tasten- und Mauskonfiguration sowie regionale und Spracheinstellungen und die Parameter für Ihre Internet- und Netzwerknutzung und vieles mehr ändern.
Starten Sie das Kontrollzentrum im Hauptmenü, indem Sie + wählen oder Alt-F2 drücken und kcontrol eingeben.
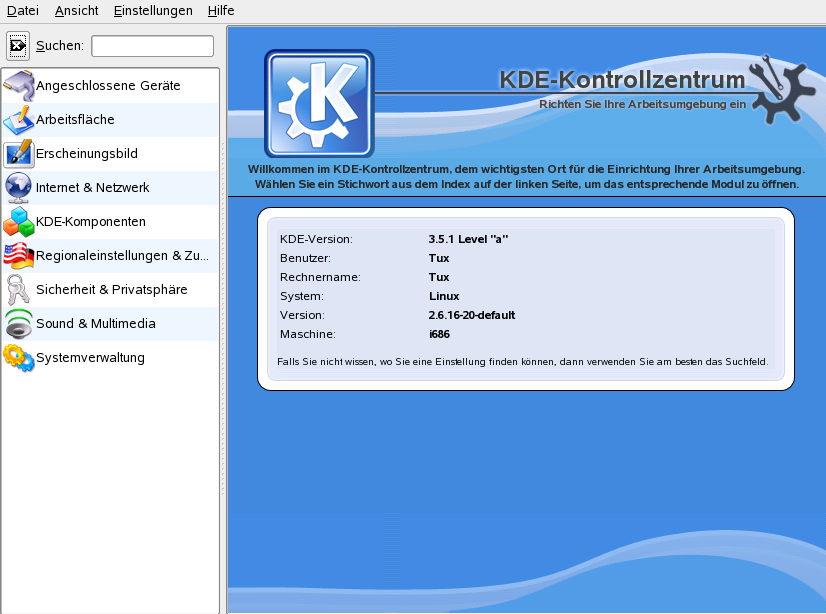 |
Die seitliche Leiste bietet verschiedene Kategorien mit jeweils einer Untergruppe von Einstellungen. Sie erhalten einen Eindruck über die vielfältigen Möglichkeiten, indem Sie auf ein Kategoriesymbol klicken und die hier angebotenen Möglichkeiten untersuchen.
Wechseln Sie für eine Übersicht über alle Kategorien in eine Baumansicht. Ändern Sie die Ansicht, indem Sie ++ auswählen.
Wenn Sie auf ein Objekt klicken, werden die entsprechenden
Einstellungen rechts daneben angezeigt. Ändern Sie die Einstellungen
wie gewünscht. Es werden keine Änderungen übernommen, bis Sie auf
klicken. Setzen Sie alle Elemente auf
der Seite auf die Standardwerte zurück, indem Sie auf
klicken. Für manche Aufgaben im
Kontrollzentrum benötigen Sie Systemadministrator- (oder
root) Rechte.