| openSUSE-Dokumentation openSUSE 11.0 KDE Quick Start / 3. Anpassen Ihres Desktops | ||||
|---|---|---|---|---|
 | 2. Starten von Programmen | 4. Verwenden von virtuellen Desktops |  | |
Sie können das Erscheinungsbild und Verhalten Ihres KDE-Desktops auf Ihre persönlichen Vorlieben und Anforderungen zuschneiden.
Desktop-Elemente können in der aktuellen Position fixiert werden, um zu verhindern, dass sie am Desktop hin- und hergeschoben werden. Wenn die Desktop-Elemente fixiert sind, können keine Objekte am Desktop hinzugefügt, bewegt oder entfernt werden.
Klicken Sie zum Fixieren oder Freigeben der Desktop-Elemente auf die Desktop-Toolbox oben rechts am Desktop und wählen Sie oder aus.
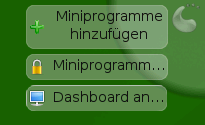 |
Alternativ können Sie mit der rechten Maustaste auf eine freie Stelle am Desktop klicken und die entsprechenden Menüeinträge aus dem Kontextmenü auswählen.
In den folgenden Abschnitten erhalten Sie einige Beispiele dafür, wie einzelne Desktop-Elemente geändert werden.
Prozedur 1. Hinzufügen von Programmsymbolen am Desktop oder in der Kontrollleiste
Gehen Sie wie folgt vor, um eine Verknüpfung zu einer Anwendung zu erstellen und auf dem Desktop oder der Kontrollleiste zu platzieren:
Klicken Sie auf die Hauptmenü-Schaltfläche und suchen Sie die gewünschte Anwendung.
Wählen Sie durch Klicken mit der rechten Maustaste die Option oder aus dem nun angezeigten Kontextmenü aus. Wenn diese Menüeinträge nicht verfügbar sind, sind Ihre Desktop-Elemente wahrscheinlich fixiert. Geben Sie diese zunächst frei wie unter Abschnitt 3.1, „Fixieren und Freigeben von Desktop-Objekten“ beschrieben.
Um die Position des Symbols am Desktop zu verändern, klicken Sie mit der linken Maustaste auf das Symbol und ziehen Sie es an die gewünschte Stelle.
Wenn Sie ein Symbol vom Desktop löschen möchten, klicken Sie mit der rechten Maustaste auf das Programmsymbol und wählen Sie aus.
Prozedur 2. Hinzufügen von Widgets zum Desktop oder zur Kontrollleiste
Widgets sind kleine Anwendungen, die in Ihren Desktop oder Ihre Kontrollleiste integriert werden können.
Zum Hinzufügen von Widgets zu Ihrem Desktop klicken Sie mit der rechten Maustaste auf eine leere Stelle auf Ihrem Desktop und wählen Sie aus.
Zum Hinzufügen eines Widgets zu Ihrer Kontrollleiste klicken Sie mit der rechten Maustaste auf eine leere Stelle auf der Kontrollleiste und wählen Sie + aus.
Wenn diese Menüeinträge nicht verfügbar sind, sind Ihre Desktop-Elemente wahrscheinlich fixiert. Geben Sie diese zunächst frei wie unter Abschnitt 3.1, „Fixieren und Freigeben von Desktop-Objekten“ beschrieben.
Im nun angezeigten Dialogfeld können Sie die Auswahl der Widgets, die oben in der Dropdown-Liste angezeigt wird, einschränken.
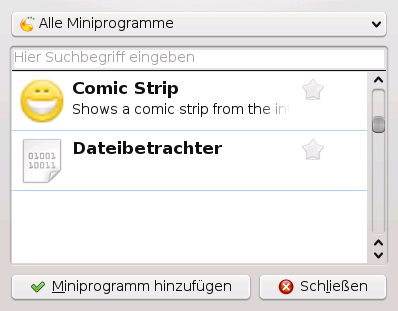 |
Wählen Sie ein Widget aus und klicken Sie auf . Das Widget erscheint auf Ihrem Desktop oder auf Ihrer Kontrollleiste.
Zum Positionieren des Widget am Desktop klicken Sie mit der linken Maustaste auf das Widget und ziehen es an die gewünschte Stelle. Um alle Widgets an einem Raster auszurichten, klicken Sie mit der rechten Maustaste auf eine leere Stelle auf dem Desktop und wählen Sie oder aus.
Zum Entfernen eines Widget vom Desktop klicken Sie mit der rechten Maustaste auf das Widget und wählen Sie den Eintrag aus.
Prozedur 3. Konfigurieren von Widgets
Zum Konfigurieren von Widgets müssen die Desktop-Elemente freigegeben werden wie unter Abschnitt 3.1, „Fixieren und Freigeben von Desktop-Objekten“ beschrieben.
Um ein Widget zu konfigurieren, halten Sie den Mauszeiger über ein Widget, bis ein durchsichtiger Rahmen um das Widget herum erscheint und eine Reihe von Symbolen anzeigt.
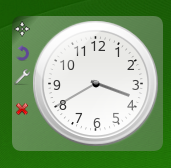 |
Wenn der Rahmen nicht erscheint, sind Ihre Widgets wahrscheinlich fixiert. Geben Sie diese zunächst frei, wie unter Abschnitt 3.1, „Fixieren und Freigeben von Desktop-Objekten“ beschrieben.
Um die Größe des Widgets zu ändern, klicken Sie mit der linken Maustaste auf das Sternsymbol im Rahmen und halten Sie die Maustaste gedrückt, während Sie den Cursor über den Desktop ziehen, um die Größe des Widgets zu skalieren.
Um das Widget in eine Richtung zu drehen, klicken Sie mit der linken Maustaste auf das Pfeilsymbol im Rahmen und halten Sie die Maustaste gedrückt, während Sie den Cursor kreisförmig über den Desktop ziehen. An den horizontalen und vertikalen Positionen befindet sich eine Einrastgrenze, an der Sie das Widget gegebenenfalls „befestigen“ können. Sie können es natürlich auch in jeder geneigten Stellung anordnen.
Zum Ändern des Inhalts, der Einstellungen oder der Eigenschaften eines Widget klicken Sie mit der linken Maustaste auf das Schraubenschlüssel-Symbol im Rahmen. Legen Sie im nun angezeigten Konfigurations-Dialogfeld die Optionen wunschgemäß fest.
Verwenden Sie das X-Symbol im Rahmen, wenn Sie das Widget schließen möchten.
Prozedur 4. Anpassen der Kontrollleiste
Sie können die KDE-Kontrollleiste entsprechend Ihrer Einstellungen anpassen: Anwendungen und Widgets können zum Schnellstart-Bereich oder zum Systemabschnitt der Kontrollleiste in der Hauptkontrollleiste oder in zusätzlichen Kontrollleisten hinzugefügt werden. Kontrollleistenelemente und zusätzliche Kontrollleisten können an verschiedene Positionen verschoben werden oder bei Bedarf entfernt werden.
Um Kontrollleistenobjekte an eine andere Stelle der Kontrollleiste zu bewegen, klicken Sie mit der rechten Maustaste auf das Kontrollleistenobjekt (z. B. Programmsymbol, Pager, Task-Manager, Systemabschnitt der Kontrollleiste) und wählen Sie . Bewegen Sie den Cursor an die gewünschte Position auf der Kontrollleiste, klicken Sie erneut mit der rechten Maustaste und wählen Sie , um das Objekt an der neuen Position zu fixieren.
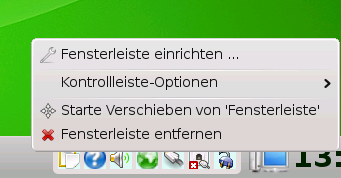 |
Zum Entfernen von Programmsymbolen oder Widgets aus der Kontrollleiste klicken Sie mit der rechten Maustaste auf das entsprechende Objekt und wählen Sie den Menüeintrag aus, um das Symbol oder Widget zu entfernen.
Die Symbole im Systemabschnitt der Kontrollleiste gehören normalerweise zu Anwendungen, die im Hintergrund ausgeführt werden. Sie können diese Symbole daher nur entfernen, wenn Sie die entsprechende Anwendung schließen (klicken Sie dazu auf das Symbol und wählen Sie aus).
Um das Erscheinungsbild oder Verhalten der Kontrollleiste zu ändern, wählen Sie im Kontextmenü aus. Ein Konfigurations-Dialogfeld wird angezeigt, in dem Sie weitere Einstellungen wie und anpassen können.
Prozedur 5. Ändern des Desktop-Hintergrunds
Sie können die Hintergrundfarben Ihres Desktops ändern oder ein Bild auswählen, das als Hintergrund verwendet werden soll.
Klicken Sie mit der rechten Maustaste auf eine freie Stelle auf dem Desktop und wählen Sie . Ein Konfigurationsdialogfeld wird geöffnet.
Wählen Sie zunächst in der Dropdown-Liste für den Hintergrund entweder , oder aus.
Wählen Sie als Hintergrundbild ein Standard-Hintergrundbild aus der Liste aus oder laden Sie ein herunter und installieren Sie es. Wenn Sie ein eigenes Bild verwenden möchten, klicken Sie auf die Ordner-Schaltfläche unter der Liste und wählen Sie eine Bilddatei über das Dateisystem aus. Definieren Sie die des Bildes.
Damit mehrere Bilder im -Modus erscheinen, definieren Sie das Verzeichnis, aus dem die Bilder ausgewählt werden sollen und legen Sie das Intervall für den Bildwechsel fest.
Wenn Sie kein bestimmtes Bild und keine Dia-Schau wollen, können Sie eine als Desktop-Hintergrund festlegen.
Legen Sie die anderen Optionen im Konfigurations-Dialogfeld nach Ihren Wünschen fest und klicken Sie auf , um Ihre Änderungen zu speichern und das Konfigurations-Dialogfeld zu beenden.
Außer dem Ändern einzelner Desktop-Elemente können Sie Ihr Desktop mit KDE ganz genau auf Ihre Bedürfnisse anpassen. Im Konfigurations-Dialogfeld finden Sie Möglichkeiten zur Anpassung des gesamten Erscheinungsbildes und Verhaltens Ihres Desktops.
Starten Sie im Hauptmenü, indem Sie + auswählen.
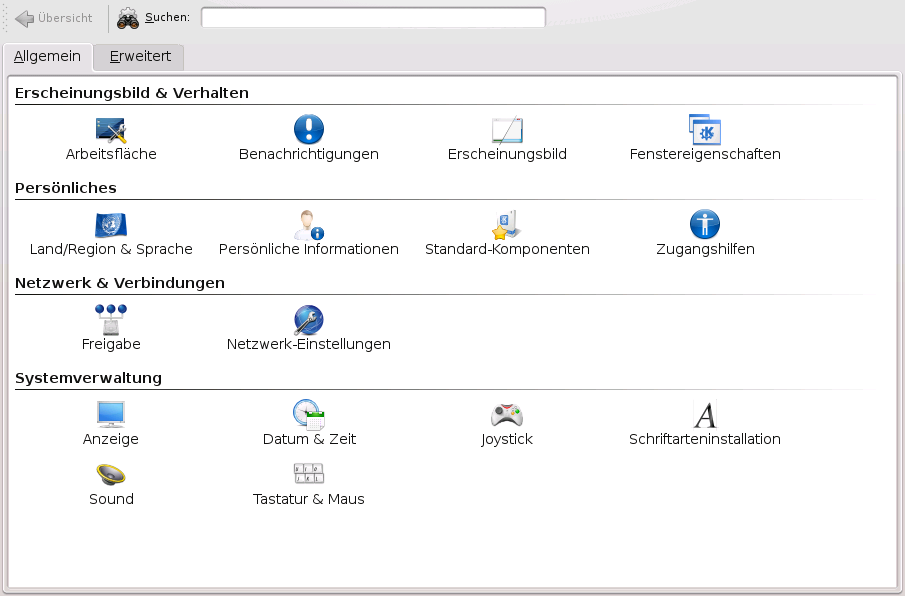 |
Auf den Karteireitern und sind verschiedene Einstellungskategorien verfügbar. Sie erhalten einen Eindruck über die vielfältigen Möglichkeiten, indem Sie auf ein Kategoriesymbol klicken und die hier angebotenen Möglichkeiten untersuchen. Für manche Aufgaben im Kontrollzentrum benötigen Sie Systemadministratorrechte (root).
Ändern Sie die Einstellungen wie gewünscht. Änderungen werden erst wirksam, wenn Sie auf (Übernehmen) klicken. Um Änderungen in der letzten Ansicht zu verwerfen, die Sie noch nicht angewendet haben, klicken Sie auf . Um alle Elemente in der letzten Ansicht auf die Standardwerte zurückzusetzen, klicken Sie auf .
Um zur Startansicht mit allen Kategorien zurückzukehren, klicken Sie auf . Sie können oben im Fenster auch einen Suchtext (z. B. ) eingeben, um die Kategorie zu finden, die zum Suchtext passende Optionen enthalten. Jedes Zeichen, das Sie im Feld eingeben, schränkt die Suche weiter ein.