| openSUSE-Dokumentation Kapitel 1. Getting Started with the KDE Desktop / 1.4. Managing Folders and Files with Konqueror | ||||
|---|---|---|---|---|
 | 1.3. Desktop Components | 1.5. Accessing Network Resources |  | |
Konqueror is a unified Web browser, file manager, document viewer, and image viewer. The following sections cover using Konqueror for file management. For information about Konqueror as a Web browser, see Kapitel 12, Browsing with Konqueror.
Start Konqueror as a file manager by clicking the house icon in the panel. Konqueror displays the contents of your home directory.
The Konqueror file manager window consists of the following elements:
The menu bar holds menu items for actions like copying, moving, or deleting files, changing views, starting additional tools, defining your settings, and getting help.
The toolbar provides quick access to frequently used functions that can also be accessed through the menu. If you hover the pointer over an icon, a short description is displayed. To the right, the toolbar features the Konqueror icon, which is animated while a directory or Web page is loaded.
The location bar shows the path to the directory or file in your file system. You can enter a path to a directory directly by typing it in or by clicking one of the directories in the display field. Delete the contents of the line by clicking the black symbol with a white X located left of the location bar. After typing an address, press Eingabetaste or click to the right of the input line.
Unlike a Windows operating system, Linux does not use drive letters.
In Windows, you would address the floppy drive as
A:\, Windows system data is under
C:\, and so on. In Linux, all files and directories
are located in a tree-like structure. The topmost directory is referred to
as the file system root or just /. All other
directories can be accessed from it. In the following, find a short
overview of the most important directories in a Linux file system:
/home holds the private data of every user who has an
account on your system. The files located here can only be modified by
their owner or the system administrator. Your e-mail directory is located
here, for example.
![[Note]](admon/note.png) | Home Directory in a Network Environment |
|---|---|
If you are working in a network environment, your home directory may
not be called | |
/media generally holds any type of drive except the
hard drive of your system. Your USB flash drive appears under
/media once you have connected it, as do your
digital camera (if it uses USB) and DVD or CD drive.
Under /usr/share/doc, find any kind of
documentation on your Linux system and the installed packages. The
manual subdirectory holds a digital copy of this
manual as well as the other manuals and the release notes of the installed
version of your Linux system. The packages directory
holds the documentation included in the software packages.
/windows only appears if you have both Windows and
Linux installed on your system. It holds the MS Windows data.
Learn more about the Linux file system concept and find a more comprehensive list of directories in Abschnitt „Das Linux-Dateisystem“ (Kapitel 7, Grundlegende Konzepte, ↑Start).
You can hide and show the navigation panel by pressing F9. The navigation panel displays your information in a tree view. Determine which contents you want to see by clicking one of the symbols in the tab at the left of the navigation panel. If you hold your mouse pointer over an icon, a short description is displayed. For example, you can show the file system as a tree starting at the root folder or at your home folder.
The display field shows the contents of the selected directory or file. In the menu, choose between different view modes to display the contents, such as , , or . If you click a file, Konqueror shows a preview of the contents or loads the file into an application for further processing. If you hold the mouse pointer over the file, Konqueror shows a tool tip with detailed information about the file, such as owner, permissions, or last modification date.
By default, Konqueror does not show any hidden files, which are often system files that you usually do not want to access or see. In Linux, hidden files are indicated by a dot in front. You can toggle the view to see or hide hidden files by selecting +.
For performing actions like copying, moving, or deleting files, you need appropriate permissions to the folders and files involved in your action. Read more about changing access permissions in Abschnitt 1.4.3, „Changing Access Permissions“.
![[Tip]](admon/tip.png) | Selecting Objects in Konqueror |
|---|---|
Clicking a file or a folder in Konqueror directly starts an action: a preview of the file is displayed or the folder is opened. To former users of Windows, this behavior may be rather unusual. If you just want to select one or several files without any other action, press Strg then click the object. Alternatively, alter your mouse settings in the KDE control center as described in Adjusting the Mouse Settings. | |
To copy or move a file or folder, proceed as follows:
Right-click the object and select or from the context menu. The object is kept in the clipboard.
Navigate to your destination folder under which you want to insert the object. Right-click the destination folder and select . The object is copied or moved there.
The quickest way to perform actions like copying or moving objects in Konqueror is the drag-and-drop method. For instance, you can easily move objects from one window to another by simply dragging them. When dropping the objects, you are asked whether the objects should be moved or copied.
To delete a file or folder, proceed as follows:
Select the object and press Entf or right-click the file then select from the context menu. The object is moved to the trash bin. If necessary, you can restore the file or folder from there or delete it completely. See also Abschnitt 1.3.4, „Managing the Trash Bin“.
To delete the object irretrievably, click + or press Umschalttaste-Entf. If you want to add to the context menu, configure this behavior in Konqueror by clicking ++ and activating the respective check box.
To create a new folder in Konqueror, proceed as follows:
Right-click the folder to which to add a subfolder.
Select .
In the dialog, enter a name for the new folder and click .
Because Linux is a multiuser system, every file in a Linux file system belongs to a user and a group. All users, including the superuser, have their own home directories where private data, like documents, bookmarks, or e-mail, are stored. Write access to these home directories is strictly limited to the owner by default. As an owner of a file or directory, you can change the access permissions to your files. For example, you can protect files holding sensitive data against read access by other users and you can authorize other users to write, read, or execute several of your files where appropriate.
Traditionally, three permission sets are defined for each file object
on a Linux system. These sets include the read (r), write
(w), and execute (x) permissions for
each of three types of users—the file owner, the group, and other
users. For more information about the user concept of Linux, refer to Abschnitt „Dateizugriffsberechtigungen“ (Kapitel 7, Grundlegende Konzepte, ↑Start). Instead of using the
„traditional“ way to change access permissions in a shell, you
can also use the graphical user interface Konqueror provides.
To set permissions for a file, choose from the following options in Konqueror:
Users can see the filename in the file system but cannot open the file and read it.
Users can open and read the file but cannot change it.
Users can open, read, and change the file.
To set permissions for a folder, the following options are available in Konqueror:
Users can see the folder name in the file system but cannot open the folder.
Users can see the folder contents.
Users can see the folder contents and create new files or subfolders.
To change access permissions:
Open Konqueror and select the file or folder for which to change access permissions.
Right-click the file and select . A new dialog opens.
Click the tab. It shows the ownership of the file or folder in the lower part. The upper part shows the current access permissions.
From the lists for , , and , select the permissions to set for the file or folder.
Click to apply the changes.
Apart from this traditional permission concept for file system objects, you can also use access control lists (ACLs) with Konqueror. With ACLs, permissions can be defined more flexibly than the traditional permission concept allows. They allow assigning permissions to individual users or groups even if these do not correspond to the original owner or the owning group. For more in-depth information about ACLs, refer to Kapitel Zugriffssteuerungslisten unter Linux (↑Referenz).
To grant certain users or groups access permission to a file or folder, proceed as follows:
Open Konqueror and select the file or folder for which to change access permissions.
Open the dialog for the file or folder and click the tab.
Click . The following dialog shows the current permissions for the object.
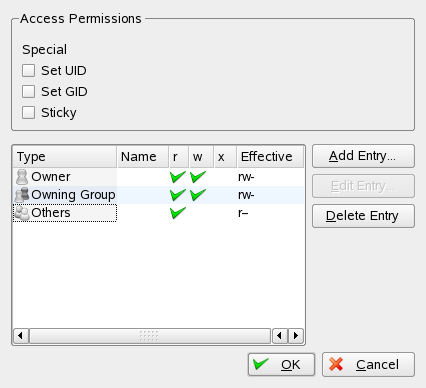 |
Click .
To grant a certain user access permission to the file or folder, select and select a user from the list.
To grant a certain group access permission to the file or folder, select and select a group from the list.
In the dialog, the added user or group appears in the list showing the current permissions. The green check marks in the columns , , and indicate that the user has read, write, and execute access to the file or folder.
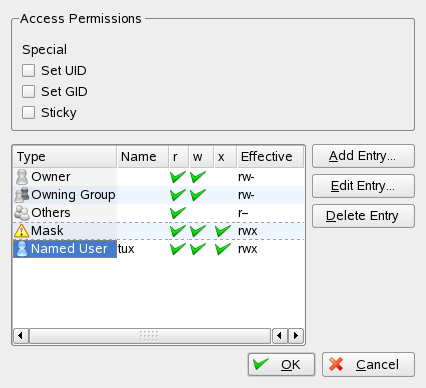 |
You can modify the access rights for the user by clicking the corresponding check marks for this user in the column , , or .
When all access permissions are set according to your wishes, click to close the dialog.
Click to apply your changes and to close the dialog.
You can temporarily change the view of certain folders by selecting a different in the menu. To apply these changes to all folders, you can save your options to a view profile. To do so, change the view according to your wishes and click +. Enter a name for the profile to save and click . The view is changed for all folders and saved in this profile. You can now load this profile at any time by clicking +. By default, Konqueror contains several view profiles designed for various tasks. You can also take one of these profiles as a draft and modify it according to your needs.
With Konqueror, you can also access your digital camera. Connect your camera to the USB port. A camera icon should appear on the desktop. Click this icon to open the camera in Konqueror. The camera can also be accessed by entering the URL camera:/ in Konqueror. Navigate through the camera's directory structure until the files are shown. Use the usual Konqueror file management features to copy the files as desired.
You can also easily use Konqueror as image viewer. For a quick and comfortable overview of all images in a directory, select the directory and click the icon in the toolbar. Konqueror generates thumbnails and shows them on the left-hand side of the window. Click a thumbnail to see the full-size view of the picture on the right-hand side of the window. A number of additional icons appears in the toolbar for navigating back and forth, zooming or rotating the pictures, or creating a slide show. To toggle to „normal“ view again, click or in the toolbar.
Apart from this functionality, you can also create image
galleries that show your images in an album-like fashion. Open your image
directory in Konqueror and click +. A dialog opens where you can specify the background and
foreground colors, the page title, the location to save the gallery, and
other settings. Click to start the action. By default,
a file called index.html is created. If you click this
file in Konqueror, your images are displayed in a miniaturized, organized
view. Click an image to access its full-size view.
For viewing your images, you can also use Gwenview. To start Gwenview, press Alt-F2 and enter gwenview. For further information about Gwenview, see the Gwenview online help.
For downloading and editing photographs from digital cameras, you can use Digikam as described in Kapitel 17, Managing Your Digital Image Collection.