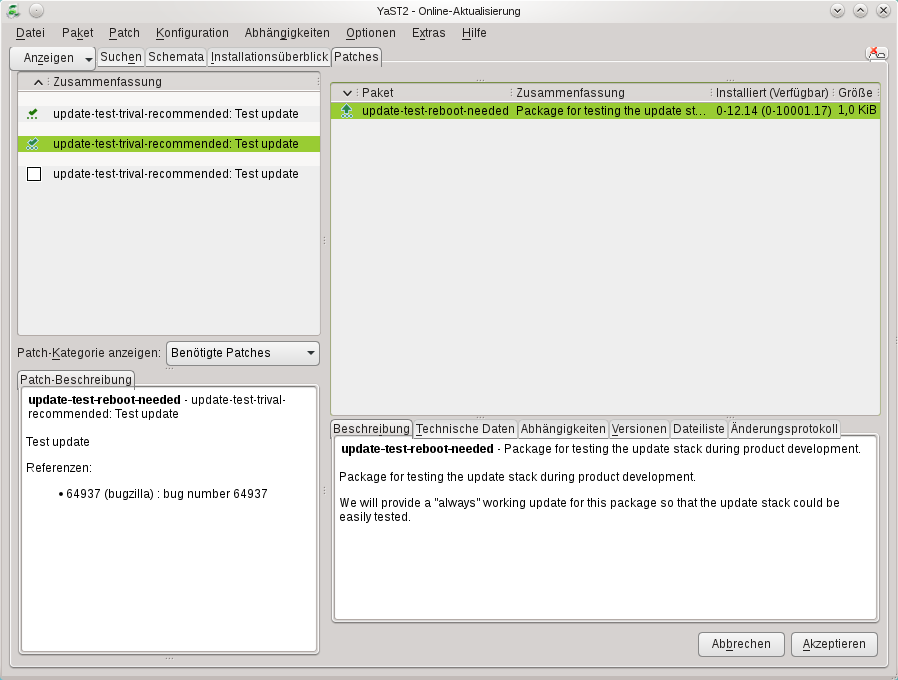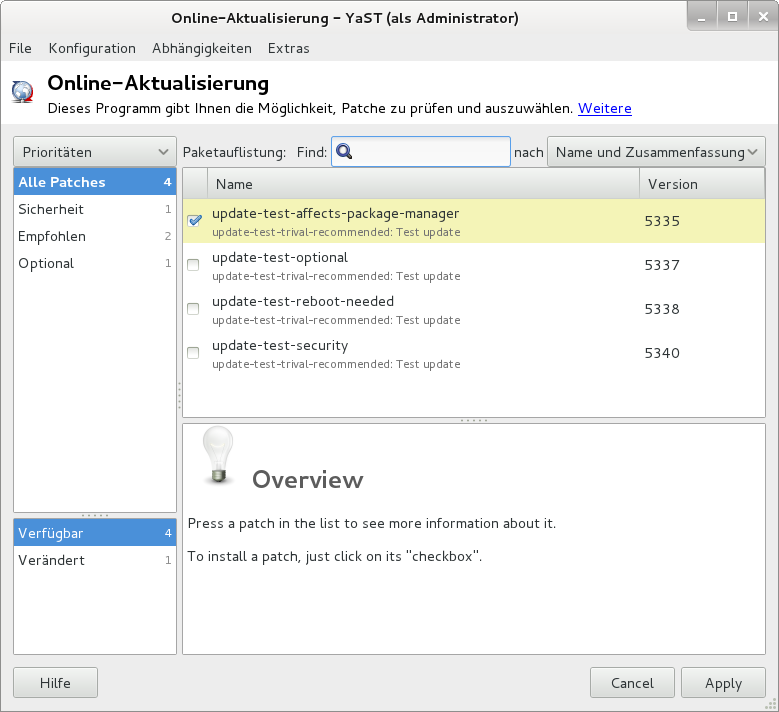Kapitel 6. YaST-Online-Update¶
Inhaltsverzeichnis
openSUSE bietet fortlaufend Software-Sicherheitsupdates für Ihr Produkt. Standardmäßig stellt das Miniprogramm für die Aktualisierung sicher, dass Ihr System stets auf dem neuesten Stand ist. Weitere Informationen zu diesem Miniprogramm finden Sie unter Abschnitt 5.5, „Halten Sie Ihr System auf dem neuesten Stand“. Dieses Kapitel behandelt das alternative Tool für die Aktualisierung von Software-Paketen: YaST-Online-Update.
Die aktuellen Patches für openSUSE® sind über ein Aktualisierungssoftware-Repository erhältlich, das automatisch während der Installation konfiguriert wird. Alternativ können Sie ein Aktualisierungs-Repository manuell von einer verbürgten Quelle hinzufügen. Starten Sie zum Hinzufügen oder Entfernen von Repositories den Repository-Manager über + in YaST. Weitere Informationen zum Repository Manager finden Sie in Abschnitt 5.4, „Verwalten von Software-Repositorys und -Diensten“.
openSUSE bietet Aktualisierungen mit verschiedenen Relevanzstufen:
- Sicherheits-Updates
Beseitigen ernsthafte Sicherheitsrisiken und sollten auf jeden Fall installiert werden.
- Empfohlene Updates
Beseitigen Probleme, die Ihrem Rechner schaden können.
- Optionale Updates
Beseitigen nicht sicherheitsrelevante Probleme oder bieten Verbesserungen.
6.1. Das Dialogfeld „Online-Aktualisierung“¶
Das YaST-Dialogfeld ist in zwei Toolkit-Varianten verfügbar: GTK (für GNOME) und Qt (für KDE). Beide Bedienoberflächen unterscheiden sich zwar im Erscheinungsbild, bieten jedoch im Prinzip dieselben Funktionen. Die folgenden Abschnitte enthalten eine kurze Beschreibung der einzelnen Funktionen. Zum Öffnen des Dialogfelds starten Sie YaST und wählen Sie + aus. Stattdessen können Sie es auch von der Kommandozeile aus mit dem Kommando yast2 online_update starten.
6.1.1. KDE-Bedienoberfläche (Qt)¶
Das Fenster ist in vier Abschnitte unterteilt.
Im Abschnitt auf der linken Seite werden die verfügbaren Patches für openSUSE aufgelistet. Die Patches werden nach Sicherheitsrelevanz (Sicherheit, Empfohlen und Optional) sortiert. Sie können die Ansicht des Abschnitts ändern, indem Sie eine der folgenden Optionen unter auswählen:
- (Standardansicht)
Nicht installierte Patches für Pakete, die auf Ihrem System installiert sind.
Patches für Pakete, die nicht auf Ihrem System installiert sind, oder Patches, die nicht mehr erforderlich sind (weil die relevanten Pakete bereits von einer anderen Quelle aktualisiert wurden).
Alle für openSUSE verfügbaren Patches.
Jeder Listeneintrag im Abschnitt besteht aus einem Symbol und dem Patch-Namen. Eine Übersicht der möglichen Symbole und deren Bedeutung erhalten Sie, wenn Sie die Taste Umschalttaste+F1 drücken. Die erforderlichen Aktionen für Patches der Kategorie Sicherheit und Empfohlen sind automatisch voreingestellt. Möglich sind die Aktionen , und .
Wenn Sie ein aktuelles Paket aus einem anderen als dem Aktualisierungs-Repository installieren, können die Anforderungen eines Patches für dieses Paket mit dieser Installation erfüllt sein. In diesem Fall wird ein Häkchen vor der Patchzusammenfassung angezeigt. Das Patch wird in der Liste angezeigt, bis Sie es für die Installation kennzeichnen. Dadurch wird nicht das Patch installiert (da das Paket bereits aktuell ist), sondern das Patch als installiert gekennzeichnet.
Wählen Sie einen Eintrag im Abschnitt aus, um eine kurze unten links im Dialogfeld anzuzeigen. Im Abschnitt oben rechts werden die Pakete aufgeführt, die im ausgewählten Patch enthalten sind (ein Patch kann aus mehreren Paketen bestehen). Klicken Sie im Abschnitt oben rechts auf einen Eintrag, um Details zu dem entsprechenden Paket, das im Patch enthalten ist, anzuzeigen.
6.1.2. GNOME-Bedienoberfläche (GTK)¶
Das Fenster ist in vier Hauptabschnitte unterteilt.
Im Abschnitt oben rechts werden die verfügbaren (oder bereits installierten) Patches für openSUSE aufgeführt. Um Patches nach Sicherheitsrelevanz zu filtern, klicken Sie auf den entsprechenden Eintrag oben rechts im Fenster: Sicherheit, Empfohlen, Optional oder Any priority (Beliebige Priorität).
Wenn alle verfügbaren Patches bereits installiert sind, werden unter (Paketliste) im Abschnitt rechts oben keine Einträge angezeigt. Das Feld im Abschnitt unten links zeigt die Anzahl der verfügbaren und der bereits installierten Patches an und ermöglicht ein Umschalten der Ansicht auf oder .
Wählen Sie einen Eintrag im Abschnitt aus, um eine Patch-Beschreibung und weitere Details unten rechts im Dialogfeld anzuzeigen. Da ein Patch aus mehreren Paketen bestehen kann, klicken Sie auf den Eintrag im Abschnitt unten rechts, um festzustellen, welche Pakete im entsprechenden Patch enthalten sind.
Klicken Sie auf einen Patch-Eintrag, um eine Zeile mit detaillierten Informationen zu dem Patch im unteren Fensterbereich anzuzeigen. Hier sehen Sie eine detaillierte Beschreibung für den Patch sowie die verfügbaren Versionen. Sie können auf klicken, um optionale Patches zu installieren – Sicherheitspatches und empfohlene Patches sind bereits zur Installation vorausgewählt.
6.2. Installieren von Patches¶
Im YaST-Dialogfeld „Online-Aktualisierung“ können Sie entweder alle verfügbaren Patches in einem Schritt installieren oder die Patches, die Sie auf Ihr System anwenden möchten, manuell auswählen. Außerdem können Sie Patches, die auf das System angewendet wurden, zurücksetzen.
Standardmäßig sind alle neuen Patches (außer den optionalen), die derzeit für Ihr System verfügbar sind, bereits zur Installation markiert. Sie werden automatisch angewendet, sobald Sie auf oder klicken.
Prozedur 6.1. Anwenden von Patches mit YaST-Online-Update
Starten Sie YaST und wählen Sie +.
Um alle neuen Patches automatisch anzuwenden (mit Ausnahme der
optionalenPatches), die zurzeit für Ihr System verfügbar sind, klicken Sie auf oder , um die Installation der vorab ausgewählten Patches zu starten.So ändern Sie zunächst die Auswahl der Patches, die Sie anwenden möchten:
Verwenden Sie die entsprechenden Filter und Ansichten, die die GTK- und Qt-Bedienoberflächen bereitstellen. Detaillierte Informationen finden Sie unter Abschnitt 6.1.1, „KDE-Bedienoberfläche (Qt)“ und Abschnitt 6.1.2, „GNOME-Bedienoberfläche (GTK)“.
Wählen Sie Patches Ihren Anforderungen und Wünschen entsprechend aus oder heben Sie die Auswahl auf, indem Sie das entsprechende Kontrollkästchen aktivieren oder deaktivieren (GNOME) oder indem Sie mit der rechten Maustaste auf den Patch klicken und die gewünschte Aktion im Kontextmenü auswählen (KDE).
![[Important]](static/images/important.png)
Anwenden von Sicherheits-Updates ohne Ausnahme Heben Sie jedoch die Auswahl von
sicherheitsrelevantenPatches nur auf, wenn Sie dazu einen stichhaltigen Grund haben. Diese Patches beseitigen ernsthafte Sicherheitsrisiken und schützen Ihr System vor Exploits.Die meisten Patches umfassen Aktualisierungen für mehrere Pakete. Wenn Sie Aktionen für einzelne Pakete ändern möchten, klicken Sie mit der rechten Maustaste auf eine Paketansicht und wählen Sie eine Aktion (KDE).
Bestätigen Sie Ihre Auswahl und wenden Sie die ausgewählten Patches mit oder an.
Klicken Sie nach abgeschlossener Installation auf , um das YaST-Dialogfeld zu verlassen. Ihr System ist nun auf dem neuesten Stand.
![[Tip]](static/images/tip.png) | Deaktivieren von deltarpms |
|---|---|
Standardmäßig werden Aktualisierungen als deltarpms heruntergeladen. Da der Neuaufbau von rpm-Paketen aus deltarpms eine Speicher- und CPU-aufwändige Aufgabe ist, können bestimmte Setups oder Hardwarekonfigurationen das Deaktivieren der deltarpms-Verwendung aus Leistungsgründen erfordern.
Um die Verwendung von deltarpms zu deaktivieren, bearbeiten Sie die Datei | |
6.3. Automatische Online-Updates¶
YaST bietet außerdem die Möglichkeit, ein automatisches Update mit täglichem, wöchentlichem oder monatlichem Zeitplan einzurichten. Um das entsprechende Modul zu verwenden, müssen Sie zunächst das Paket yast2-online-update-configuration installieren.
Prozedur 6.2. Konfigurieren des automatischen Online-Updates
Nach der Installation starten Sie YaST und wählen Sie +.
Sie können das Modul auch mit dem Kommando yast2 online_update_configuration von der Kommandozeile aus starten.
Aktivieren Sie die Option .
Wählen Sie aus, ob das Update , oder ausgeführt werden soll.
Einige Patches, z. B. Kernel-Updates oder Pakete mit Lizenzvereinbarungen, erfordern Benutzerinteraktion, wodurch der automatische Aktualisierungsprozess angehalten würde.
Damit Lizenzvereinbarungen automatisch akzeptiert werden, aktivieren Sie die Option .
Wählen Sie aus, ob Sie möchten für den Fall, dass der Aktualisierungsprozess vollständig automatisch fortgesetzt werden soll.
![[Important]](static/images/important.png)
Überspringen von Patches Wenn Sie Pakete, die Benutzerinteraktion erfordern, überspringen, führen Sie regelmäßig eine manuelle aus, um diese Patches ebenfalls zu installieren. Andernfalls entgehen Ihnen möglicherweise wichtige Patches.
Bestätigen Sie die Konfiguration mit .