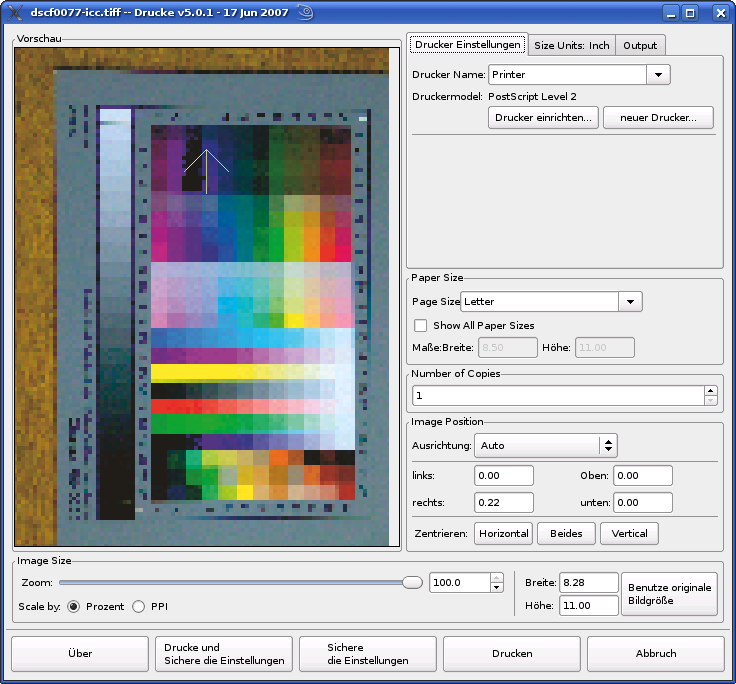| zurück |
zum Anfang | weiter |
 CinePaint & Co - 4
CinePaint & Co - 4
16-bit Bildbearbeitung von der Kamera bis zum zum Druck
Arbeiten mit CinePaint (von Kai-Uwe Behrmann)
Vorwort
Einführung
Voraussetzungen
- DCraw
- UFraw
- CinePaint
Umgang mit digitalen Bildern
Kalibriert versus unkalibriert
Werkzeuge für Kamerarohdaten
DCraw
 Ufraw
Ufraw
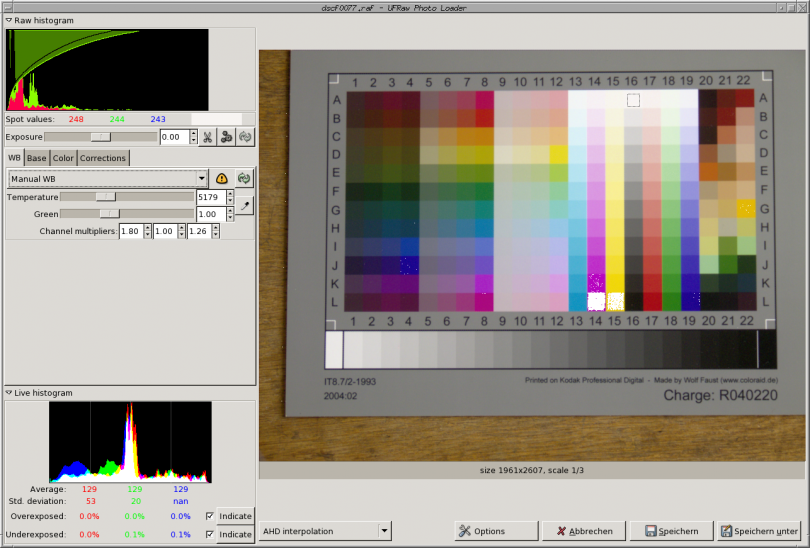
In der Karteikarte "Color" können Farbprofile ausgewählt werden. Leider bietet Ufraw keinen speziellen Modus für das Arbeiten mit Geräteprofilien an, welcher Veränderungen erschwert und dejustierende Veränderungen nicht unabsichtlich, automatisch speichert. UFraw nimmt keine Bildschirmkorrektur vor, so dass der Autor von UFraw sRGB als Ausgabefarbraum empfiehlt.
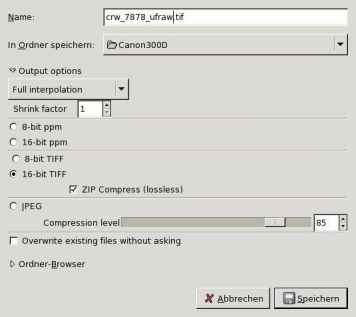
In CinePaint kann entweder ein Kamerarohbild unter Verwendung des von David Coffin geschriebenen Plug-ins rawphoto geladen werden, oder ein in z.B. Ufraw vorbereitetes 16-bit Tiff Bild.
Ufraw arbeitet relativ schnell. Für mehr Kontrolle empfiehlt sich jedoch CinePaint mit seinen vielfältigen Werkzeugen und der kalibrierten Vorschau.
 CinePaint
CinePaint
Programmfähigkeiten
Zusammenwirken mit anderen Programmen
Scribus integrierte als eines der ersten quelloffenen, frei erhältlichen Programme Farbmanagement in einer interaktiven Oberfläche. Es ist für die Gestaltung von Layouts für Druckerzeugnisse, wie Faltblätter und kleineren Zeitschriften, geeignet. Die PDF Ausgabe ist für Druckereien konzipiert. CinePaint lässt sich unter als externes Hilfsprogramme alternativ als Bildeditor voreinstellen - "cinepaint-remote"
Das Einladen von PDF's ist möglich falls Ghostscript installiert wurde. Die Version 8.50 oder höher wird empfohlen. Ghostscript wird vielfach seiner Lizens wegen unter BSD/Linux eingesetzt. Es kann als RIP konfiguriert oder das Rastern von PDF/EPS Vektordaten genutzt werden.
Farbumwandlungen finden mit Hilfe der kleinen Bibliothek littleCMS statt. Lcms, wie es auch oft genannt wird, kommt mit einer Reihe von Kommandozeilenwerkzeugen. Ein Profilierer mit Namen LProf leitet sich aus dem Projekt ab.
ICC Profilprüfung und Farb-und Farbhülldarstellung ist aus CinePaint heraus mit ICC Examin möglich. Es wird im Kapitel Ansicht der Farben und Farbräume noch ausfühlicher beschrieben.
Kalibration und Profilierung erfolgen mit ArgyllCMS. Ein Plugin befindet sich in Planung. Argyll bietet eine 3D Ausgabe von Farbprofilhüllen, welche von ICC Examin genutzt werden. ArgyllCMS besteht aus einer Vielzahl von Kommandozeilenprogrammen. Es ist ein vollkommen autonomes Farbmanagementsystem, welches neben der Unterstützung von geeigneten Messgeräten, die Gerätekalibrierung und-profilierung, Farbumwandlungen und die ERzeugung vieler Profilvarianten unterstützt. Viele bisher seltene Verfahren warten auf den experimentierfreudigen geneigten Nutzer.
Hardproofing ist durch das Gutenprint Projekt, vormals gimp-print, in einer sehr guten Qualität möglich.
DCraw wurde in einem vorherigen Kapitel bereits ausführlich besprochen.
Programmstart
Graphik -> Bildbearbeitung -> CinePaint
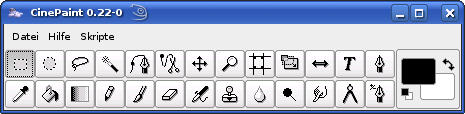
/opt/vorkon/cinepaint-workshop/HDR/Belichtungsreihe/jpeg-icc/dscf2885.jpg
in Oyranos aufnehmen, wählen Sie in CinePaint
Datei -> Voreinstellungen -> Einstellungen -> Farbmanagement: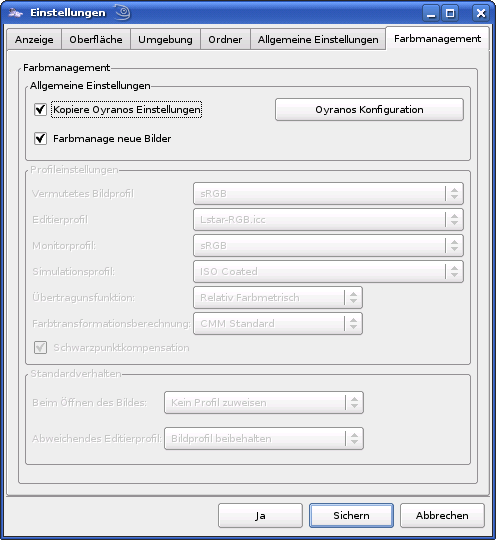
und klicken Sie hier auf <Oyranos Konfiguration> -> Pfade:
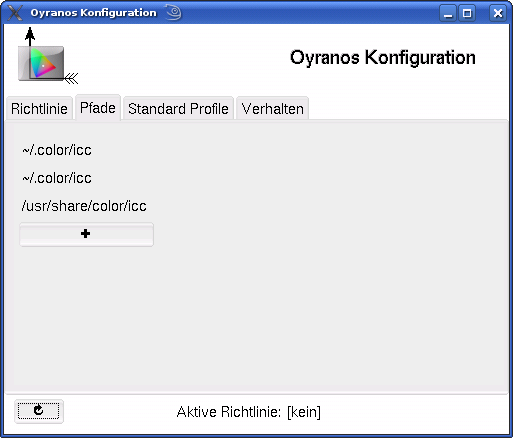
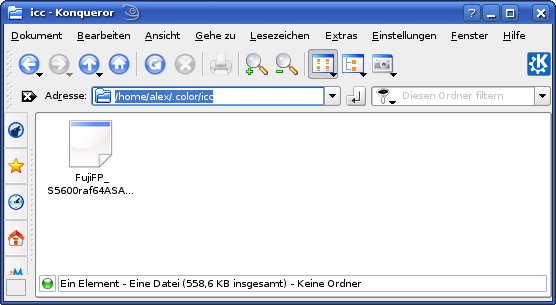
Dazu wählen Sie in CinePaint:
Datei -> Voreinstellungen -> Einstellungen -> Farbmanagement
und entfernen hier das Häkchen vor der Option "Kopiere Oyranos Einstellungen":
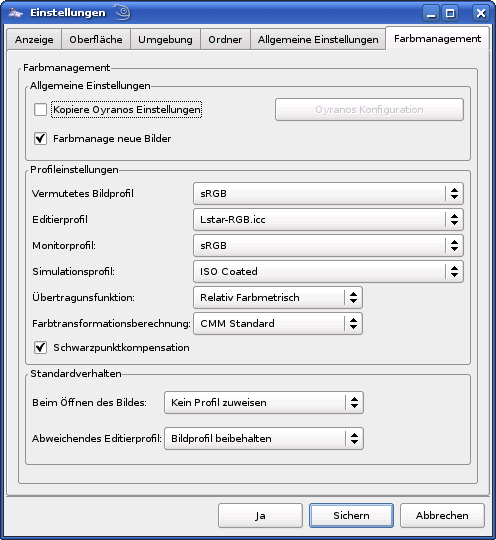
Möchten Sie also zusätzlich auch noch das ICC-Profil des Beispiels nutzen, ergänzen Sie die obige Zeile durch die im folgenden fett wiedergegebenen Angaben:
/usr/share/color/icc:/usr/local/share/color/icc:/home/<user>/.color/icc:/opt/vorkon/cinepaint-workshop
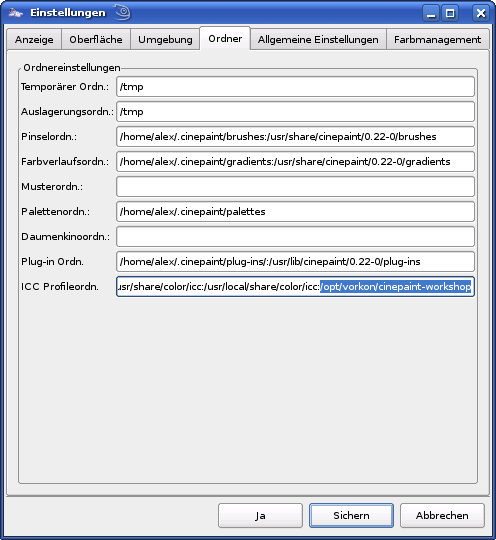
Damit steht CinePaint das ICC-Profil FujiFP_S5600raf64ASAcWP_dcraw8.13_g2.2_C1_040220_lab.icc zu Verfügung.
Klicken Sie nun auf <Sichern>.
Laden einer Bilddatei
Da der Druckfarbraum CMYK zumeist als ein endgültiges Format betrachtet wird, sind weitere Eingriffe eher unerwünscht. Solche Dateien sollen in der Regel nur noch geprüft werden. Dies wird im Kapitel Druck ausführlicher behandelt.
Vermutetes Bildprofil: sRGB
Standardverhalten - Beim Öffnen des Bildes "Kein Profil zuweisen"
Standardverhalten - Abweichendes Editierprofil "Nachfragen"
ein. Beim Laden des Bildes lassen wir die Einstellungen unverändert:
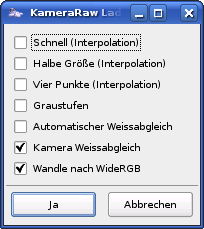
klicken auf <Ja> und bestätigen im nächsten auftauchenden Fenster ebenfalls mit <Ja>:
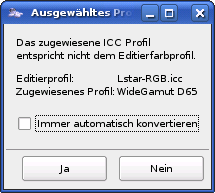
Nun wird das geladene Bild angezeigt:
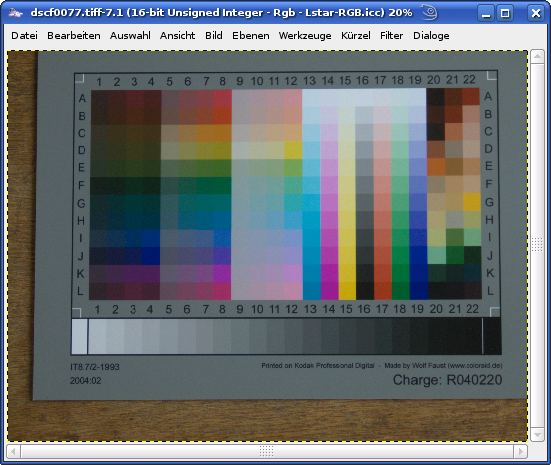
Profil zuweisen
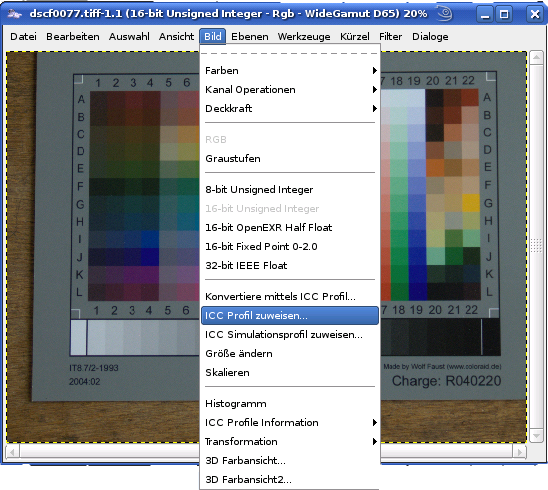
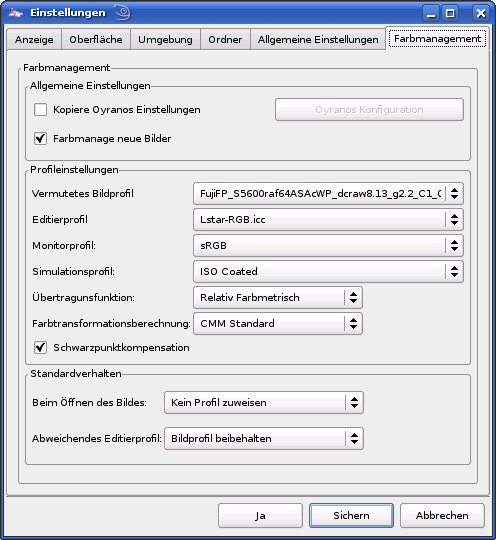
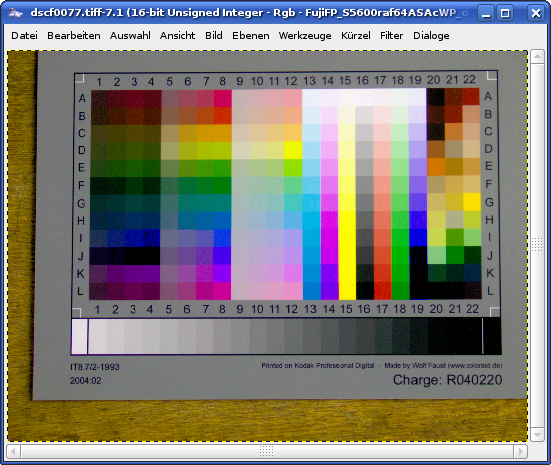
Korrekturen

Vorbereitung: Im Bildmenü (die Menüleiste über dem Bild)
"Bild" > "Konvertiere mittels ICC Profil..."
Ich wähle wie bei UFraw den LStar-RGB-Farbraum:
und klicke anschließend auf <Ja>.Weiß-und Schwarzpunkt

Durch Klick auf "JA" beenden wir den Dialog.
Das Ergebnis, hier gezeigt im Vergleich zu Rohbild und korrigiertem Bild:
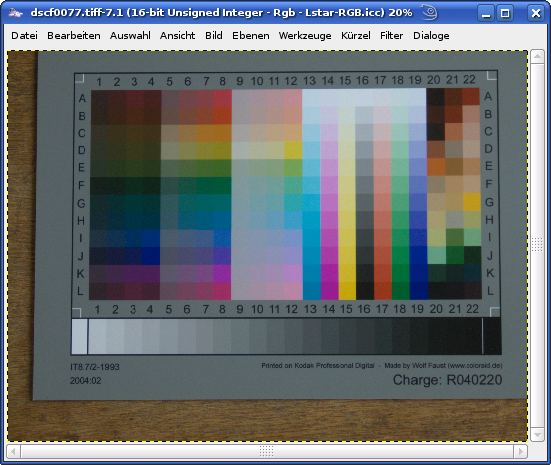
|
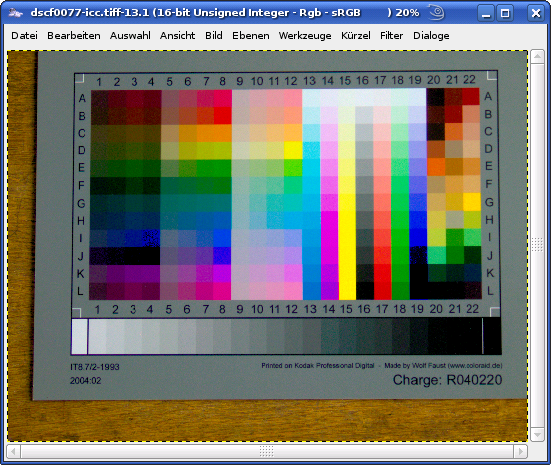 |
| Im Vergleich: Rohbild (links) und kalibriert und mit Weißpunktkorrektur in CinePaint (rechts) | |
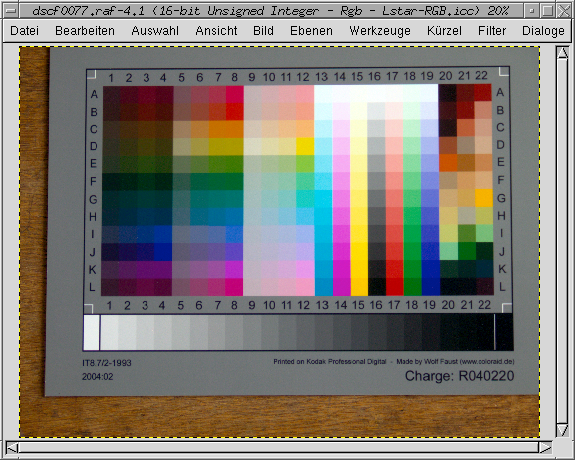
|
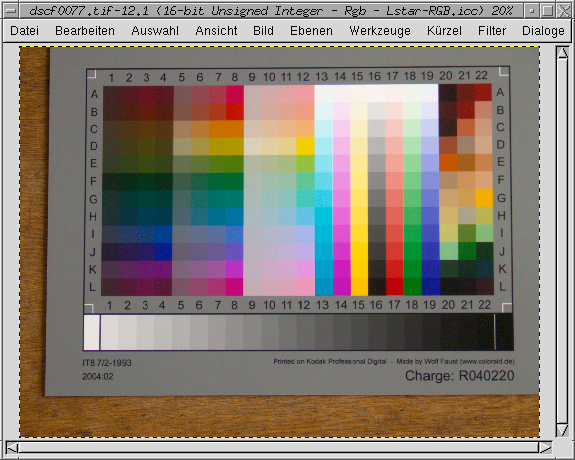 |
| Im Vergleich: kalibriert und mit Weißpunktkorrektur in CinePaint (links) und aus Ufraw importiert (rechts) | |
CIE*Lab Kurven
Eine sehr schöne Editiermöglichkeit bietet der Kurvendialog im Lab Modus: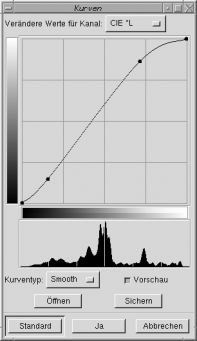
"Bild" > "Konvertiere mittels ICC Profil..."
Ich wähle "little cms relative L*a*b identity profile".
Nun die Sättigung korrigieren. Dazu wird der Kurvendialog gebraucht. Er befindet sich einen Menüpunkt über dem Eintrag für den "Werte"-Dialog unter
Bild -> Farben -> Kurven.
In der oberen Auswahl "Verändere Werte für Kanal" bitte Sättigung ("Sättigung") einstellen. Durch das Ziehen an der Kurve wird die Sättigung verändert.
Die Helligkeit wird mit der, ebenfalls im oberen Wähler einstellbaren, "CIE Lightness"-Kurve für die dunklen Bildpartien angepasst. Diese Manipulationsmöglichkeit gibt es nur für Bilder im Lab-Farbraum.
Farbmanagement für die Druckvorstufe
Separation

Übertragungsfunktionen
Die Farbumwandlung lässt sich in 4 Standardübertragungsfunktionen im Wähler "Übertragungsfunktion:" vornehmen:| Fotografisch (Perceptual) |
Relativ Farbmetrisch (Relative Colorimetric) |
Sättigung (Saturation) |
Absolut Farbmetrisch (Absolute Colorimetric) |
|
| ohne Schwarz- punkt- kompen- sation |
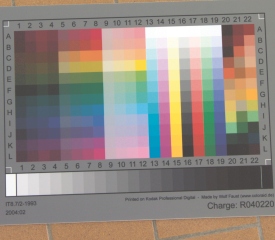 |
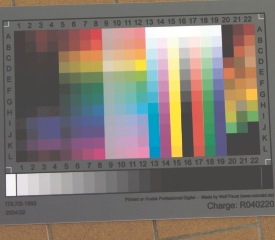 |
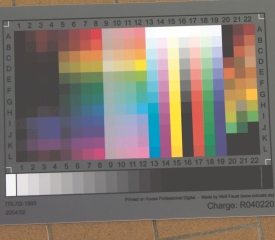 |
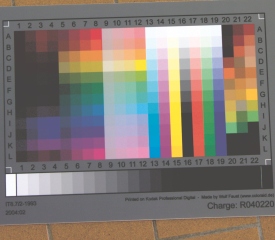 |
| mit Schwarz- punkt- kompen- sation |
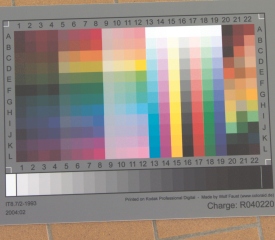 |
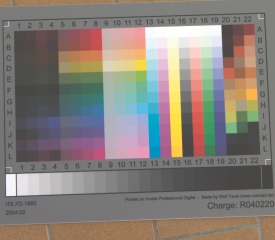 |
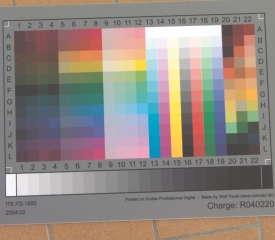 |
 |
|
Profilabhängig Farben werden gleichabständig übertragen Der Eindruck des Originalbildes wird auf dem Ausgabemedium nachgebildet. |
Profilunabhängig Farben welche innerhalb des Zielfarbraumes liegen werden 1:1übertragen, Farben ausserhalb des Zielfarbraumes werden auf den nächstliegenden Farbort im Zielfarbraum übertragen. |
maximale Farbsättigung, hat kaum praktische Bedeutung | Profilunabhängig wie Relativ Farbmetrisch Zusätzlich wird der Quell- auf den Zielweisspunkt transformiert. |
| Fotografisch | Relativ Farbmetrisch | Original | |
| mit Schwarz- punkt- kompen- sation |
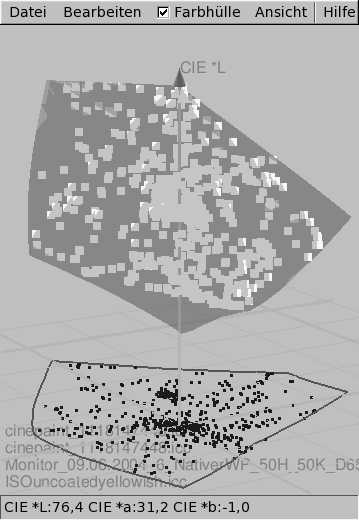 |
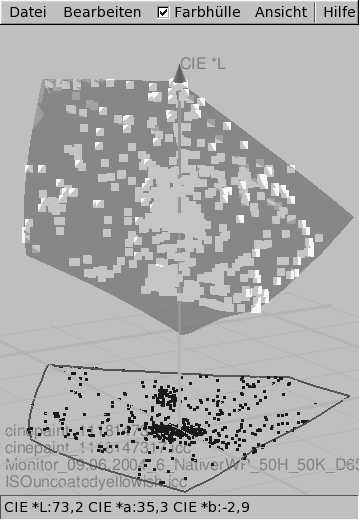 |
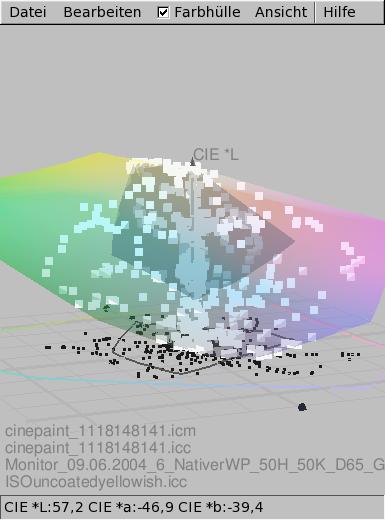 |
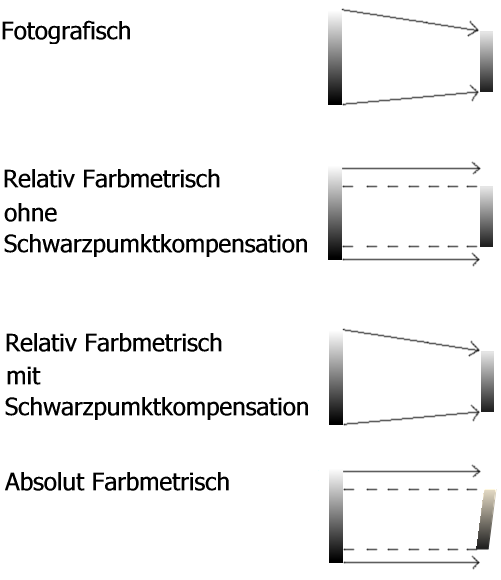
|
Die nebenstehende Zeichnung veranschaulicht nocheinmal das Schema. Die Übertragungsfunktionen Fotografisch und Relativ Farbmetrisch mit Schwarzpunktkompensation bilden alle Farben ab. Dabei nehmen diese Verfahren eine Komprimierung hin. Relativ Farmetrisch ohne Schwarzpunktkompensation stellt alle Farben richtig dar. Farben, welche nicht im Zielfarbraum darstellbar sind werden auf dessen Hülle abgebildet. Die Farben laufen zu. Alle diese Verfahren gehen von einen Normweisspunkt aus - D50. Er entspricht in idealisierter weise den Betrachtungsbedingungen in der Druckvorstufe. Absolut Farbmetrisch macht diese Annahme rückgängig und stellt den Original Weisspunkt dar. Dies wird zur Drucksimulation verwendet, da der Weisspunkt, oder Papierton, des zu simulierenden Papieres sonst an das Ausgabemedium einfach angepasst würde. |
Softproof

|
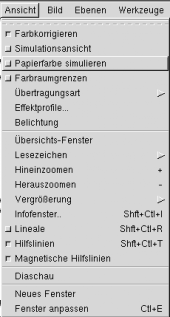 |
Im Menü können Sie über
Filter -> ICC
| Original | Fotodrucker | ISO Uncoated Yellowish |
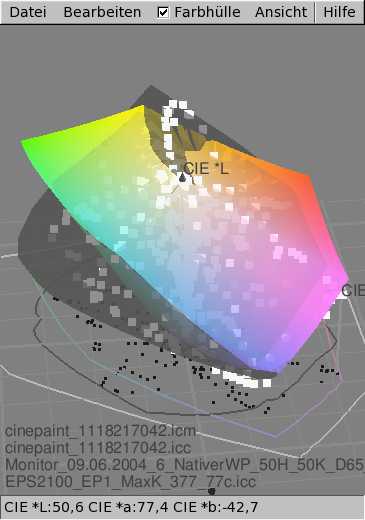 |
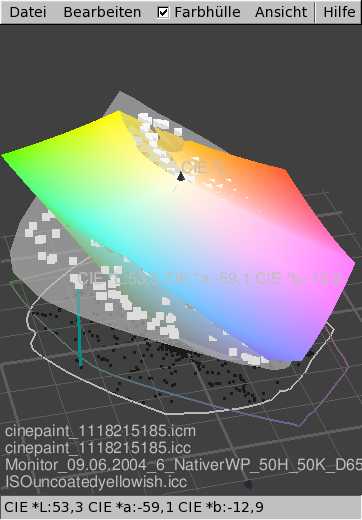 |
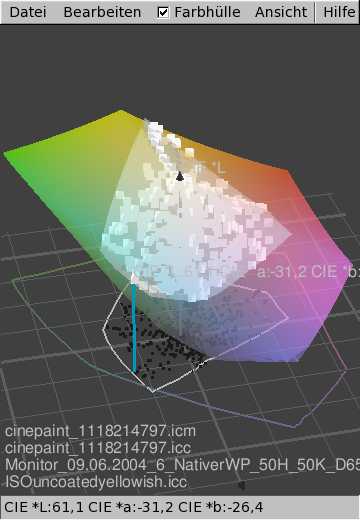 |
| einige Originalfarben des IT8 Kalibrationscharts (innerhalb des
hellumrandeten LStar-RGB unten) schauen aus dem farbigen Monitor- und
grauen Fotodruckfarbraum heraus Mit Einbussen bei motivabhängig sehr satten Farben ist bei der Separation in den Druckfarbraum immer zu rechnen. |
Große Farbbereiche eines Fotodruckers (hellgrau) sind im Monitorfarbraum (farbig) nicht darstellbar. wenig geeigneter Farbraum für Softproof |
Fast alle Farben von "ISO Uncoated Yellowish" können im Monitorfarbraum (farbig) abgebildet werden. -> softproofgeeignet |
Simulationsdruck
Die Vorteile liegen auf der Hand:- Sie erhalten ein dauerhaftes, unterschriftsreifes Dokument.
- Der Simulationsdrucker ist in der Lage, jeden Farbraum für den Auflagendruck darzustellen.
- Sie arbeiten mit einem gleichgearteten Medium. Eine Abstimmung auf die Umgebungsbedingungen wie beim Softproof entfällt.
- Sie können den Simulationsdruck auf Papier verschicken.
- Sie sparen gegenüber dem Andruck im Offsetverfahren Zeit und Kosten.
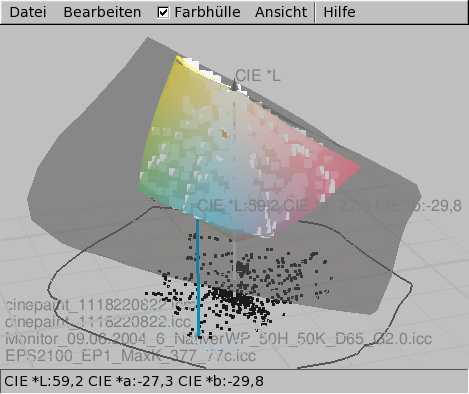
|
Dargestellt sind nebenstehend grau der Farbraum des Fotodruckers, die IT8 Testchartfarben, fotografisch übertragen in den "ISO Uncoated Yellowish" Farbraum (farbig). Die vorgesehene Simulations scheint ohne Deformationen des Farbraumes möglich zu seien. Alle Beispielfarben aus dem "ISO Uncoated Yellowish" Farbraum der idealisierten Offsetmaschine passen in den größeren Farbraum des Fotodruckers. |
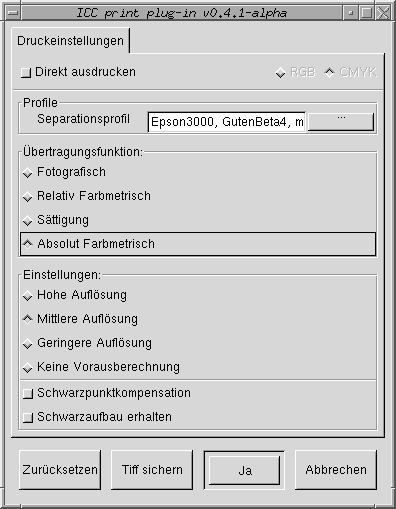
Es erscheint nach einiger Zeit das neue separierte Bild und anschliesend der Gutenprint Dialog:
Ansicht der Farben und Farbräume
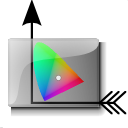
Die Farbraumdarstellungen enstanden mit dem Profil- und Farbraumbetrachter "ICC Examin". "ICC Examin" ist ein quelloffenes GPL-Projekt und muss zur Verwendung mit CinePaint separat installiert werden. Das Programm ist auf meiner Seite www.behrmann.name erhältlich. Aufgerufen wird der Plug-in Teil in CinePaint über das Bildmenü: "Filter" ;> "ICC" > "Farben Betrachten" und "Farben Betrachten2" oder die Einträge "Bildprofil" und "Simulationsprofil" zur Profilbetrachtung. Es erscheint jeweils ICC Examin mit unterschiedlichen Einstellungen und Inhalten, welche im folgenden näher erläutert werden.
- "Bildprofil"
- Diese Option beschreibt den Farbraum, aus dem die Zahlenwerte interpretiert werden, welche in der Bilddatei hinterlegt sind.
- "Simulationsprofil"
- In dieser Option ist das Profil hinterlegt, das durch die Kalibration des Hardproofers gewonnen und als Proofprofil eingestellt wurde.
- "Farben Betrachten"
- Die Farben des Bildes werden in einer 3D-Ansicht im Lab-Farbraum dargestellt. Das Bildprofil und, wenn vorhanden und aktiviert, das Proofprofil werden ebenfalls eingeblendet.
- "Farben Betrachten2"
- Die Farben des Bildes werden in einer 3D-Ansicht im Lab-Farbraum dargestellt. Das Bildprofil und das Proofprofil (so vorhanden) werden eingeblendet. Gegenüber "Farben Betrachten" ist die Auflösung größer, jedoch ebenso der Zeitbedarf bis zur Anzeige.
Mit "Farben Betrachten" und "Farben Betrachten2" können Sie mit Hilfe der Rechteckauswahl Bildausschnitte analysieren. Veränderungen am Bild werden in der Ansicht kontinuierlich aktualisiert und können im Lab-Farbraum verfolgt werden. Dieser ist sehr gut der menschlichen Sehempfindung angepasst. Das tifft z. B. auf den RGB- und CMYK-Farbraum weniger zu. Dort kann es zu verfälschten Eindrücken kommen.
Um das zu veranschaulichen, können können Sie jeweils die Gradienten für die in verschiedenen Farbräumen verfügbaren Farben darstellen.
Wenn Sie einen Gradienten zwischen 2 möglichst unterschiedlichen Farben erstellen, werden Sie für RGB-Farben eine gekrümmte Kurve erhalten und für Lab-Farben einen linearen Verlauf.
Dieser lineare Verlauf der Farbübergänge im Lab-Farbraum erlaubt Bilddarstellungen, die genauer dem natürlichen menschlichen Farbempfinden entsprechen.
Hier ein Beispiel: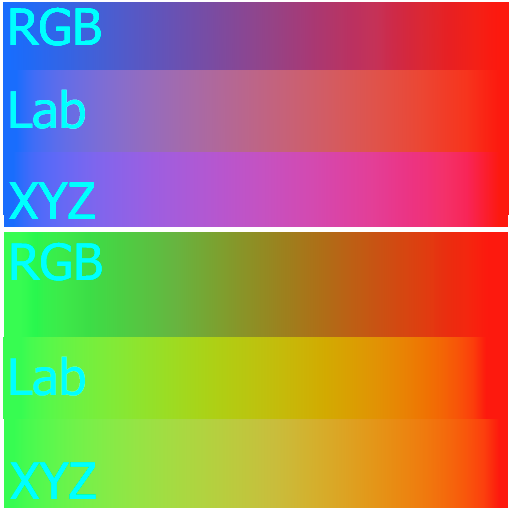
und die Ansicht in ICC Examin:
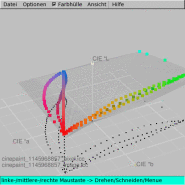
Farbmanagementvoreinstellungen
Verzeichnisse
Die Einstellung der Suchpfade geschieht wie folgt:
Farbmangement
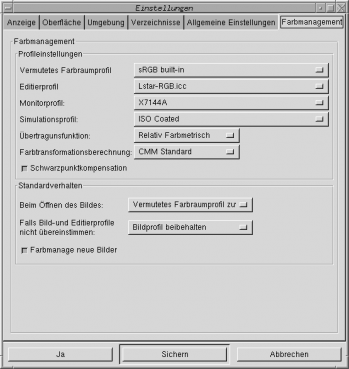
Die Einstellung "Übertragungsfunktion:" wird im Abschnitt Druck erläutert.
Anmerkungen
Viel Spaß und Erfolg mit CinePaint.
Kai-Uwe Behrmann
Entwickler und Farbmanagementberater
Chemnitz/Germani, März/April 2006
(c) Kai-Uwe Behrmann / www.behrmann.name
Das HTML Dokument wurde mit "vim" erstellt und zusätzlich mit Nvu bearbeitet.
Eine Gewähr für die Richtigkeit und Vollständigkeit sowie eine Haftung für eventuell eintretende Schäden kann nicht übernommen werden. Auf die Inhalte der externen verknüpften Seiten kann ich keinen Einfluss üben. Eine Haftung für diese Seiten kann daher nicht übernommen werden.
[25. April 2006 : Version 2.0][31. Oktober 2005 : Version 1.3]
[09. November 2005 : Version 1.3en]
[06. July 2005 : Version 1.2en]
[10. Juni 2005 : Version 1.2]
[09. Juni 2005 : Version 1.1]
| zurück |
zum Anfang | weiter |