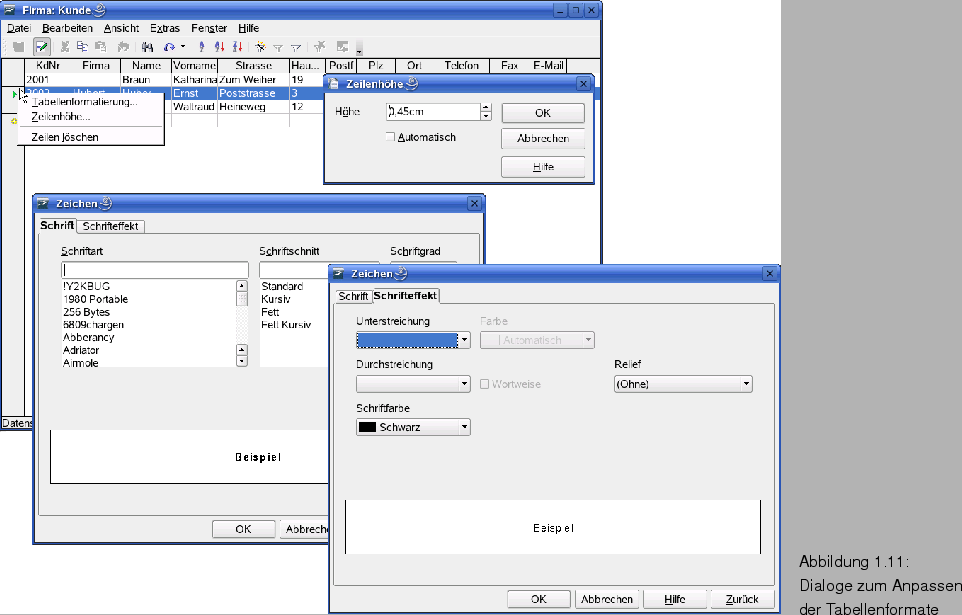Die Datenansicht wird zur Darstellung der Inhalte von Tabellen und Abfragen benutzt. Office verwendet dabei die in der Tabelle bzw. Abfrage vorgefundene Struktur, um die einzelnen Felder anzuzeigen. Die Datentypen der Tabellenfelder müssen aber nicht unbedingt Ihren Vorstellungen entsprechen. Oder die Spalten der Tabelle sind zu breit bzw. zu schmal.

Office erlaubt Ihnen Anpassungen in der Darstellung der Datenansicht. Um die Tabellenbreite anzupassen, zeigen Sie per Maus auf den Spaltentrenner (Abb. 1.7) und ziehen ihn bei gedrückter linker Maustaste nach links oder rechts, um die Spaltenbreite der rechten benachbarten Spalte anzupassen.

Klicken Sie mit der rechten Maustaste auf einen der Spaltenköpfe, wird ein Kontextmenü mit verschiedenen Befehlen angezeigt (Abb. 1.8). Über den Befehl Spaltenbreite öffnen Sie ein Dialogfeld, in dem Sie die Breite einer Tabellenspalte automatisch wählen lassen oder gezielt in cm vorgeben (Abb. 1.9).
Stören einige angezeigte Spalten in der Tabelle der Datenansicht? Dann klicken Sie die Spalte mit der rechten Maustaste an und wählen im Kontextmenü den Befehl Spalte ausblenden. Auf diese Weise ausgeblendete Spalten lassen sich jederzeit wieder einblenden, indem Sie den Spaltenkopf mit der rechten Maustaste anwählen und dann im Kontextmenü den Befehl Spalten einblenden wählen. In einem Untermenü werden dann die ausgeblendeten Spalten als Befehle angezeigt (Abb. 1.8). Ein Mausklick auf den Befehl mit dem Spaltennamen blendet diesen wieder ein. Über den Befehl Alle lassen sich alle ausgeblendeten Spalten in die Anzeige zurückholen.
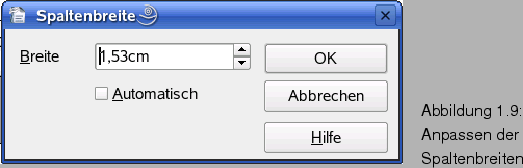
Noch eine Anmerkung zum Problem der Datentypen: Bei Tabellen gibt der
Feldtyp an, welche Werte dort eingetragen werden können. Ein Feld vom
Typ Decimal kann nur Dezimalzahlen mit oder ohne
Nachkommastellen aufnehmen. Sollen gemischte, aus Text und Ziffern
bestehende Werte untergebracht werden, müssen Sie dem Feld den
Datentyp Text zuweisen. Wie die Datentypen genau bezeichnet
werden, hängt von der zugrunde liegenden Datenbank ab (siehe z.B.
Kapitel 19, Seite ![]() ). In Kapitel 9 (Seite
). In Kapitel 9 (Seite
![]() ) wurde bereits darauf hingewiesen, dass bei
Calc-Tabellen als Datenquelle ein Problem auftauchen kann. Der Wert
der obersten Zelle einer Spalte bestimmt in Calc automatisch deren
Zellformat. Dann kann es passieren, dass die übernommenen Werte nicht
korrekt im Serienbrief auftauchen. Oder die Vereinbarung des Feldtyps
entspricht nicht der von Ihnen erwünschten Darstellung (z.B. eine Postleitzahlendarstellung mit Nachkommastellen). Hier bietet Office Ihnen die Möglichkeit, das Format der Anzeige im Datenblatt innerhalb bestimmter Grenzen
anzupassen. Klicken Sie mit der rechten Maustaste auf den Spaltenkopf
und wählen Sie den Kontextmenübefehl Spaltenformatierung (Abb.
1.8). Anschließend können Sie im Dialogfeld
Feldformatierung die Registerkarten
Format und Ausrichtung anwählen (Abb.
1.10).
) wurde bereits darauf hingewiesen, dass bei
Calc-Tabellen als Datenquelle ein Problem auftauchen kann. Der Wert
der obersten Zelle einer Spalte bestimmt in Calc automatisch deren
Zellformat. Dann kann es passieren, dass die übernommenen Werte nicht
korrekt im Serienbrief auftauchen. Oder die Vereinbarung des Feldtyps
entspricht nicht der von Ihnen erwünschten Darstellung (z.B. eine Postleitzahlendarstellung mit Nachkommastellen). Hier bietet Office Ihnen die Möglichkeit, das Format der Anzeige im Datenblatt innerhalb bestimmter Grenzen
anzupassen. Klicken Sie mit der rechten Maustaste auf den Spaltenkopf
und wählen Sie den Kontextmenübefehl Spaltenformatierung (Abb.
1.8). Anschließend können Sie im Dialogfeld
Feldformatierung die Registerkarten
Format und Ausrichtung anwählen (Abb.
1.10).
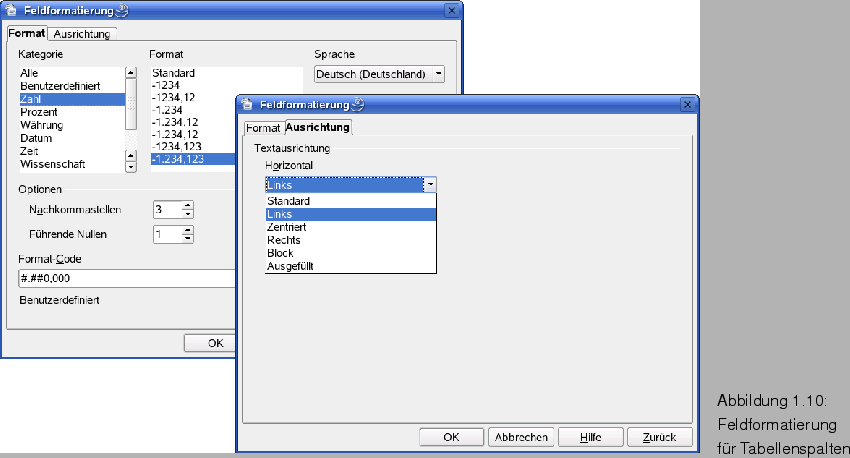
Auf der Registerkarte Format finden Sie die Formatschablonen, die für das betreffende Feld der Tabelle anwendbar sind. Dort können Sie die Kategorie des Datenformats vorgeben und ggf. eine eigene Formatschablone wählen.
Hinweis: Die bessere Alternative ist es aber, beim Tabellenentwurf nicht nur den gewünschten Felddatentyp sondern auch das gewünschte Darstellungsformat festzulegen.
Die Spaltenhöhe der Anzeige im Datenblatt lässt sich hier, im
Gegensatz zu Calc-Tabellen, nicht einfach durch Ziehen per Maus
ändern. Sie können aber die Zeilenköpfe mit der rechten Maustaste
anklicken und im Kontextmenü den Befehl Zeilenhöhe wählen (Abb.
1.11). Im dann eingeblendeten gleichnamigen Dialogfeld
lässt sich die Zeilenhöhe automatisch wählen oder in cm vorgeben. Über
den Kontextmenübefehl Tabellenformatierung lässt sich das
Dialogfeld Zeichen mit den Registerkarten Schrift und
Schrifteffekt wählen. Dort können Sie die Schriftart, den
Schriftgrad sowie den Schriftschnitt (fett, kursiv etc.) vorgeben und
auch bestimmte Schrifteffekte zur Anzeige wählen. Die betreffenden
Dialogfelder sind als Montage in Abb. 1.11 zu sehen. Die
Vorgaben der Dialogfelder wirken sich nur auf die Anzeige in der
Datenansicht aus, nicht auf die Daten der zugrunde liegenden
Tabelle. Zudem lassen sich die in das Office-Dokument
übernommenen Daten individuell formatieren. In Kapitel 9 wurde die
Datenübernahme in ein Dokument bereits im Zusammenhang mit dem
Erstellen von Serienbriefen erwähnt (siehe Seite
![]() ff.). Dort wurde auch gezeigt, wie sich die Felder
einer Tabelle per Drag & Drop in das Office-Dokument übernehmen
lassen.
ff.). Dort wurde auch gezeigt, wie sich die Felder
einer Tabelle per Drag & Drop in das Office-Dokument übernehmen
lassen.