
Die Datenansicht für Tabellen einer Datenbank/Datenquelle ist sehr komfortabel, um in den Datensätzen zu blättern und Daten im Dokument zu übernehmen. Daher wird schnell der Wunsch aufkommen, die Daten der betreffenden Tabelle auch direkt in der Datenansicht zu ändern, Datensätze zu löschen und/oder neue Datensätze einzufügen.
Achtung: Das Hinzufügen von Daten zu Tabellen ist bei Text-, CSV- oder Calc-Dateien jedoch nicht möglich. Dort ist eine Aktualisierung der Felder auch gesperrt. Sie erkennen dies daran, dass die Schaltfläche Neuer Datensatz (Abb. 1.6) abgeblendet ist. Falls Sie aber Datenbanktabellen (HSQL, dBase, Access, MySQL etc.) verwenden, können Sie unter Office deren bestehende Datensätze aktualisieren. Zudem lassen sich Datensätze hinzufügen oder löschen. Die Daten von Abfragen können Sie übrigens auch nicht ändern, da Abfragen eine Art "`Sicht"' auf den Inhalt der Tabelle(n) der Datenbank darstellen. Das gleiche gilt für Ansichten.
Zum Zugriff auf die Daten einer Datenbanktabelle lässt sich diese in der Datenansicht öffnen. Sie können hierzu das Base-Fenster öffnen und die betreffende Tabelle per Doppelklick anwählen. Oder Sie blenden in einer beliebigen Office-Anwendung den Datenquellen-Explorer ein und wählen die gewünschte Tabelle in dessen Teilfenster an. Anschließend wird der Inhalt der Tabelle in einem Datenblatt im Anwendungsfenster angezeigt (siehe vorhergehende Seiten).
Sobald Sie eine änderbare Datenbanktabelle in der Datenansicht geladen haben, lassen sich die Daten anpassen. In den Zeilenköpfen eingeblendete kleine Symbole signalisieren den Status der Bearbeitung. Standardmäßig symbolisiert das bereits weiter oben erwähnte kleine grüne Dreieck den aktuell angewählten Datensatz.

Um einen Eintrag zu ändern, klicken Sie auf das betreffende Feld und tippen den neuen Wert ein. Ein stilisierter Stift im Zeilenkopf (Abb. 1.12) signalisiert dann, dass der betreffende Datensatz geändert, aber noch nicht gespeichert wurde. Beim Wechsel zu einem neuen Datensatz werden die Änderungen automatisch in der Datenquelle gespeichert.
Hinweis: Wurden Einträge in einem Datensatz geändert, gibt Office auch die Schaltfläche Aktuellen Datensatz speichern zum Speichern in der Symbolleiste des Fensters der Datenansicht frei (Abb. 1.13). Die Schaltfläche zum Aktualisieren erlaubt Ihnen, die Daten erneut aus der Datenbank abzurufen. Kommt es beim Speichern der Änderungen zu einer Fehlermeldung (z.B. weil die Eingaben nicht den Feldtypen entsprechen), können Sie die letzte Dateneingabe über eine Schaltfläche rückgängig machen (Abb. 1.13). Dies funktioniert aber nur, solange die Daten noch nicht in die Datenbanktabelle zurückgeschrieben wurden!
Um einen neuen Datensatz anzuhängen, klicken Sie auf den Zeilenkopf mit dem gelben stilisierten Stern am unteren Ende des Datenbereichs der Tabelle (Abb. 1.12, unterste Zeile). Alternativ wählen Sie die Navigationsschaltfläche mit dem gelben Stern. Anschließend können Sie in den Feldern des betreffenden Datensatzes die neuen Daten eintippen. Felder, die bereits mit dem Eintrag <AutoFeld> versehen sind, brauchen Sie nicht auszuwählen. Die Datenbankfunktion ergänzt deren Inhalt automatisch. Solche Felder werden z.B. benutzt, um einen Primärindex mit aufsteigenden Nummern zu erzeugen. Auch beim Eingeben eines neuen Datensatzes gilt: Sobald Sie zu einem anderen Datensatz wechseln, werden diese Daten in der Datenquelle hinterlegt. Alternativ können Sie die Schaltfläche zum Speichern in der Symbolleiste wählen (Abb. 1.13), um die Daten einzutragen.
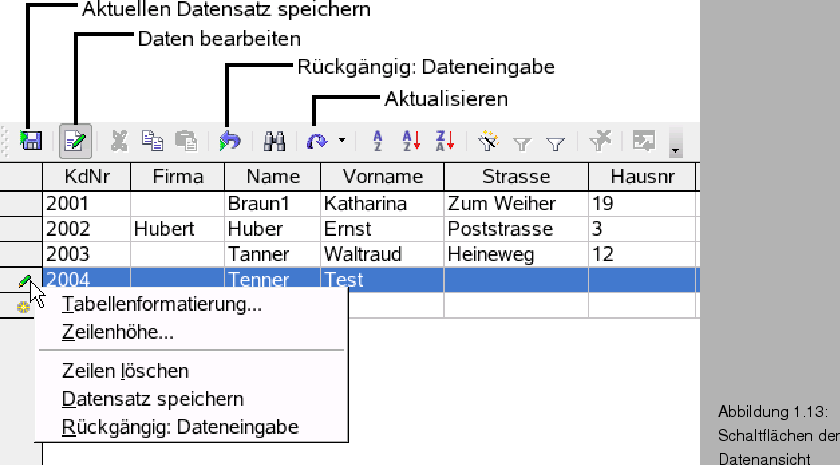
Tipp: Falls sich die Einträge in der Datenansicht nicht ändern lassen, kann die betreffende Datenbanktabelle schreibgeschützt sein. Dann klicken Sie in der Symbolleiste der Datenquellenansicht (Abb. 1.13) auf die Schaltfläche Daten bearbeiten, um den Schreibschutz aufzuheben. Nach dem Ändern können Sie den Schreibschutz wieder setzen. Ist die komplette Schaltfläche gesperrt, handelt es sich um eine nicht änderbare Datenbanktabelle (Sie haben z.B. eine CSV-Datei als Datenquelle benutzt).
Möchten Sie einen Datensatz aus der Tabelle entfernen, klicken Sie dessen Zeilenkopf mit der rechten Maustaste an. Anschließend lässt sich im Kontextmenü der Befehl Zeilen löschen wählen (Abb. 1.13). Nach einer Bestätigung des Sicherheitsdialogs wird der betreffende Datensatz komplett aus der Datenbanktabelle entfernt.