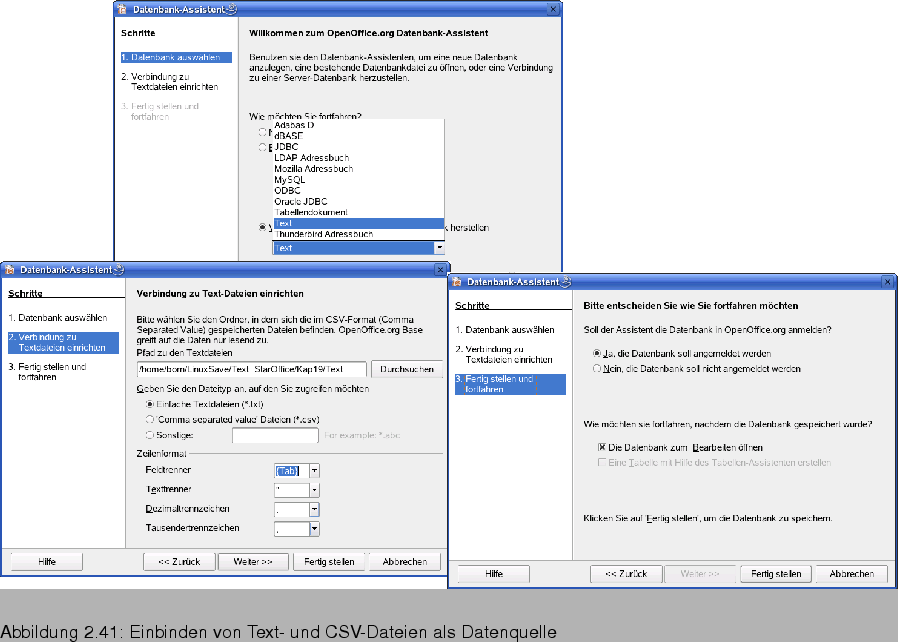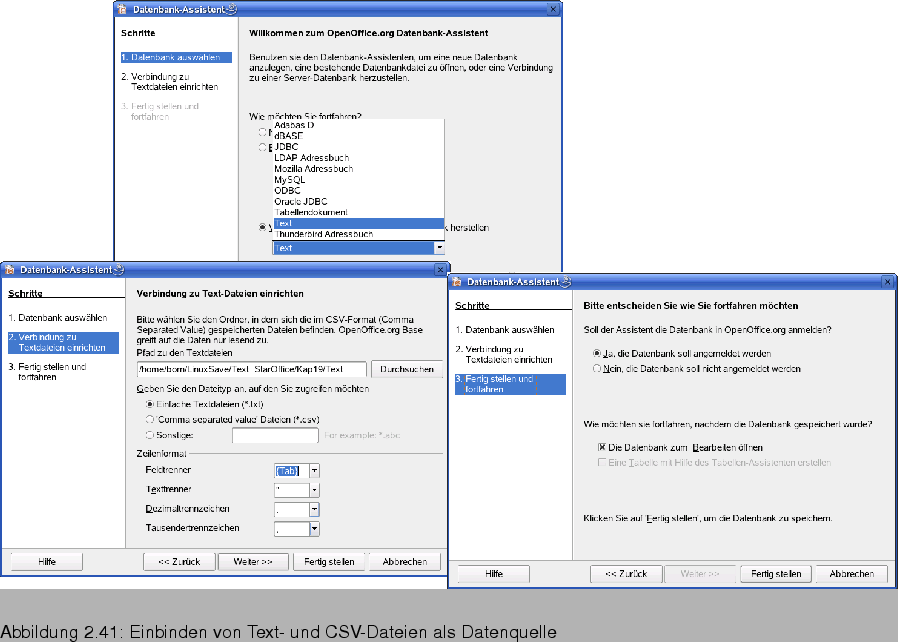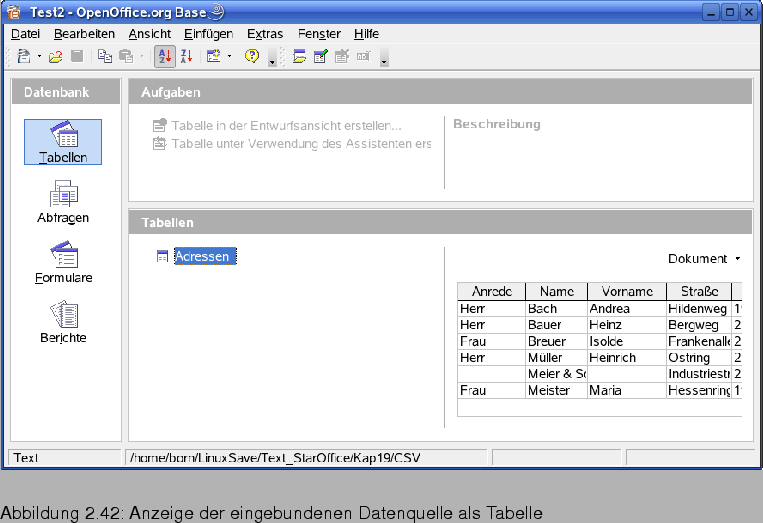Weiter: 1 Import von Text-
Hoch: 4 Datenquellen in Base
Zurück: 3 Einbinden eines Adressbuches
Viele Programme unterstützen den Export von Daten im Text- oder
CSV-Format. Wenn Sie die betreffende(n) Datendatei(en) in einem eigenen Ordner gespeichert haben, lassen sich die Datenbestände (z.B. mit Adressen)
direkt als Datenquelle in eine Base-Datenbank einbinden.
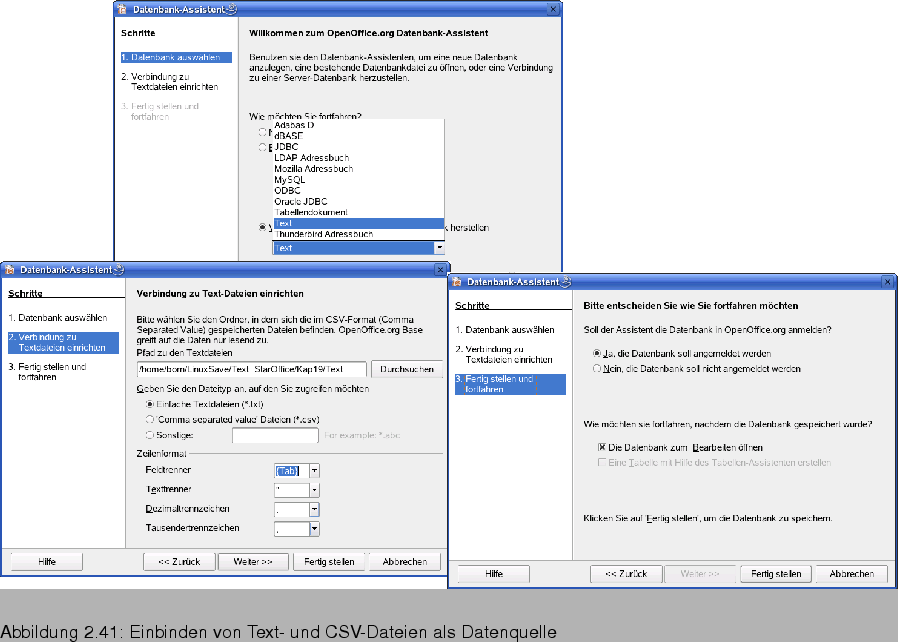
- Wählen Sie im Base-Fenster den Befehl Neu\Datenbank
des Menüs Datei.
- Dann startet der Datenbank-Assistent, in dessen Startdialog Sie das Optionsfeld Verbindung zu bestehender Datenbank herstellen markieren. Danach wählen Sie den Typ der Datenquelle über das zugehörige Listenfeld (Abb. 2.41, oben).
- Klicken Sie auf die Schaltfläche Weiter und klicken Sie danach im Folgedialog (Abb. 2.41, links) auf die Schaltfläche Durchsuchen. Stellen Sie im dann gezeigten Dialogfeld Pfad auswählen den Ordner ein, in dem die Text-, CSV- oder sonstige Datenquellendatei hinterlegt ist. Die Datenquellendatei kann in der Regel nicht ausgewählt werden (deshalb meine obige Empfehlung, die Dateien in separate Ordner zu speichern). Danach schließen Sie das Dialogfeld.
- Markieren Sie im gleichen Dialogfeld Pfad auswählen (Abb. 2.41, links) die Option Einfache Textdatei (*.txt) (falls es sich um eine Textdatei als Datenquelle handelt) oder die Option Comma separated value Dateien (*.csv) (bei einer CSV-Datei).
- Danach wählen Sie über die Listenfelder der Gruppe Zeilenformat die Trennzeichen für die Felder, die Begrenzer für Feldinhalte etc. Meist werden Tabulatoren oder Semikola als Trennzeichen für Felder benutzt. Texte können dann in doppelte Anführungszeichen gestellt sein.
- Betätigen Sie die Schaltfläche Weiter und legen Sie im Folgedialog (Abb. 2.41, rechts) ggf. fest, dass die Datenbank in Office anzumelden und die Datentabelle zum Bearbeiten zu öffnen ist.
- Danach betätigen Sie die Schaltfläche Fertig stellen. Der Assistent wird geschlossen und ein Dialogfeld Speichern unter erscheint. Wählen Sie das Zielverzeichnis und geben Sie den Namen der Datenbankdatei vor. Danach schließen Sie das Dialogfeld über die Speichern-Schaltfläche.
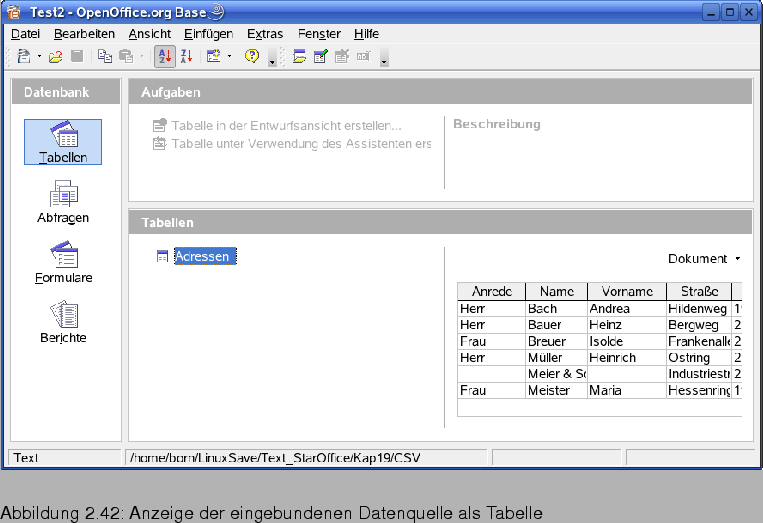
Base sollte nun die Datenbank anlegen und die Datenquelle einbinden.
Wenn Sie anschließend im Base-Fenster das Datenbankobjekt
Tabellen anwählen, erscheint in der rechten Spalte die aus der
Datenquelle importierte Tabelle. Ist die Dokumentanzeige aktiviert,
sehen Sie sogar einen Tabellenausschnitt im Base-Fenster (Abb.
2.42).
Subsections




Next: 1 Import von Text-
Up: 4 Datenquellen in Base
Previous: 3 Einbinden eines Adressbuches
Nicolaus Millin
2007-08-11