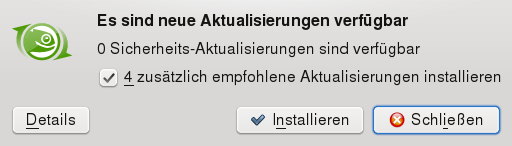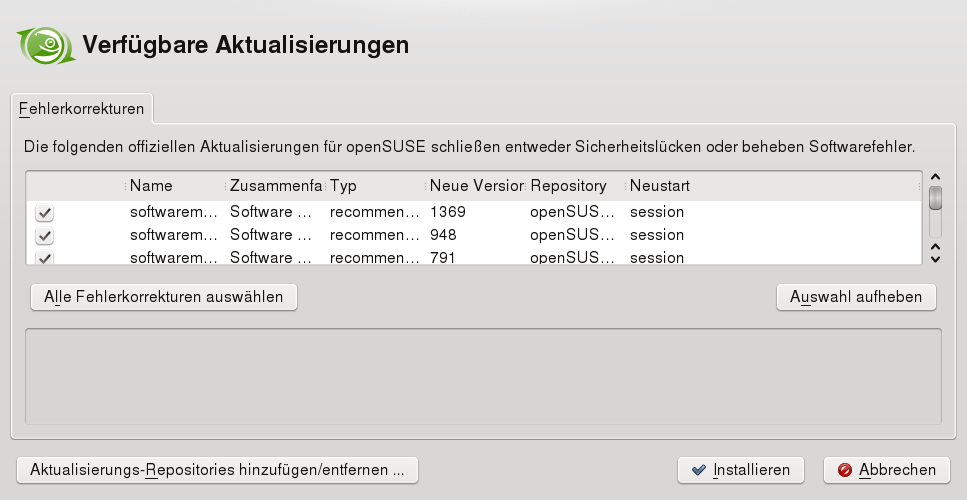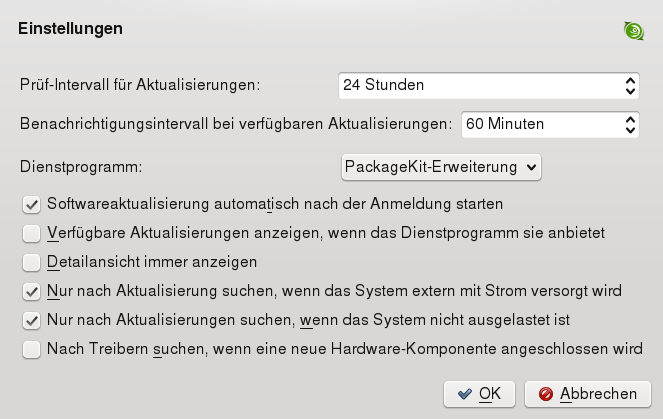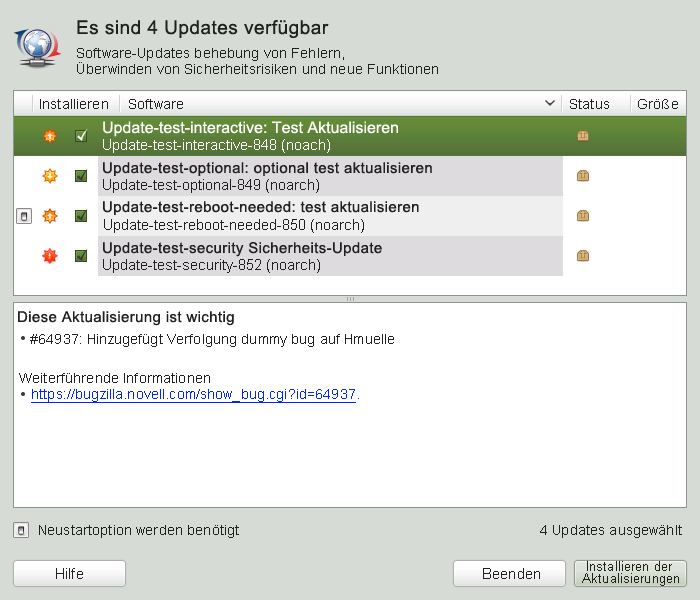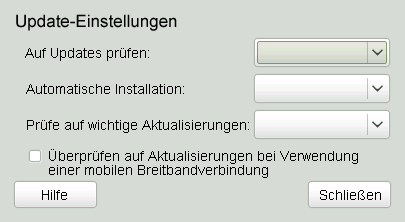Inhaltsverzeichnis
Zusammenfassung
Mithilfe von YaST können Sie die Zusammenstellung der von Ihrem System verwendeten Software ändern. Mit dem Softwareverwaltungswerkzeug von YaST können Sie nach Softwarekomponenten suchen, die Sie hinzufügen bzw. entfernen möchten. YaST löst alle Abhängigkeiten automatisch auf. Durch die Verwaltung von Software-Updates mit openSUSE Updater können Sie Ihr System immer auf dem neuesten Stand halten.
Die Software steht über RPM-Pakete zur Verfügung. Jedes Paket enthält das Programm selbst, die Konfigurationsdateien und zusätzliche Dokumentationen. Es besteht auch die Möglichkeit, Software-Schemata installieren. Gehen Sie folgendermaßen vor, wenn das Programm (Paket) zum System hinzugefügt werden soll (wenn KDE ausgeführt wird – Informationen zu GNOME finden Sie weiter unten):
Prozedur 3.1. Installieren einzelner Softwarepakete unter KDE
Starten Sie YaST und klicken Sie auf +, um den Paketmanager zu starten.
Geben Sie im Suchfeld den Namen der Software ein, die Sie installieren möchten (zum Beispiel
jhead, ein Werkzeug zum Manipulieren von JPEG-Metadaten) und drücken Sie anschließend die Eingabetaste.Wenn Sie den Paketnamen der gewünschten Software nicht kennen, finden Sie ihn möglicherweise in der Ansicht . In dieser Ansicht sind die Softwarepakete nach Funktionalität sortiert. So kann zum Beispiel
jheadunter + gefunden werden.Die gefundenen Pakete werden im rechten Fensterbereich aufgelistet. Wählen Sie ein zu installierendes Paket aus, indem Sie mit der rechten Maustaste darauf klicken, und wählen Sie . Wenn diese Option nicht verfügbar ist, so ist das Paket entweder bereits installiert oder als Tabu markiert. Der Paketstatus ist mit dem Symbol vor dem Paketnamen angegeben – drücken Sie Umschalttaste+F1, um Hilfe zu erhalten.
Wiederholen Sie zur Auswahl weiterer Pakete die oben genannten Schritte. Wenn Sie damit fertig sind, klicken Sie auf , um die Installation zu starten.
Einige Pakete sind von anderen Paketen abhängig, wie zum Beispiel freigegebene Bibliotheken. YaST löst diese Abhängigkeiten automatisch auf. In diesem Fall wird eine Liste weiterer Pakete angezeigt, die automatisch zur Installation ausgewählt wurden. Akzeptieren Sie diese, indem Sie auf klicken.
Andererseits können einige Pakete nicht gleichzeitig mit anderen Paketen auf dem System installiert sein. In diesem Fall wird eine Liste der Pakete angezeigt, die automatisch zur Löschung ausgewählt wurden. Akzeptieren Sie diese, indem Sie auf klicken.
Wenn Ihre Wahl einen Abhängigkeitskonflikt verursacht, der nicht automatisch gelöst werden kann, müssen Sie diesen Konflikt manuell lösen wie unter Abschnitt „Prüfen von Software-Abhängigkeiten“ (Kapitel 3, Installieren bzw. Entfernen von Software, ↑Referenz) beschrieben.
Wenn alle ausgewählten Pakete installiert sind, wird der YaST-Paketmanager automatisch beendet.
Prozedur 3.2. Installieren einzelner Softwarepakete unter GNOME
Starten Sie YaST und klicken Sie auf +, um den Paketmanager zu starten.
Wählen Sie aus dem Gruppierungsmenü in der linken oberen Ecke die Option aus. Wählen Sie im linken Bereich die Option . Geben Sie im Suchfeld den Namen der zu installierenden Software ein (zum Beispiel
jhead, ein Werkzeug zum Manipulieren von JPEG-Metadaten).Klicken Sie im Hauptbereich mit der rechten Maustaste auf das zu installierende Paket und klicken Sie anschließend auf .
Wiederholen Sie die obigen Schritte, um weitere Pakete auszuwählen. Wenn Sie damit fertig sind, klicken Sie zweimal auf , um mit der Installation zu beginnen.
Einige Pakete sind von anderen Paketen abhängig, wie zum Beispiel freigegebene Bibliotheken. YaST löst diese Abhängigkeiten automatisch auf. In diesem Fall wird im Fenster eine Liste mit zusätzlichen Paketen angeboten, die automatisch zur Installation ausgewählt wurden. Akzeptieren Sie diese, indem Sie auf klicken.
Andererseits können einige Pakete nicht gleichzeitig mit anderen Paketen auf dem System installiert sein. In diesem Fall wird eine Liste der Pakete angezeigt, die automatisch zur Löschung ausgewählt wurden. Akzeptieren Sie diese, indem Sie auf klicken.
Wenn Ihre Wahl einen Abhängigkeitskonflikt verursacht, der nicht automatisch gelöst werden kann, müssen Sie diesen Konflikt manuell lösen wie unter Abschnitt „Prüfen von Software-Abhängigkeiten“ (Kapitel 3, Installieren bzw. Entfernen von Software, ↑Referenz) beschrieben.
Es besteht auch die Möglichkeit, Software-Schemata installieren. Schemata sind ein Satz von Paketen, die aus Werkzeugen für eine bestimmte Aufgabe bestehen. Es gibt zum Beispiel ein Schema für "Technische Dokumentation", das aus XML-Tools, speziellen Editoren, der LaTeX-Umgebung etc. besteht. Gehen Sie folgendermaßen vor, um ein Schema zu installieren (wenn Sie KDE ausführen – Informationen zu GNOME finden Sie weiter unten):
Prozedur 3.3. Installieren von Software-Schemata unter KDE
Starten Sie YaST und klicken Sie auf +, um den YaST-Paketmanager zu starten.
Wählen Sie in der Schaltfläche in der linken oberen Ecke die Option aus. Nun werden verschiedene Schema-Sätze im linken Bereich angezeigt.
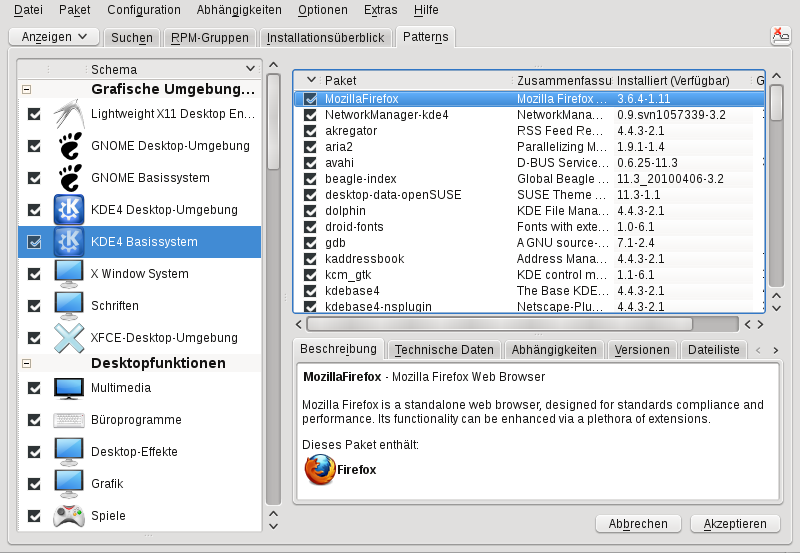
Klicken Sie auf den Namen eines Schemas, um eine Liste aller im Schema enthaltenen Pakete zu sehen. Wählen Sie mindestens ein Schema für die Installation aus, indem Sie auf das Kontrollkästchen vor dem Namen des Schemas klicken.
Klicken Sie auf , um fortzufahren.
Bestätigen Sie die automatischen Änderungen, die zur Auflösung von Abhängigkeiten vorgenommen wurden, indem Sie auf klicken.
Prozedur 3.4. Installieren von Software-Schemata unter GNOME
Starten Sie YaST und klicken Sie auf +, um den Paketmanager zu starten.
Wählen Sie aus dem Gruppierungsmenü in der linken oberen Ecke die Option . Nun werden verschiedene Schema-Sätze im linken Bereich angezeigt.
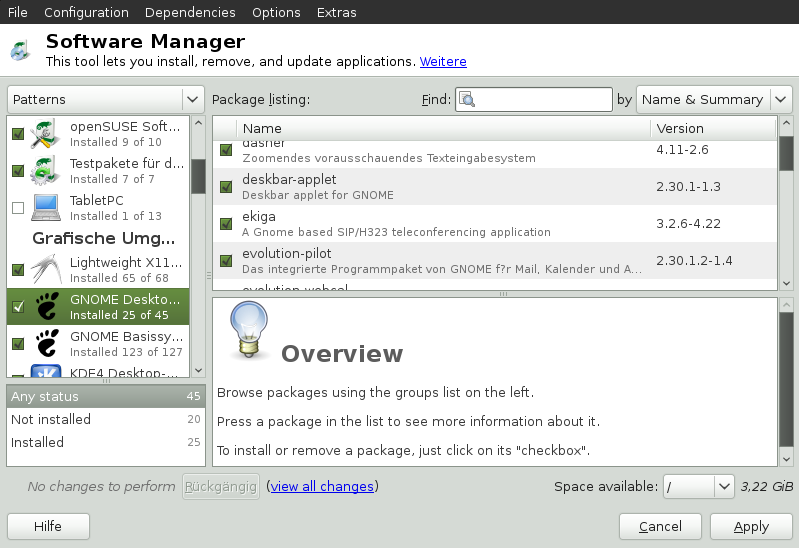
Durch Klicken auf den Namen eines Schemas, wie zum Beispiel , wird im linken Bereich die Liste der Pakete geöffnet, die im Schema enthalten sind. Klicken Sie zur Installation des Schemas mit der rechten Maustaste auf den Namen des Schemas und wählen Sie . Im rechten Bereich können Sie einzelne Pakete hinzufügen oder deren Auswahl aufheben.
Klicken Sie auf , um die aufgelisteten Paket zu installieren.
Gehen Sie folgendermaßen vor, um Software vom System zu entfernen, wenn Sie KDE ausführen (Informationen zu GNOME finden Sie weiter unten):
Prozedur 3.5. Entfernen von Software unter KDE
Starten Sie YaST und klicken Sie auf +, um den Paketmanager zu starten.
Suchen Sie nach einzelnen Paketen wie unter Abschnitt 3.1, „Installieren der Software“ beschrieben.
Markieren Sie Pakete zur Löschung, indem Sie mit der rechten Maustaste darauf klicken und wählen.
Klicken Sie auf , um fortzufahren.
Wenn Sie ein Paket löschen möchten, von dem andere Pakete abhängig sind, verursacht Ihre Wahl einen Abhängigkeitskonflikt, der nicht automatisch gelöst werden kann. In diesem Fall wird empfohlen, das Paket nicht zu löschen. Sie können versuchen, den Konflikt manuell zu lösen wie unter Abschnitt „Prüfen von Software-Abhängigkeiten“ (Kapitel 3, Installieren bzw. Entfernen von Software, ↑Referenz) beschrieben, bedenken Sie jedoch, dass jede Änderung, die Sie vornehmen, möglicherweise zu weiteren Konflikten führt. Klicken Sie zweimal auf und anschließend auf , um alle vorgenommenen Änderungen zu verwerfen.
Gehen Sie folgendermaßen vor, wenn GNOME ausgeführt wird:
Starten Sie YaST und klicken Sie auf +, um den Paketmanager zu starten.
Wählen Sie aus dem Gruppierungsmenü in der linken oberen Ecke die Option aus. Wählen Sie im linken Bereich in der oberen Liste die Option und in der unteren Liste die Option aus. Suchen Sie nach einzelnen Paketen wie unter Abschnitt 3.1, „Installieren der Software“ beschrieben.
Klicken Sie im Hauptbereich mit der rechten Maustaste auf das zu entfernende Paket und klicken Sie anschließend auf .
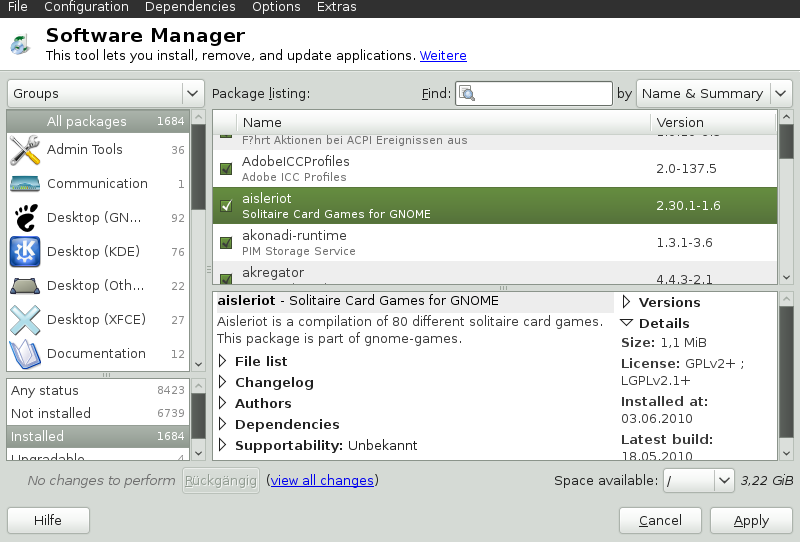
Wiederholen Sie die obigen Schritte, um weitere Pakete auszuwählen. Wenn Sie damit fertig sind, klicken Sie auf , um mit dem Entfernen zu beginnen.
Wenn Sie ein Paket löschen möchten, von dem andere Pakete abhängig sind, verursacht Ihre Wahl einen Abhängigkeitskonflikt, der nicht automatisch gelöst werden kann. In diesem Fall wird empfohlen, das Paket nicht zu löschen. Sie können versuchen, den Konflikt manuell zu lösen wie unter Abschnitt „Prüfen von Software-Abhängigkeiten“ (Kapitel 3, Installieren bzw. Entfernen von Software, ↑Referenz) beschrieben, bedenken Sie jedoch, dass jede Änderung, die Sie vornehmen, möglicherweise zu weiteren Konflikten führt. Klicken Sie zum Verwerfen der vorgenommenen Änderungen in der Statuszeile am unteren Rand auf .
openSUSE bietet fortlaufend Software-Sicherheits-Patches für Ihr Produkt. Das Aktualisierungs-Miniprogramm informiert Sie über die Verfügbarkeit von Patches und ermöglicht deren Installation mit wenigen Mausklicks.
Die openSUSE-Community stellt ebenfalls Updates auf neuere Versionen von Softwarepaketen zur Verfügung. Das Aktualisierungs-Miniprogramm verwaltet optional eine Liste aller auf Ihrem System installierten Programme und benachrichtigt Sie, sobald neuere Versionen verfügbar sind. Darüber hinaus kann das Aktualisierungsprogramm nach neuen Treibern suchen und sie installieren, wenn neue Hardware hinzugefügt wurde.
![[Note]](admon/note.png) | Patches und neue Versionen im Vergleich |
|---|---|
Mit den von openSUSE bereitgestellten Patches werden entweder Sicherheitslücken oder schwer wiegende Fehler in der Software beseitigt. Mit einem Patch erfolgt in der Regel keine Aufrüstung auf eine neuere Version und es werden keine zusätzlichen Funktionen zur Verfügung gestellt. Eine von der Community zur Verfügung gestellte neue Programmversion enthält möglicherweise auch Fixes, dient jedoch hauptsächlich der Bereitstellung neuer Funktionen. | |
Das Updater-Miniprogramm befindet sich im Systemabschnitt der Kontrollleiste und wird als der Kopf des SUSE-Maskottchens (Geeko) dargestellt, dessen Aussehen sich abhängig von der Verfügbarkeit und Relevanz von Patches und dem Status des Updaters ändert. Wenn sich das Symbol ändert, wird in einer Kurzinfo der aktuelle Status angezeigt. Das Miniprogramm wird standardmäßig gestartet. Wählen Sie zum manuellen Starten aus dem Hauptmenü +++ aus. Alternativ können Sie auch die Taste Alt+F2 drücken und kupdateapplet eingeben.
Das Updater-Symbol zeigt den Status wie folgt an:
- Grüner Geeko-Kopf mit grünen Pfeilen
Keine Patches verfügbar. Bei Verfügbarkeit neuer Versionen wird eine QuickInfo angezeigt, sobald sich der Mauszeiger über dem Symbol befindet.
- Grüner Geeko-Kopf mit gelben Pfeilen
Das Updater-Miniprogramm ist aktiv (es wird z. B. nach Updates gesucht oder Software installiert).
- Rotes Dreieck mit Ausrufezeichen
Sicherheits-Patches verfügbar.
- Orangefarbener Stern mit Pfeil
Empfohlene Patches sind verfügbar.
- Blaues Quadrat mit Pfeil
Optionale Patches sind verfügbar.
- Gelbes Dreieck mit Ausrufezeichen
Ein Fehler ist aufgetreten.
- Blauer Kreis mit Fragezeichen
Es ist kein Aktualisierungs-Repository definiert. Wenn Sie in dieser Phase auf das Aktualisierungs-Miniprogramm klicken, werden Sie gefragt, ob nach Aktualisierungen gesucht werden soll. Wenn Sie zustimmen, wird das YaST-Modul gestartet.
Das Miniprogramm zur Online-Aktualisierung bietet zwei Modi zur Installation von Patches: Der einfache Installationsmodus installiert automatisch alle Sicherheits-Patches und empfohlenen Patches, während Sie im detaillierten Modus wählen können, welche Patches installiert werden sollen.
Prozedur 3.6. Installieren von Patches: Einfacher Modus
Wenn aus dem Aktualisierungs-Miniprogramm hervorgeht, dass Patches verfügbar sind, klicken Sie mit der linken Maustaste darauf, um das Fenster für die Softwareinstallation zu öffnen.
Wählen Sie, ob die Installation von empfohlenen Patches und von Patches, die einen Neustart erforderlich machen, übersprungen werden soll. Es wird empfohlen, beide zu installieren.
Klicken Sie auf , um die Patch-Installation zu starten.
Wenn Sie die Patch-Installation zum ersten Mal gestartet haben, werden Sie aufgefordert, das
root-Passwort einzugeben, um fortfahren zu können. Wenn Sie auch aktivieren, werden Sie nicht mehr zur Passworteingabe aufgefordert.Sie können den Installationsstatus überwachen, indem Sie die Maus über das Symbol für das Aktualisierungs-Miniprogramm halten.
Prozedur 3.7. Installieren von Patches: Detaillierter Modus
Wenn aus dem Aktualisierungs-Miniprogramm hervorgeht, dass Patches verfügbar sind, klicken Sie mit der linken Maustaste darauf, um das Fenster für die Softwareinstallation zu öffnen.
Klicken Sie auf , um im Updater eine detaillierte Liste aller Patches anzuzeigen. Die Liste enthält auch den Paketnamen und das Repository, aus dem das Paket stammt, und gibt an, ob nach der Installation ein Neustart erforderlich ist.
Klicken Sie auf einen Patch-Namen, um weitere Informationen zu erhalten. Wählen Sie einen Patch aus oder heben Sie dessen Auswahl auf, indem Sie auf das Kontrollkästchen klicken. Standardmäßig sind Sicherheits-Patches und empfohlene Patches vorausgewählt.
Klicken Sie auf , um mit der Installation der Patches zu beginnen.
Wenn Sie die Patch-Installation zum ersten Mal gestartet haben, werden Sie aufgefordert, das
root-Passwort einzugeben, um fortfahren zu können. Wenn Sie auch aktivieren, werden Sie nicht mehr zur Passworteingabe aufgefordert.Updater nimmt die Installation der Patches vor. Sie können den Installationsstatus überwachen, indem Sie die Maus über das Symbol für das Aktualisierungs-Miniprogramm halten. Im Systemabschnitt der Kontrollleiste finden Sie Statusmeldungen und eine Fortschrittsanzeige.
Neue Softwareversionen stehen in Software-Repositorys zur Verfügung, die von der openSUSE-Community bereitgestellt werden. Standardmäßig sind keine Repositorys dieser Art vorkonfiguriert. Wenn Sie ein Repository hinzufügen möchten, klicken Sie mit der rechten Maustaste auf das Updater-Symbol und wählen Sie dann . Zum Starten des Moduls ist die Eingabe des root-Passworts erforderlich. Es wurde bereits eine Liste vorkonfiguriert, in der Sie beliebte Community-Repositorys auswählen können (+). Weitere Community-Repositorys finden Sie unter http://en.opensuse.org/Additional_YaST_Package_Repositories.
![[Warning]](admon/warning.png) | Einstufen externer Softwarequellen als vertrauenswürdig |
|---|---|
Stellen Sie vor dem Hinzufügen externer Software-Repositorys zu Ihrer Liste mit Repositorys sicher, dass das jeweilige Repository vertrauenswürdig ist. openSUSE übernimmt keine Verantwortung für potenzielle Probleme, die sich durch Software aus Drittanbieter-Software-Repositorys ergeben. | |
Standardmäßig prüft das Updater-Miniprogramm Repositorys nicht auf neue Softwareversionen. Öffnen Sie zur Aktivierung dieser Funktion das Konfigurationsfenster wie unter Abschnitt 3.3.1.3, „Konfigurieren des Updater-Miniprogramms“ beschrieben und aktivieren Sie das Kontrollkästchen . Wenn aus dem Updater-Symbol hervorgeht, dass Updates verfügbar sind, klicken Sie auf das Symbol, um das Fenster für die Software-Installation aufzurufen. Klicken Sie auf und dann auf den Karteireiter , um die Liste mit neuen Softwareversionen zu öffnen. Wählen Sie entweder einzelne Pakete aus, indem Sie das Kontrollkästchen eines Eintrags aktivieren, oder klicken Sie auf die Option . Mit starten Sie die Installation des ausgewählten Softwarepakets. Sie werden zur Eingabe des root-Passworts aufgefordert. Im Systemabschnitt der Kontrollleiste finden Sie Statusmeldungen und eine Fortschrittsanzeige.
![[Note]](admon/note.png) | Die YaST-Online-Aktualisierung |
|---|---|
Die YaST-Online-Aktualisierung enthält erweiterte Funktionen zur Anpassung der Installation von Softwareaktualisierungen. Weitere Informationen hierzu finden Sie unter Kapitel YaST-Online-Update (↑Referenz). | |
Standardmäßig wird das Aktualisierungsprogramm bei der Anmeldung gestartet; es prüft alle 24 Stunden auf Aktualisierungen, zeigt alle 60 Minuten Benachrichtigungen an und überwacht die Verfügbarkeit von Patches. Um dieses Verhalten zu ändern, klicken Sie mit der rechten Maustaste auf das Applet-Symbol und wählen Sie die Option .
Im Konfigurationsdialogfeld haben Sie auch die Möglichkeit, die folgenden Einstellungen zu ändern:
Geben Sie das Zeitintervall zwischen Überprüfungen auf Aktualisierungen in Stunden ein.
Geben Sie das Zeitintervall zwischen Benachrichtigungen in Minuten ein.
Startet das Miniprogramm bei der Anmeldung des Benutzers automatisch. Standardmäßig aktiviert.
Wählen Sie aus verschiedenen Backends aus. Standardmäßig wird das verwendet. Wenn Sie das vorziehen, müssen Sie auf jeden Fall das Paket
kupdateapplet-zyppinstallieren.Aktivieren Sie diese Option, wenn Sie die Detailansicht der Patches, in der alle verfügbaren Patches mit kurzen Zusammenfassungen aufgelistet sind, statt der einfachen Ansicht bevorzugen.
Verbietet die Suche nach Aktualisierungen im Batteriebetrieb, um Strom zu sparen. Diese Option ist standardmäßig aktiviert, betrifft allerdings nur portable Computer.
Verbietet die Suche nach Aktualisierungen, wenn das System stark ausgelastet ist. Standardmäßig ist diese Option aktiviert.
Unter der Voraussetzung, dass die erforderlichen Treiber in einem Repository zur Verfügung stehen, kann der Updater Treiber für Hardware, zum Beispiel für USB-Geräte, automatisch installieren.
Das Aktualisierungs-Miniprogramm befindet sich im Benachrichtigungsbereich der Kontrollleiste. Sein Symbol ändert sich abhängig von der Verfügbarkeit und Relevanz von Patches und dem Status der Aktualisierung. Wählen Sie zum manuellen Aufrufen des Miniprogramms +++ aus.
![[Note]](admon/note.png) | Sichtbarkeit des Symbols |
|---|---|
Standardmäßig wird das Symbol des Aktualisierungs-Miniprogramms im Benachrichtigungsbereich nur dann angezeigt, wenn Patches verfügbar sind. | |
- Offene Schachtel mit Globus
Die Aktualisierung ist aktiv (es wird z. B. nach Aktualisierungen gesucht oder Software installiert).
- Roter Stern mit Ausrufezeichen
Sicherheits-Patches sind verfügbar.
- Orangefarbener Stern mit Aufwärtspfeil
Wichtige Patches sind verfügbar.
- Gelber Stern mit Abwärtspfeil
Einfache Patches sind verfügbar.
- Gelbes Dreieck mit Ausrufezeichen
Ein Fehler ist aufgetreten.
Das Symbol des Miniprogramms wird in der Kontrollleiste immer dann angezeigt, wenn Softwareaktualisierungen verfügbar sind.
Klicken Sie auf das Symbol des Miniprogramms, um das Miniprogramm zu starten.
Alle vorausgewählten Softwareaktualisierungen können problemlos gleichzeitig installiert werden. Bei spezifischen Anforderungen können Sie den vorausgewählten Satz ändern, indem Sie den Status der Kontrollkästchen in der Spalte ändern.
Klicken Sie auf .
Nachdem Sie den Vorgang mit fortgesetzt haben, werden Sie zur Eingabe des root-Passworts aufgefordert. Das Aktualisierungs-Miniprogramm führt die Installation der Softwareaktualisierungen aus. Wählen Sie nach Abschluss der Installation oder , um das Miniprogramm zu schließen.
![[Note]](admon/note.png) | Die YaST-Online-Aktualisierung |
|---|---|
Die YaST-Online-Aktualisierung enthält erweiterte Funktionen zur Anpassung der Installation von Softwareaktualisierungen. Weitere Informationen hierzu finden Sie unter Kapitel YaST-Online-Update (↑Referenz). | |
Klicken Sie zum Konfigurieren des Aktualisierungs-Miniprogramms mit der rechten Maustaste auf das Aktualisierungssymbol in der Kontrollleiste und wählen Sie . Im Konfigurations-Dialogfeld können Sie die folgenden Einstellungen bearbeiten:
Wählen Sie, wie oft eine Prüfung auf Updates erfolgen soll: , , oder .
Konfigurieren Sie, ob Patches automatisch installiert werden sollen oder nicht (Standard). Automatische Installation kann nur für Sicherheits-Patches oder für alle Patches gewählt werden.
Weitere Optionen können im gconf-editor konfiguriert werden: +.