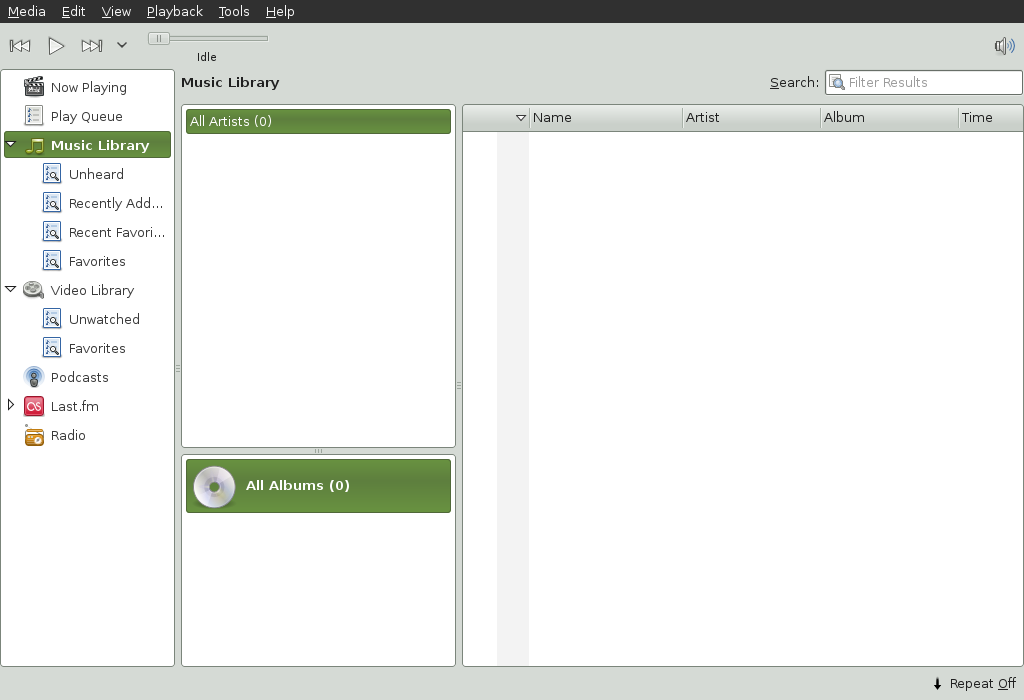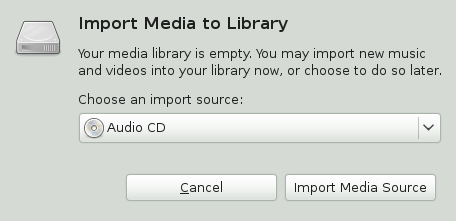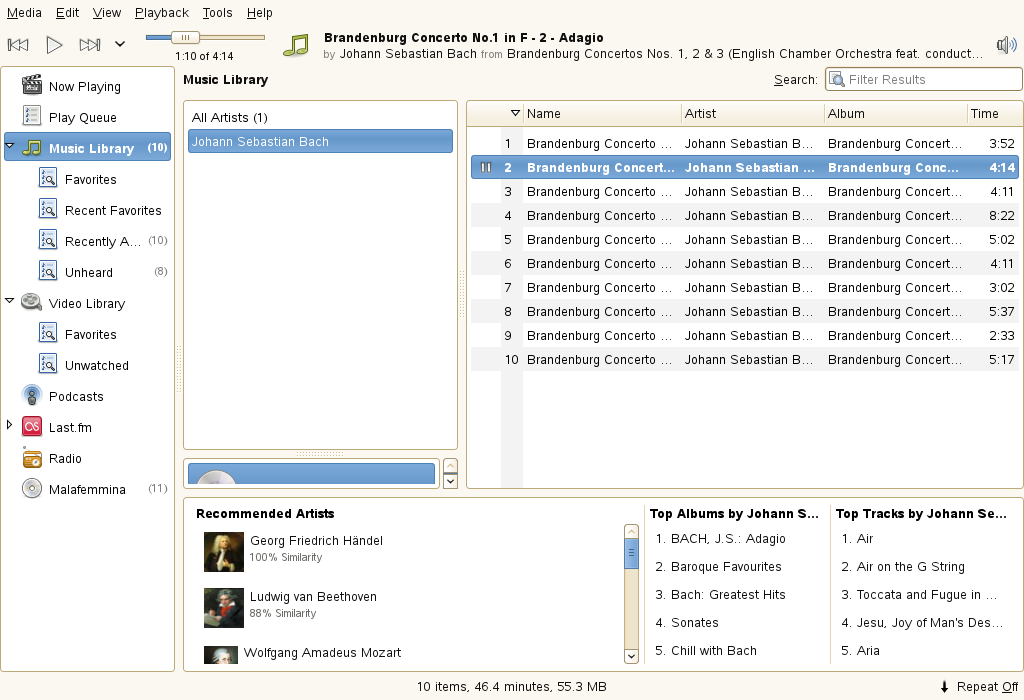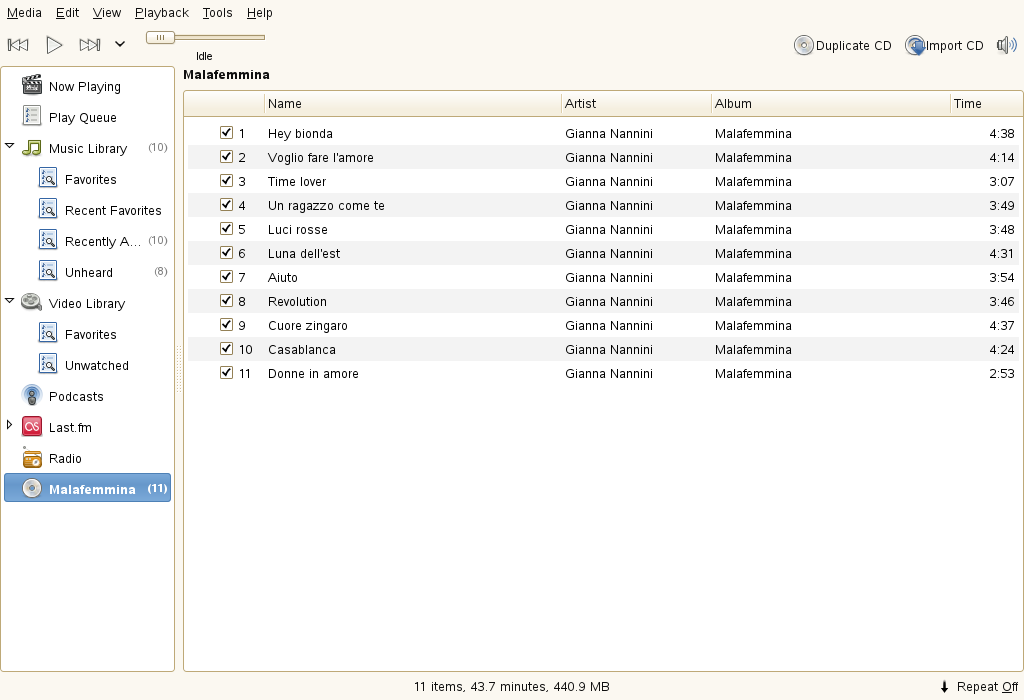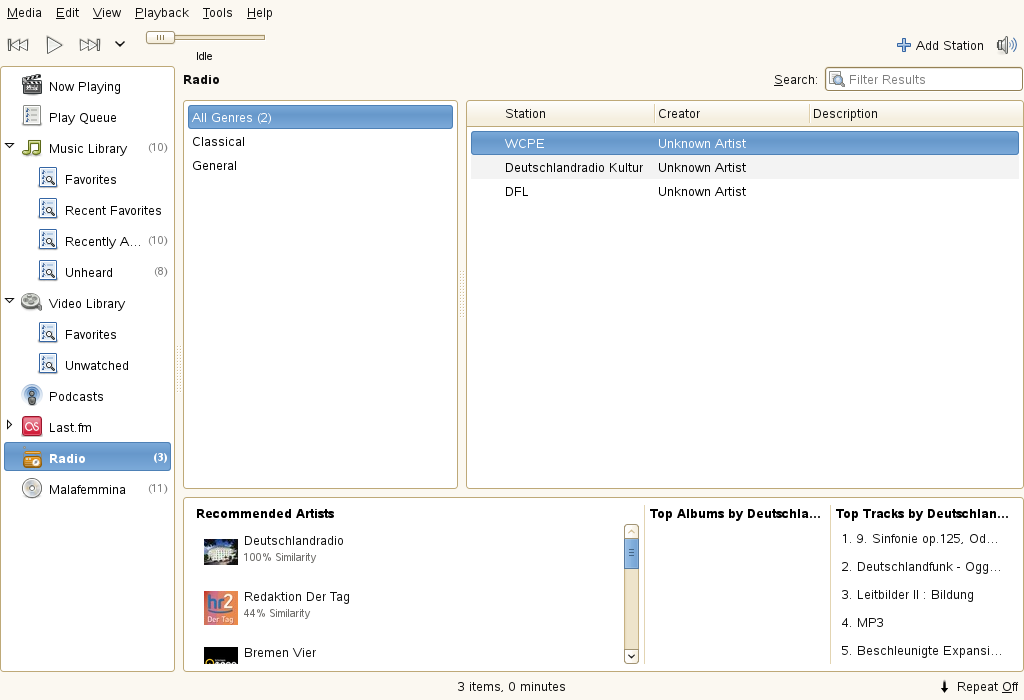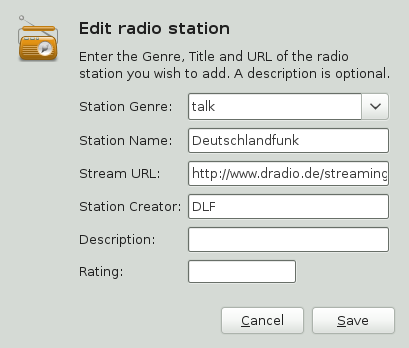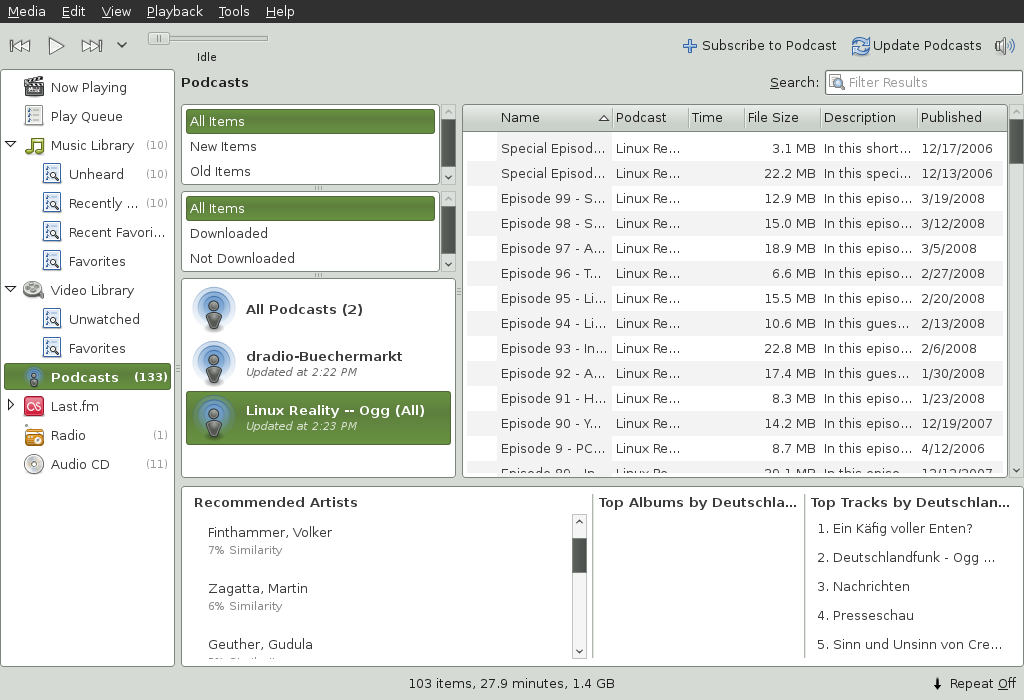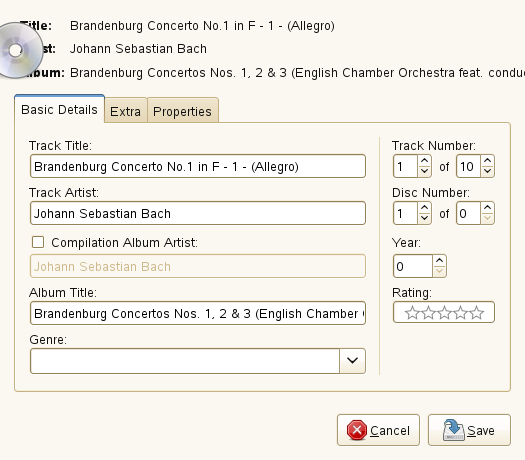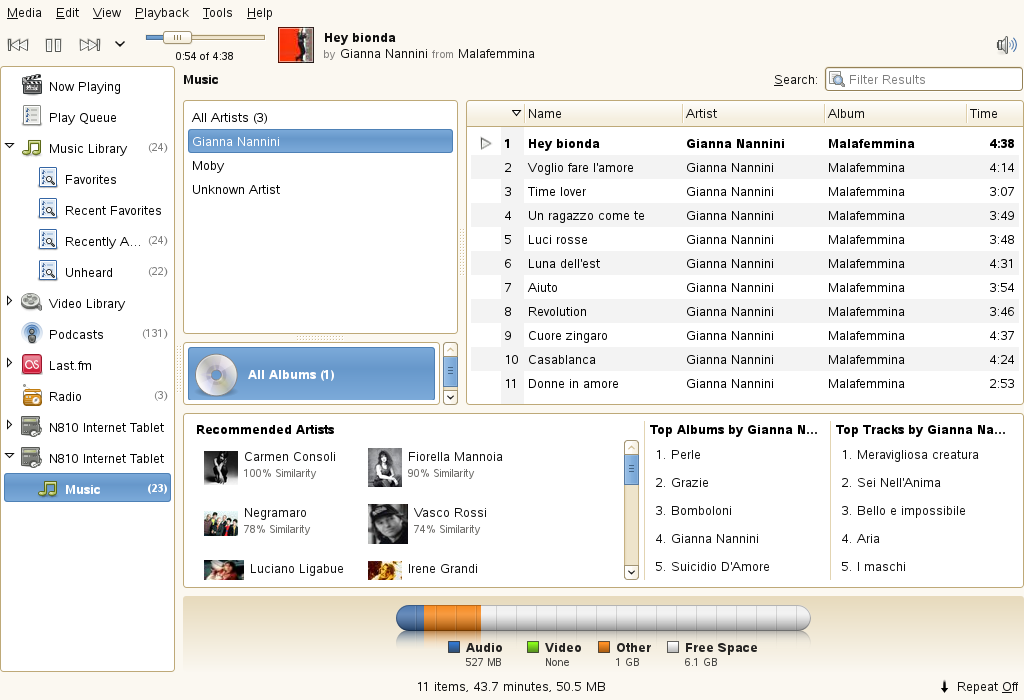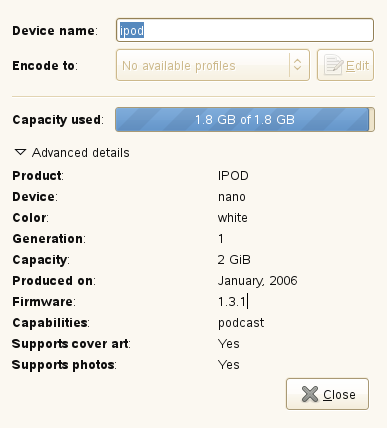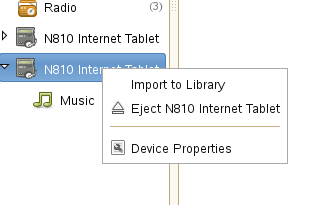Contents
Banshee™ is a GNOME media management and playback application that lets you import CDs, sync your music and video collection to a digital audio player, play music directly from a digital audio player, create playlists with songs from your library, create audio and MP3 CDs from subsets of your library, and subscribe to, download, and listen to your favorite podcasts. Banshee also supports streaming audio through its Internet Radio plug-in.
To open Banshee, click +.
The first time you open Banshee, the window opens ready to import music and videos, or add Internet radio stations.
To listen to music, Banshee needs to know what is available to listen to. You can listen to music in your library, which means that you will need to import music from an external source such as a file, folder, or CD, or you can listen to music directly off a CD. You can also listen to music from Internet radio stations, podcasts, and your digital audio player (see Section 20.3, “Using Banshee with Your Digital Audio Player” for more information).
Banshee also comes with MP3 support. If your music collection consists of both MP3 and Ogg Vorbis files, you need not convert any files to a different format. Just open Banshee and start listening.
If the format you are trying to play is not supported by the player's engine, Banshee lets you search for a suitable codec which you can then install with YaST.
Banshee can import music from a file, folder, CD, or an alternate music source (such as a digital audio player).
To play a song, simply select the song in the library and click the play button in the upper left corner. Use the other buttons to pause a song or play the next or previous song. Use the loudspeaker button on the right to adjust the volume. You can also use the items on the menu to repeat or shuffle songs.
Banshee has an integrated CD player. When you insert a music CD, your CD title appears in the left panel. Select the title and click the play button to play your full CD.
You can keep Banshee hidden in the notification area when you are not interacting with it by minimizing the Banshee window. You will only see pop-up bubbles identifying the current song when track changes happen.
If you do not want to see the pop-ups, click ++++.
Banshee automatically recommends music that you might like, based on the currently playing song. It finds artists and popular songs that people with similar musical tastes enjoy.
If you do not want to receive recommendations, click , then deselect .
To rip music from a CD and add it to your library:
You can use Banshee to listen to Internet radio stations and streaming audio. Add your own stations.
To listen to Internet radio stations, select in the source list on the left, then double-click the station you want to listen to.
Banshee lets you subscribe, download, and listen to your favorite Podcasts.
Banshee gives you several ways to organize your music. You can create playlists, and sort and rate songs. You can also view a variety of information about your music collection, including playback statistics (when a song was last played and how many times).
To create a new playlist, click + (or press Ctrl+N). A new playlist is displayed below in the left panel. To rename it, right-click the playlist, select and enter the name you want. To fill the new playlist, drag songs from the right-hand side of the window to the relevant playlist entry and drop them, or use the options on the menu to remove or delete songs and rename or delete playlists. You can sort a playlist by clicking the title of the column. Click the column again to reverse the sort. You can also right-click , then click .
You can edit the name of the artist, album, and title, as well as the track number and track count. Simply select a song, then click + (E), or in the main window right-click the song and select . You can also rate your music, which gives you the ability to play only songs with a certain rating. To rate a song, select the number of stars you want to assign in the field.
If you want to set all fields in a group to the same value, select multiple songs in a playlist and click +. Make the changes you want, then click . You can also use the and buttons to cycle through the selected songs.
Click the tab to view detailed information about the selected song, including the bit rate, the sample rate, when a song was last played, when it was imported, how long the song is, and how many times the song has been played.
You can create playlists that automatically add and remove songs based on criteria you specify. For example, a smart playlist can contain songs you rated as five stars but that you have not listened to for six months. Another smart playlist can contain all songs published in 2006 that you have labeled with the genre.
Banshee automatically updates all smart playlists when a change is made to your music library. If you import new songs, Banshee checks to see if they match any of your available smart playlists. When applicable, Banshee also updates your smart playlists if you just listened to a song or updated a song's metadata.
Activate in source list on the left side.
In Banshee, click +.
Specify a name for the smart playlist, then select the criteria for songs in this playlist to match.
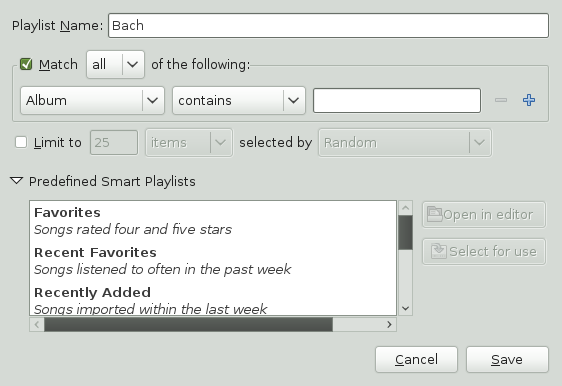
Use the plus and minus symbols to add or remove criteria. To use an already defined smart playlist, click , then select the playlist you want.
Click . The smart playlist is added to your music library.
Banshee supports several digital audio players, including Apple* iPods, Creative* Nomads*, Dell* DJs, Nokia* N810, and almost any other generic USB Mass Storage player. Instead of having to use separate applications to get support for your audio devices, Banshee gives you integrated support and lets you copy your music to or from your device, no matter what format the music is in.
To play music from your digital audio player, simply plug your player into your system. After the system recognizes the device, an icon is displayed in the left panel in Banshee.
Select the icon to display the music on your device in the right panel. Double-click the song you want to listen to.
To view or change device properties, right-click your device, then select . From there, you can view various pieces of information. For example, if you have an iPod, you can update the owner's name.
To add tracks to your player, simply drag them from your Music Library to your device.
Banshee transparently supports the transcoding of your songs for any device. You can have your music library in any number of formats (including, but not limited to, FLAC, Ogg Vorbis, MP3, and AAC), and it will be transparently transcoded before it is sent to your digital audio player.
To remove tracks, select your device in the list of sources, right-click the song you want to delete, then click .
Banshee supports the importing of music from a digital audio player to your music library. Simply drag and drop the songs from the digital audio player to your Music Library. You can also import all of the music on your digital audio player by right-clicking your player in the source list and selecting .
Insert a blank CD into the CD or DVD drive.
Select the songs you want to burn, then click +.
Click . Brasero starts where you can set additional options. For more information about Brasero, see Chapter 23, Brasero: Burning CDs and DVDs.
You can track the status of the burn in the bottom left corner of Banshee. A message box appears when the burn is complete.
Click .
You can automatically update your online Scrobbler profile with the music you listen to in Banshee. This lets others see what you are listening to, and gives you access to charts detailing your listening history. If you join groups such as the Banshee Group, you can also see what other people are listening to.
Before you can share your music, you need to enable the Srobbler plug-in and enable song reporting.
In Banshee, click ++.
If you have already registered with Last.fm, click , then specify your Last.fm username and password.
If you have not previously registered with Last.fm, click . This opens the Last.fm website, where you can register. Click , then specify your Last.fm username and password.
Click . Banshee starts reporting with the next song you play.
After Scrobbler is configured, use the options on the ++ menu to enable or disable song reporting, visit your user profile Web page, or visit the Web site of any Scrobbler groups you belong to.
Click +.
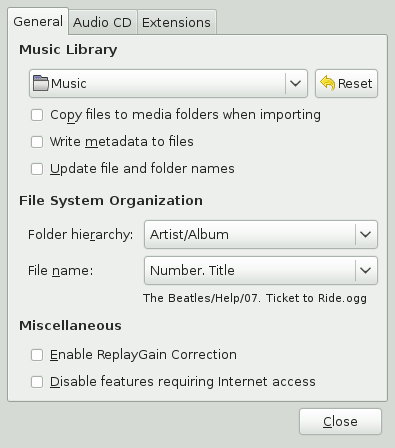
For example, choose from the tab:
- Music Library
Specify a music folder location. This location is used when you import music. Click to place a copy of the files you import in your Banshee music folder.
- File System Organization
Determine folder hierarchy in the music library, and how filenames are displayed.
- Miscellaneus
Disable features requiring Internet access.
For example, choose from the tab:
- Audio CD Importing
Determine encoding profiles for CD ripping. Select the output format you want, then click to configure advanced options for that format.
- Use error correction when importing
The error correction tries to work around problem areas on a disk, such as surface scratches, but can substantially slow down the time it takes to import.
In the tab enable or disable features such as or .
Click to save your changes.