| openSUSE-Dokumentation Kapitel 3. Installieren bzw. Entfernen von Software / 3.2. Verwenden der Qt-Schnittstelle | ||||
|---|---|---|---|---|
 | Kapitel 3. Installieren bzw. Entfernen von Software | 3.3. Verwenden der Gtk-Schnittstelle |  | |
Die Software steht über RPM-Pakete zur Verfügung. Jedes Paket enthält das Programm selbst, die Konfigurationsdateien und zusätzliche Dokumentationen. Wenn Sie weitere Software-Komponenten zum System hinzufügen möchten, gehen Sie wie folgt vor:
Klicken Sie auf +oder Löschen , um den YaST-Paketmanager zu starten.
Geben Sie im Suchfeld den Namen der zu installierenden Software ein (z. B. jhead, ein Werkzeug zur Bearbeitung von JPEG-Metadaten) und drücken Sie die Eingabetaste.
Das Paket wird im rechten Rahmen aufgeführt. Wählen Sie es für die Installation aus. Anschließend können Sie nach weiteren Paketen suchen und gleichzeitig für die Installation auswählen.
Klicken Sie auf .
Wenn alle ausgewählten Pakete installiert wurden, werden Sie von YaST gefragt, ob Sie weitere Pakete installieren bzw. entfernen möchten. Wählen Sie , um YaST zu schließen.
Durch Eingabe verschiedener Suchkriterien kann die Suche soweit eingegrenzt werden, dass nur einige wenige Pakete angezeigt werden oder sogar nur ein einziges Paket angezeigt wird. Außerdem können Sie im mithilfe von Platzhaltern und regulären Ausdrücken spezielle Suchschemata definieren.
![[Tip]](admon/tip.png) | Schnellsuche |
|---|---|
Neben dem Filter bieten alle Listen des Paket-Managers eine Schnellsuche. Klicken Sie auf die gewünschte Liste (z. B. die Liste ) und geben Sie dann einen Buchstaben ein, um den Cursor zum ersten Paket in der Liste zu steuern, dessen Name mit dem betreffenden Buchstaben beginnt. | |
Wenn Sie den Namen der gesuchten Software-Komponente nicht wissen, stehen Ihnen mehrere Möglichkeiten offen, um den Software-Katalog durchzugehen. Sie können beispielsweise eine Filterung nach Schemata, Paketgruppen, Sprachen, Repositories oder Installationszusammenfassungen durchführen. Filtern Sie nach Schemata, wenn Sie nach einer Software für eine bestimmte Aufgabe suchen:
Wählen Sie in der Filterliste in der linken oberen Ecke die Option . Nun werden verschiedene Schema-Sätze in dem Bereich unten angezeigt.
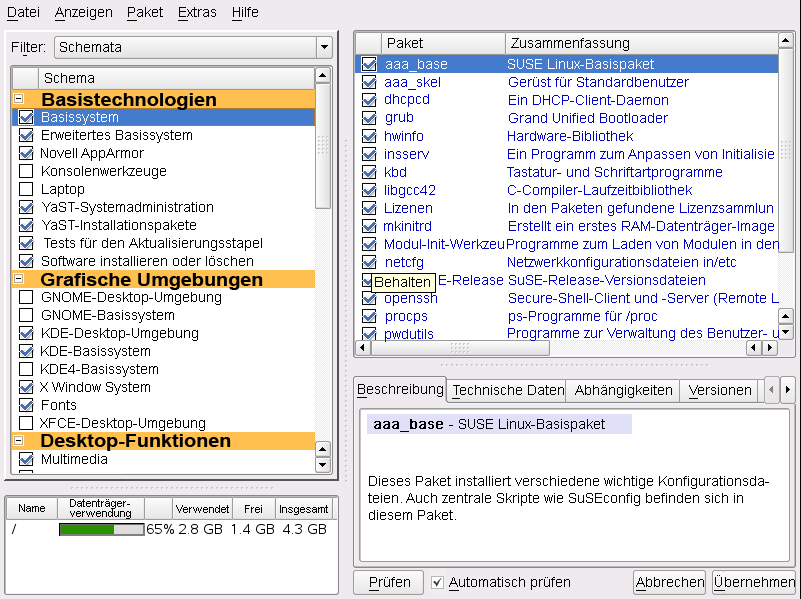 |
Wählen Sie aus den Schemata eines oder mehrere Schemata aus, die Sie interessieren. Wenn Sie auf den Namen eines Schemas klicken, zum Beispiel auf , werden die darin enthaltenen Pakete im rechten Fensterbereich angezeigt. Wenn Sie es aktivieren, werden die Statuskennzeichen am Zeilenanfang geändert: Alle Pakete werden entweder mit dem Status oder gekennzeichnet. Die Bedeutung der verschiedenen Symbole und der Änderungen in der Schriftfarbe wird unter + erläutert.
Klicken Sie auf .
Alternativ können Sie nach Paketgruppen filtern. Die Funktion für Paketgruppen bietet eine detailliertere Ansicht der Software mit einer Gruppierung nach Kategorien. Häufig sind Pakete von anderen Paketen abhängig. Wenn Sie ein Paket auswählen, werden Sie möglicherweise aufgefordert, weitere Pakete zu installieren, um mögliche Paketabhängigkeiten aufzulösen.
Die Filterung nach Sprachen ähnelt der Filterung nach Paketgruppen. Mithilfe der Ansicht für Sprachen können Sie übersetzte Programmmeldungen, Dokumentation, zur Unterstützung einer bestimmten Sprache erforderlich spezielle Schriftarten und ähnliche Pakete auswählen.
Zum Installieren entsprechender Quellpakete verwenden Sie zypper. Weitere Informationen finden Sie unter Abschnitt 7.1.2, „Installieren und Entfernen von Software mit zypper“.
Verwenden Sie den Filter für die Installationszusammenfassung, um eine Übersicht der Pakete zu sehen, die Sie für die Installation vorgesehen haben. Damit können Sie prüfen, ob viele Pakete zur Installation anstehen.
Die Software eines Pakets funktioniert möglicherweise nur dann ordnungsgemäß, wenn das erforderliche Paket ebenfalls installiert ist. Wenn Pakete mit denselben oder ähnlichen Funktionen dieselbe Systemressource verwenden, ist eine gleichzeitige Installation nicht ratsam, da dies zu einem Paketkonflikt führen würde.
Beim Start des Paket-Managers wird das System untersucht und die installierten Pakete werden angezeigt. Wenn Sie auswählen, dass weitere Pakete installiert bzw. entfernt werden sollen, überprüft der Paket-Manager automatisch die Abhängigkeiten und wählt gegebenenfalls alle anderen erforderlichen Pakete aus (Auflösung von Abhängigkeiten). Wenn Sie in Konflikt stehende Pakete auswählen bzw. deren Auswahl aufheben, wird dies vom Paketmanager angezeigt und es werden Vorschläge zur Lösung des Problems (Auflösung von Konflikten) angegeben.
und finden Sie unter dem Informationsfenster. Wenn Sie auf klicken, überprüft der Paket-Manager, ob die aktuelle Paketauswahl zu nicht aufgelösten Paketabhängigkeiten oder Konflikten führt. Bei nicht aufgelösten Abhängigkeiten werden die erforderlichen zusätzlichen Pakete automatisch ausgewählt. Bei Paketkonflikten öffnet der Paket-Manager ein Dialogfeld, in dem der Konflikt angezeigt wird und verschiedene Optionen zur Lösung des Problems angeboten werden.
Wenn Sie aktivieren, löst jede Änderung eines Paketstatus eine automatische Überprüfung aus. Diese Funktion ist sehr nützlich, da die Konsistenz der Paketauswahl permanent überwacht wird. Der Vorgang verbraucht jedoch Ressourcen und kann den Paket-Manager verlangsamen. Aus diesem Grund ist standardmäßig nicht aktiviert. In jedem Fall wird eine Konsistenzprüfung durchgeführt, wenn Sie die Auswahl mit bestätigen.
Beispielsweise können sendmail und postfix nicht gleichzeitig installiert sein. Abbildung 3.1, „Konfliktverwaltung des Paket-Managers“ zeigt die Konfliktmeldung, in der Sie aufgefordert werden, eine Entscheidung zu treffen. postfix ist bereits installiert. Sie können also auf die Installation von sendmail verzichten, postfix entfernen oder das Risiko eingehen und den Konflikt ignorieren.
![[Warning]](admon/warning.png) | Umgang mit Paketkonflikten |
|---|---|
Wenn Sie nicht ein besonders erfahrener Benutzer sind, sollten Sie beim Umgang mit Paketkonflikten die Vorschläge von YaST befolgen, da andernfalls die Stabilität und Funktionalität Ihres Systems durch den bestehenden Konflikt gefährdet werden könnte. | |
Wenn Sie nur nach Paketen suchen möchten, die aus einem bestimmten Software-Repository stammen, verwenden Sie den Filter . In der Standardkonfiguration zeigt dieser Filter eine Liste aller Pakete in der ausgewählten Installationsquelle an. Verwenden Sie einen Sekundärfilter, um die Liste einzuschränken.
Um eine Liste aller installierten Pakete aus dem ausgewählten Repository anzuzeigen, wählen Sie den Filter , wählen Sie dann in der Liste die Option aus und deaktivieren Sie alle Kontrollkästchen mit Ausnahme von .
Wenn Sie an der gegenteiligen Situation interessiert sind und Pakete erkennen wollen, die nicht zu einem Repository gehören, verwenden Sie auch den -Filter und wählen Sie als aus.
Wenn Sie weitere Software-Komponenten aus dem System entfernen möchten, gehen Sie wie folgt vor:
Verwenden Sie eine der in Abschnitt 3.2.1, „Installieren der Software“ erläuterten Suchstrategien.
Je nach Suchstrategie können Sie entweder einen vollständigen Satz oder einzelne Pakete auswählen. Bei Schemata stehen beide Möglichkeiten zur Verfügung.
Klicken Sie auf . Anschließend erfolgt die Deinstallation, es sei denn YaST meldet Abhängigkeitsprobleme. In diesem Fall müssen Sie Ihre Auswahl entsprechend anpassen.