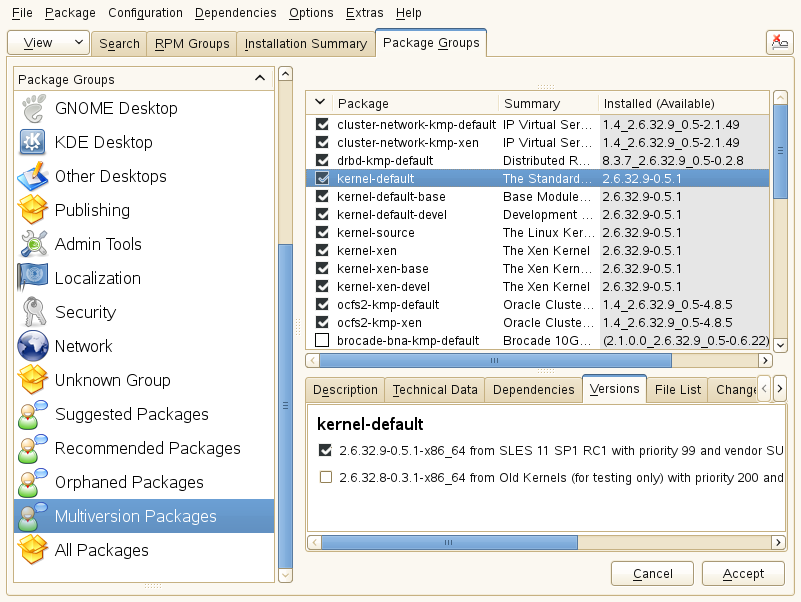Chapter 12. Installing Multiple Kernel Versions¶
Contents
openSUSE supports the parallel installation of multiple kernel versions. When installing a second kernel, a boot entry and an initrd are automatically created, so no further manual configuration is needed. When rebooting the machine, the newly added kernel is available as an additional boot option.
Using this functionality, you can safely test kernel updates while being able to always fall back to the proven former kernel. To do so, do not use the update tools (such as the YaST Online Update or the updater applet), but instead follow the process described in this chapter.
![[Warning]](admon/warning.png) | Support Entitlement |
|---|---|
Please be aware that you loose your entire support entitlement for the machine when installing a self-compiled or a third-party kernel. Only kernels shipped with openSUSE and kernels delivered via the official update channels for openSUSE are supported. | |
![[Tip]](admon/tip.png) | Check Your Bootloader Configuration Kernel |
|---|---|
It is recommended to check your bootloader config after having installed
another kernel in order to set the default boot entry of your choice. See
Section “Configuring the Boot Loader with YaST” (Chapter 18, The Boot Loader GRUB, ↑Reference) for more information. To change
the default append line for new kernel installations, adjust
| |
12.1. Enabling Multiversion Support¶
Installing multiple versions of a software package (multiversion support) is not enabled by default. To enable this feature, proceed as follows:
Open
/etc/zypp/zypp.confwith the editor of your choice asroot, for examplesudo vi /etc/zypp/zypp.conf
Search for the string
multiversion. To enable multiversion for all kernel packages capable of this feature, uncomment the following line# multiversion = provides:multiversion(kernel)
by removing the
#character.To restrict multiversion support to certain kernel flavors, specify the package names as a comma-separated list, for example
multiversion = kernel-default,kernel-default-base,kernel-source
Save your changes.
12.2. Installing/Removing Multiple Kernel Versions with YaST¶
Start YaST and open the software manager via +.
List all packages capable of providing multiple versions by choosing ++.
Select a package and open its tab in the bottom pane on the left.
To install a package, click its checkbox. A green checkmark indicates it is selected for installation.
To remove an already installed package (marked with a white checkmark), click its checkbox until a red
Xindicates it is selected for removal.Click to start the installation.
12.3. Installing/Removing Multiple Kernel Versions with zypper¶
Use the command zypper se -s 'kernel*' to display a list of all kernel packages available:
S | Name | Type | Version | Arch | Repository --+----------------+------------+-----------------+--------+------------------- v | kernel-default | package | 2.6.32.10-0.4.1 | x86_64 | Alternative Kernel i | kernel-default | package | 2.6.32.9-0.5.1 | x86_64 | (System Packages) | kernel-default | srcpackage | 2.6.32.10-0.4.1 | noarch | Alternative Kernel i | kernel-default | package | 2.6.32.9-0.5.1 | x86_64 | (System Packages) ...
Specify the exact version when installing:
zypper in kernel-default-2.6.32.10-0.4.1
When uninstalling a kernel, use the commands zypper se -si 'kernel*' to list all kernels installed and zypper rm
PACKAGENAME-VERSIONto remove the package.