Inhaltsverzeichnis
Während der Installation wählen Sie eine Methode für die Benutzerauthentifizierung. Die Authentifizierung erfolgt entweder lokal (über /etc/passwd) oder, sofern eine Netzwerkverbindung eingerichtet ist, über NIS, LDAP, Kerberos oder Samba (siehe Abschnitt „Erstellen von neuen Benutzern“ (Kapitel 1, Installation mit YaST, ↑Start)). Sie können Benutzerkonten erstellen bzw. bearbeiten und jederzeit die Authentifizierungsmethode mit YaST ändern.
Jedem Benutzer wird eine systemweite Benutzer-ID (UID) zugewiesen. Neben den Benutzern, die sich an Ihrem Computer anmelden können, gibt es außerdem eine Reihe von Systembenutzern nur für den internen Gebrauch. Jeder Benutzer wird einer oder mehreren Gruppen zugewiesen. Ähnlich wie bei den Systembenutzern gibt es auch Systemgruppen für den internen Gebrauch. Informationen über das Konzept von Benutzern und Gruppen bei Linux finden Sie unter Abschnitt „Benutzerkonzept“ (Kapitel 6, Grundlegende Konzepte, ↑Start).
Zur Verwaltung von Benutzern oder Gruppen starten Sie YaST und klicken Sie auf +. Das Dialogfeld können Sie auch über die Kommandozeile mittels des Kommandos yast2 users & starten.
Über Filter geben Sie an, welche Art von Benutzern (lokale Benutzer, Netzwerkbenutzer oder Systembenutzer) in diesem Dialogfeld angezeigt und bearbeitet werden sollen. Entsprechend dieser Auswahl enthält das Hauptfenster verschiedene Karteireiter. Über die Karteireiter können Sie folgende Aufgaben ausführen:
- Benutzerkonten verwalten
Auf dem Karteireiter können Sie Benutzerkonten erstellen, ändern, löschen oder vorübergehend deaktivieren (siehe Abschnitt 8.2, „Benutzerkonten verwalten“). Des Weiteren können Sie hier erweiterte Aufgaben wie die Durchsetzung von Passwortrichtlinien, die Verwendung von verschlüsselten Home-Verzeichnissen, die Verwendung der Fingerabdruckauthentifizierung oder die Verwaltung von Festplattenquoten durchführen. Informationen hierzu erhalten Sie unter Abschnitt 8.3, „Weitere Optionen für Benutzerkonten“.
- Ändern der Standardeinstellungen
Die Einstellungen auf dem Karteireiter legen fest, wie lokale Benutzerkonten erstellt werden. Informationen zur Änderung der Standardgruppenzuweisung oder des Standardpfads und der Zugriffsberechtigungen für Home-Verzeichnisse erhalten Sie unter Abschnitt 8.4, „Ändern der Standardeinstellungen für lokale Benutzer“.
- Zuweisen von Benutzern zu Gruppen
Informationen zur Änderung der Gruppenzuweisung für einzelne Benutzer erhalten Sie unter Abschnitt 8.5, „Zuweisen von Benutzern zu Gruppen“.
- Verwalten von Gruppen
Auf dem Karteireiter können Sie Gruppen hinzufügen, ändern oder löschen. Informationen hierzu erhalten Sie unter Abschnitt 8.6, „Verwalten von Gruppen“.
- Ändern der Methode zur Benutzer-Authentifizierung
Wenn Ihr Computer mit einem Netzwerk verbunden ist, das Benutzerauthentifizierungsmethoden wie NIS oder LDAP unterstützt, können Sie auf dem Karteireiter zwischen verschiedenen Authentifizierungsmethoden wählen. Weitere Informationen hierzu finden Sie in Abschnitt 8.7, „Ändern der Methode zur Benutzer-Authentifizierung“.
Für die Benutzer- und Gruppenverwaltung bietet das Dialogfeld ähnliche Funktionen. Sie können einfach zwischen den Ansichten für die Benutzer- und Gruppenverwaltung umschalten, indem Sie oben im Dialogfeld den entsprechenden Karteireiter auswählen.
Mithilfe von Filteroptionen können Sie den Satz an Benutzern bzw. Gruppen definieren, den Sie bearbeiten möchten: Klicken Sie auf dem Karteireiter oder auf , um nur die Benutzer einer bestimmten Kategorie anzuzeigen, beispielsweise oder (wenn Sie Zugriff auf ein Netzwerk mit LDAP haben). Mit + können Sie außerdem einen benutzerdefinierten Filter einrichten und verwenden.
Je nach Filter stehen im Dialogfeld nicht alle nachfolgend beschriebenen Optionen und Funktionen zur Verfügung.
In YaST können Benutzerkonten erstellt, geändert, gelöscht und vorübergehend deaktiviert werden. Ändern Sie keine Benutzerkonten, es sei denn, Sie sind ein erfahrener Benutzer oder Administrator.
![[Note]](admon/note.png) | Ändern der Benutzer-IDs bestehender Benutzer |
|---|---|
Als Eigentümer einer Datei wird nicht der Name des betreffenden Benutzers, sondern seine Benutzer-ID angegeben. Bei der Änderung einer Benutzer-ID werden die Dateien im Home-Verzeichnis des betreffenden Benutzers automatisch an die neue ID angepasst. Das Eigentum an Dateien, die der Benutzer an anderer Stelle im Dateisystem erstellt hat, geht bei einer Änderung der Benutzer-ID allerdings verloren. Um es zu erhalten, müssten Sie den Eigentümer der Dateien manuell ändern. | |
Nachfolgend erfahren Sie, wie standardmäßige Benutzerkonten eingerichtet werden. Informationen zu weiteren Optionen wie der automatischen Anmeldung, der Anmeldung ohne Passwort, der Einrichtung verschlüsselter Home-Verzeichnisse oder der Verwaltung von Quoten für Benutzer und Gruppen finden Sie unter Abschnitt 8.3, „Weitere Optionen für Benutzerkonten“.
Prozedur 8.1. Hinzufügen oder Bearbeiten von Benutzerkonten
Öffnen Sie in YaST das Dialogfeld und klicken Sie dort auf .
Definieren Sie mithilfe von die Menge der Benutzer, die Sie verwalten möchten. Das Dialogfeld zeigt eine Liste der Benutzer im System und die Gruppen, zu denen die Benutzer gehören.
Wenn Sie Optionen für einen vorhandenen Benutzer bearbeiten möchten, wählen Sie einen Eintrag aus und klicken Sie dann auf .
Zum Erstellen eines neuen Benutzerkontos klicken Sie auf .
Geben Sie die entsprechenden Benutzerdaten auf dem ersten Karteireiter an, beispielsweise (zur Anmeldung verwendet) und . Diese Daten reichen aus, um einen neuen Benutzer zu erstellen. Wenn Sie nun auf klicken, weist das System automatisch eine Benutzer-ID zu und legt alle Werte entsprechend der Standardvorgabe fest.
Aktivieren Sie , wenn alle Systembenachrichtigungen an die Mailbox dieses Benutzers zugestellt werden sollen. Dadurch wird ein E-Mail-Alias für den
rooterstellt und der Benutzer kann die System-E-Mail lesen, ohne sich vorher alsrootanmelden zu müssen.Wenn Sie Details, wie beispielsweise die Benutzer-ID oder den Pfad zum Benutzerverzeichnis des betreffenden Benutzers, anpassen möchten, können Sie dies über den Karteireiter tun.
Wenn Sie das Home-Verzeichnis eines bestehenden Benutzers an einen anderen Ort verschieben müssen, geben Sie den Pfad des neuen Home-Verzeichnisses hier an und verschieben Sie den Inhalt des aktuellen Home-Verzeichnisses mithilfe von . Anderenfalls wird ein neues Home-Verzeichnis ohne die bereits vorhandenen Daten erstellt.
Um zu erzwingen, dass die Benutzer ihr Passwort in regelmäßigen Abständen ändern, oder um andere Passwortoptionen festzulegen, wechseln Sie zu und passen Sie die Optionen entsprechend an. Weitere Einzelheiten finden Sie unter Abschnitt 8.3.2, „Erzwingen von Passwortrichtlinien“.
Wenn Sie alle Optionen nach Ihren Wünschen festgelegt haben, klicken Sie auf .
Klicken Sie auf +, um alle Änderungen zu speichern, ohne das Dialogfeld zu schließen. Klicken Sie auf , um das Verwaltungsdialogfeld zu schließen und die Änderungen zu speichern. Ein neu hinzugefügter Benutzer kann sich nun mithilfe des von Ihnen erstellten Anmeldenamens und Passworts beim System anmelden.
![[Tip]](admon/tip.png) | Zuordnung von Benutzer-IDs |
|---|---|
Bei einem neuen (lokalen) Benutzer auf einem Notebook, das in eine Netzwerkumgebung integriert werden muss, in der der Benutzer bereits eine Benutzer-ID besitzt, ist es sinnvoll, die (lokale) Benutzer-ID der ID im Netzwerk zuzuordnen. Dadurch wird gewährleistet, dass die Eigentümerschaft an den Dateien, die der Benutzer "offline" erstellt, dieselbe ist wie bei der Erstellung der Dateien direkt im Netzwerk. | |
Prozedur 8.2. Deaktivieren oder Löschen von Benutzerkonten
Öffnen Sie in YaST das Dialogfeld und klicken Sie dort auf .
Um ein Benutzerkonto vorübergehend zu deaktivieren, ohne es zu löschen, wählen Sie es in der Liste aus und klicken Sie auf . Wählen Sie aus. Der Benutzer kann sich erst wieder an Ihrem Rechner anmelden, wenn Sie das Konto erneut aktiviert haben.
Um ein Benutzerkonto zu löschen, wählen Sie den Benutzer in der Liste aus und klicken Sie auf . Wählen Sie aus, ob auch das Benutzerverzeichnis des betreffenden Benutzers gelöscht werden soll oder ob die Daten beibehalten werden sollen.
Neben den Einstellungen für ein Standardbenutzerkonto bietet openSUSE® weitere Optionen, beispielsweise Optionen zur Durchsetzung von Passwortrichtlinien, Verwendung von verschlüsselten Home-Verzeichnissen oder Definition von Festplattenquoten für Benutzer und Gruppen.
Wenn Sie in der KDE- oder GNOME-Desktop-Umgebung arbeiten, können Sie die Automatische Anmeldung für einen bestimmten Benutzer sowie die Anmeldung ohne Passwort für sämtliche Benutzer konfigurieren. Mit der Option für die automatische Anmeldung wird ein Benutzer beim Booten automatisch in der Desktop-Umgebung angemeldet. Diese Funktion kann nur für jeweils einen Benutzer aktiviert werden. Mit der Option für die Anmeldung ohne Passwort können sich sämtliche Benutzer beim System anmelden, nachdem sie ihren Benutzernamen im Anmeldemanager eingegeben haben.
![[Warning]](admon/warning.png) | Sicherheitsrisiko |
|---|---|
Die Aktivierung der automatischen Anmeldung bzw. der Anmeldung ohne Passwort ist auf einem Computer, zu dem mehrere Personen Zugang haben, ein Sicherheitsrisiko. Wenn keine Authentifizierung erforderlich ist, erhält jeder Benutzer Zugriff auf Ihr System und Ihre Daten. Verwenden Sie diese Funktion nicht, wenn Ihr System vertrauliche Daten enthält. | |
Zur Aktivierung der automatischen Anmeldung oder der Anmeldung ohne Passwort greifen Sie auf diese Funktionen in der von YaST über die + zu.
Bei einem System mit mehreren Benutzern ist es ratsam, mindestens grundlegende Sicherheitsrichtlinien für Passwörter zu erzwingen. Die Benutzer sollten ihre Passwörter regelmäßig ändern und starke Passwörter verwenden, die nicht so leicht herausgefunden werden können. Gehen Sie bei lokalen Benutzern wie folgt vor:
Prozedur 8.3. Konfigurieren von Passworteinstellungen
Öffnen Sie in YaST das Dialogfeld und klicken Sie dort auf den Karteireiter .
Wählen Sie den Benutzer aus, dessen Passworteinstellungen Sie ändern möchten, und klicken Sie auf .
Öffnen Sie den Karteireiter . Die letzte Passwortänderung des Benutzers wird auf dem Karteireiter angezeigt.
Aktivieren Sie , um zu erzwingen, dass der Benutzer sein Passwort bei der nächsten Anmeldung ändert.
Legen Sie zur Erzwingung einer regelmäßigen Passwortänderung eine und eine fest.
Legen Sie unter eine bestimmte Anzahl von Tagen fest, um den Benutzer vor Ablauf seines Passworts an die Passwortänderung zu erinnern.
Legen Sie unter eine bestimmte Anzahl von Tagen fest, um den Zeitraum einzuschränken, innerhalb dem sich der Benutzer trotz abgelaufenem Passwort anmelden kann.
Sie können für ein Passwort auch ein bestimmtes Ablaufdatum festlegen. Das muss im Format
JJJJ-MM-TTeingegeben werden.Weitere Informationen zu den einzelnen Optionen und deren Standardwerten erhalten Sie über die Schaltfläche .
Übernehmen Sie die Änderungen mit .
Um Datendiebstahl in Home-Verzeichnissen und die Entfernung der Festplatte zu unterbinden, können Sie verschlüsselte Home-Verzeichnisse für Benutzer erstellen. Sie werden mit LUKS (Linux Unified Key Setup) verschlüsselt. Dabei werden ein Image und ein Image-Schlüssel für die Benutzer erstellt. Der Image-Schlüssel ist durch das Anmeldepasswort des Benutzers geschützt. Wenn sich der Benutzer am System anmeldet, wird das verschlüsselte Home-Verzeichnis eingehängt und die Inhalte werden für den Benutzer verfügbar gemacht.
![[Note]](admon/note.png) | Fingerabdruck-Lesegeräte und verschlüsselte Home-Verzeichnisse |
|---|---|
Wenn Sie ein Fingerabdruck-Lesegerät verwenden möchten, dürfen Sie keine verschlüsselten Home-Verzeichnisse verwenden.Andernfalls schlägt die Anmeldung fehl, da eine Entschlüsselung während der Anmeldung in Kombination mit einem aktiven Fingerabdruck-Lesegerät nicht möglich ist. | |
Mit YaST können Sie verschlüsselte Home-Verzeichnisse für neue oder vorhandene Benutzer erstellen. Um verschlüsselte Home-Verzeichnisse von bereits vorhandenen Benutzern zu verschlüsseln oder zu bearbeiten, müssen Sie das aktuelle Anmeldepasswort des Benutzers eingeben. Standardmäßig werden sämtliche vorhandenen Benutzerdaten in das neue verschlüsselte Home-Verzeichnis kopiert, im unverschlüsselten Verzeichnis jedoch nicht gelöscht.
![[Warning]](admon/warning.png) | Sicherheitsbeschränkungen |
|---|---|
Das Verschlüsseln des Home-Verzeichnisses eines Benutzers bietet keinen umfassenden Schutz vor anderen Benutzern. Wenn Sie einen umfassenden Schutz benötigen, sollten nicht mehrere Benutzer an einem Rechner arbeiten. | |
Hintergrundinformationen zu verschlüsselten Home-Verzeichnissen und zu den Aktionen zum Erreichen einer höheren Sicherheit finden Sie in Section “Using Encrypted Home Directories” (Chapter 11, Encrypting Partitions and Files, ↑Security Guide).
Prozedur 8.4. Erstellen verschlüsselter Home-Verzeichnisse
Öffnen Sie in YaST das Dialogfeld und klicken Sie dort auf den Karteireiter .
Wenn Sie das Home-Verzeichnis eines vorhandenen Benutzers verschlüsseln möchten, wählen Sie den Benutzer aus und klicken Sie auf .
Anderenfalls klicken Sie auf , um ein neues Benutzerkonto zu erstellen und geben Sie auf dem ersten Karteireiter die entsprechenden Benutzerdaten ein.
Aktivieren Sie auf dem Karteireiter die Option . Geben Sie unter die Größe der verschlüsselten Imagedatei an, die für diesen Benutzer erstellt werden soll.

Übernehmen Sie die Einstellungen mit .
Geben Sie das aktuelle Anmeldepasswort des Benutzers ein, um an der Eingabeaufforderung von YaST fortzufahren.
Klicken Sie auf +, um alle Änderungen zu speichern, ohne das Verwaltungsdialogfeld zu schließen. Klicken Sie auf , um das Verwaltungsdialogfeld zu schließen und die Änderungen zu speichern.
Prozedur 8.5. Modifizieren oder Deaktivieren verschlüsselter Home-Verzeichnisse
Selbstverständlich besteht jederzeit die Möglichkeit, die Verschlüsselung eines Home-Verzeichnisses zu deaktivieren bzw. die Größe der Imagedatei zu ändern.
Öffnen Sie das YaST-Dialogfeld in der Ansicht .
Wählen Sie einen Benutzer aus der Liste aus und klicken Sie auf .
Wenn Sie die Verschlüsselung deaktivieren möchten, wechseln Sie zum Karteireiter und deaktivieren Sie .
Wenn Sie die Größe der verschlüsselten Imagedatei für diesen Benutzer ändern müssen, ändern Sie den Wert in .
Übernehmen Sie die Einstellungen mit .
Geben Sie das aktuelle Anmeldepasswort des Benutzers ein, um an der Eingabeaufforderung von YaST fortzufahren.
Klicken Sie auf +, um alle Änderungen zu speichern, ohne das Dialogfeld zu schließen. Klicken Sie auf , um das Verwaltungsdialogfeld zu schließen und die Änderungen zu speichern.
Wenn Ihr System einen Fingerabdruckleser enthält, können Sie die biometrische Authentifizierung zusätzlich zur Standardauthentifizierung über Benutzername und Passwort verwenden. Nachdem ihr Fingerabdruck registriert wurde, können sich die Benutzer beim System anmelden, indem sie entweder einen Finger über das Fingerabdruck-Lesegerät ziehen oder ein Passwort eingeben.
Fingerabdrücke können in YaST registriert werden. Ausführliche Informationen zur Konfiguration und Verwendung der Authentifizierung per Fingerabdruck finden Sie unter Chapter Using the Fingerprint Reader (↑Security Guide). Eine umfassende Liste mit unterstützten Hardwaregeräten finden Sie unter http://reactivated.net/fprint/wiki/Supported_devices.
Um zu verhindern, dass die Systemkapazität ohne Benachrichtigung zur Neige geht, können Systemadministratoren Quoten für Benutzer oder Gruppen einrichten. Quoten können für ein oder mehrere Dateisysteme definiert werden und beschränken den Speicherplatz, der verwendet werden kann, sowie die Anzahl der Inodes (Index-Knoten), die hier erstellt werden können. Inodes sind Datenstrukturen eines Dateisystems, die grundlegende Informationen über normale Datei-, Verzeichnis- oder andere Dateisystemobjekte speichern. Sie speichern alle Attribute eines Dateisystemobjekts (z. B. Eigentümer des Objekts und Berechtigungen wie Lesen, Schreiben oder Ausführen), mit Ausnahme des Dateinamens und des Dateiinhalts.
In openSUSE können Quoten vom Typ Soft und Hard verwendet werden. Mit Softquoten wird im Normalfall eine Warnstufe definiert, bei der Benutzer darüber informiert werden, dass ihr Limit nahezu erreicht ist. Mit Hardquoten hingegen wird das Limit definiert, bei dem Schreibanforderungen verweigert werden. Zusätzlich können Kulanzintervalle definiert werden, damit Benutzer oder Gruppen ihre Quoten vorübergehend um bestimmte Werte überschreiten können.
Prozedur 8.6. Aktivieren der Quotenunterstützung für eine Partition
Wenn Sie Quoten für bestimmte Benutzer und Gruppen konfigurieren möchten, müssen Sie zunächst in YaST im Dialogfeld "Festplatte vorbereiten: Expertenmodus" die Quotenunterstützung für die entsprechende Partition aktivieren.
Wählen Sie in YaST die Optionsfolge + und klicken Sie dann auf , um fortzufahren.
Wählen Sie unter die Partition, für die Sie Quoten aktivieren möchten, und klicken Sie dann auf .
Klicken Sie auf und aktivieren Sie die Option zur Aktivierung der Quotenunterstützung. Falls das Paket
quotanoch nicht installiert ist, wird es automatisch installiert, sobald Sie die entsprechende Meldung mit bestätigen.Bestätigen Sie Ihre Änderungen und beenden Sie .
Prozedur 8.7. Einrichten von Quoten für Benutzer oder Gruppen
Nun können Sie für spezifische Benutzer oder Gruppen Soft- bzw. Hardquoten definieren und Zeiträume als Kulanzintervalle festlegen.
Wählen Sie in YaST im Dialogfeld den Benutzer bzw. die Gruppe aus, für den/die Sie Quoten festlegen möchten, und klicken Sie dann auf .
Wählen Sie auf dem Karteireiter den Quoteneintrag aus und klicken Sie dann auf , um das Dialogfeld für die Quotenkonfiguration zu öffnen.
Wählen Sie unter die Partition aus, auf die Quote angewendet werden soll.
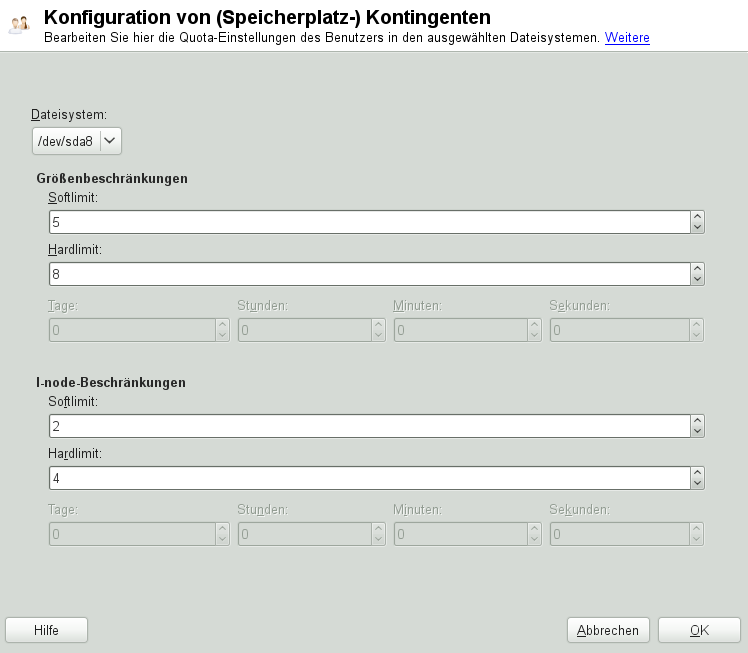
Beschränken Sie im Bereich den Speicherplatz. Geben Sie die Anzahl der 1-KB-Blöcke an, über die der Benutzer bzw. die Gruppe auf dieser Partition verfügen kann. Geben Sie einen Wert für und einen für an.
Zudem können Sie die Anzahl der Inodes beschränken, über die der Benutzer bzw. die Gruppe auf der Partition verfügen kann. Geben Sie im Bereich für die Inodes-Limits ein und ein ein.
Kulanzintervalle können nur definiert werden, wenn der Benutzer bzw. die Gruppe das für die Größe bzw. die Inodes festgelegte Softlimit bereits überschritten hat. Anderenfalls sind die zeitbezogenen Eingabefelder nicht aktiviert. Geben Sie den Zeitraum an, für den der Benutzer bzw. die Gruppe die oben festgelegten Limits überschreiten darf.
Bestätigen Sie die Einstellungen mit .
Klicken Sie auf +, um alle Änderungen zu speichern, ohne das Dialogfeld zu schließen. Klicken Sie auf , um das Verwaltungsdialogfeld zu schließen und die Änderungen zu speichern.
openSUSE bietet auch Kommandozeilenprogramme wie repquota oder warnquota, mit denen Systemadministratoren die Festplattenauslastung kontrollieren oder E-Mail-Benachrichtigungen an Benutzer senden können, die Ihre Speicherquoten überschreiten. Mit quota_nld können Administratoren auch Kernel-Meldungen über überschrittene Speicherquoten an D-BUS weiterleiten. Weitere Informationen finden Sie auf der man-Seite zu repquota, warnquota und quota_nld (Sie benötigen hierfür das root-Passwort).
Beim Erstellen von neuen lokalen Benutzern werden von YaST verschiedene Standardeinstellungen verwendet. Zu diesen Einstellungen zählen unter anderem die Primärgruppe sowie die Sekundärgruppen des Benutzers und die Zugriffsberechtigungen für das Home-Verzeichnis des Benutzers. Sie können diese Standardeinstellungen entsprechend Ihren Anforderungen ändern:
Öffnen Sie in YaST das Dialogfeld und klicken Sie dort auf den Karteireiter .
Zur Änderung der Primärgruppe, der neue Benutzer automatisch angehören sollen, wählen Sie unter eine andere Gruppe aus.
Zur Änderung der Sekundärgruppen für neue Benutzer ändern Sie die unter angegebenen Gruppen. Die Namen der Gruppen müssen jeweils durch ein Komma getrennt werden.
Wenn Sie als Standardpfad für das Home-Verzeichnis neuer Benutzer nicht
/home/verwenden möchten, ändern Sie den Eintrag unter .BenutzernameWenn Sie die Standardberechtigungsmodi für neu erstellte Home-Verzeichnisse ändern möchten, ändern Sie den umask-Wert unter . Weitere Informationen zu 'umask' finden Sie unter Chapter Access Control Lists in Linux (↑Security Guide) sowie auf der man-Seite zu umask.
Informationen zu den einzelnen Optionen erhalten Sie über die Schaltfläche .
Übernehmen Sie die Änderungen mit .
Lokale Benutzer können mehreren Gruppen zugewiesen werden. Diese Zuweisung erfolgt gemäß den Standardeinstellungen, die Sie im Dialogfeld auf dem Karteireiter festlegen. Im nächsten Abschnitt erfahren Sie, wie Sie die Gruppenzuweisung eines einzelnen Benutzers ändern. Informationen zur Änderung der Standardgruppenzuweisung für neue Benutzer erhalten Sie unter Abschnitt 8.4, „Ändern der Standardeinstellungen für lokale Benutzer“.
Prozedur 8.8. Ändern der Gruppenzuweisung eines Benutzers
Öffnen Sie in YaST das Dialogfeld und klicken Sie dort auf . Das Dialogfeld zeigt eine Liste der Benutzer und der Gruppen, zu denen die Benutzer gehören.
Klicken Sie auf und wechseln Sie zum Karteireiter .
Um die primäre Gruppe zu ändern, zu der der Benutzer gehört, klicken Sie auf und wählen Sie die betreffende Gruppe in der Liste aus.
Um den Benutzer zu zusätzlichen sekundären Gruppen zuzuweisen, aktivieren Sie die zugehörigen Kontrollkästchen in der Liste .
Klicken Sie zum Anwenden der Änderungen auf .
Klicken Sie auf +, um alle Änderungen zu speichern, ohne das Dialogfeld zu schließen. Klicken Sie auf , um das Verwaltungsdialogfeld zu schließen und die Änderungen zu speichern.
Mit YaST können Sie schnell und einfach Gruppen hinzufügen, bearbeiten und löschen.
Prozedur 8.9. Erstellen und Bearbeiten von Gruppen
Öffnen Sie in YaST das Dialogfeld und klicken Sie dort auf den Karteireiter .
Definieren Sie mithilfe von die Menge der Gruppen, die Sie verwalten möchten. Das Dialogfeld zeigte eine Liste der Gruppen im System an.
Um eine neue Gruppe zu erstellen, klicken Sie auf .
Um eine vorhandene Gruppe zu ändern, wählen Sie sie aus und klicken Sie dann auf .
Geben Sie im folgenden Dialogfeld die Daten ein bzw. ändern Sie sie. Die Liste auf der rechten Seite zeigt einen Überblick aller verfügbaren Benutzer und Systembenutzer, die Mitglieder der Gruppe sein können.

Wenn Sie vorhandene Benutzer einer neuen Gruppe hinzufügen möchten, wählen Sie sie in der Liste der möglichen aus, indem Sie das entsprechende Kontrollkästchen aktivieren. Wenn Sie sie aus der Gruppe entfernen möchten, deaktivieren Sie einfach das Kontrollkästchen.
Klicken Sie zum Anwenden der Änderungen auf .
Klicken Sie auf +, um alle Änderungen zu speichern, ohne das Dialogfeld zu schließen.
Es können nur Gruppen gelöscht werden, die keine Gruppenmitglieder enthalten. Um eine Gruppe zu löschen, wählen Sie sie in der Liste aus und klicken Sie auf . Klicken Sie auf +, um alle Änderungen zu speichern, ohne das Dialogfeld zu schließen. Klicken Sie auf , um das Verwaltungsdialogfeld zu schließen und die Änderungen zu speichern.
Wenn Ihr Computer an ein Netzwerk angeschlossen ist, können Sie die während der Installation festgelegte Authentifizierungsmethode ändern. Mit den zur Verfügung stehenden Optionen können Sie
- NIS
Die Benutzer werden zentral auf einem NIS-Server für alle Systeme im Netzwerk verwaltet. Weitere Informationen finden Sie in Chapter Using NIS (↑Security Guide).
- LDAP
Die Benutzer werden zentral auf einem LDAP-Server für alle Systeme im Netzwerk verwaltet. Details zu LDAP finden Sie in Chapter LDAP—A Directory Service (↑Security Guide).
LDAP-Benutzer können mit dem YaST-Benutzermodul verwaltet werden. Alle anderen LDAP-Einstellungen, einschließlich der Standardeinstellungen für LDAP-Benutzer müssen mit dem YaST-Modul für LDAP-Clients definiert werden, wie in Section “Configuring an LDAP Client with YaST” (Chapter 4, LDAP—A Directory Service, ↑Security Guide) beschrieben.
- Kerberos
Bei Kerberos wird ein Benutzer nach einer einmaligen Registrierung für den Rest der Sitzung im ganzen Netzwerk als vertrauenswürdig betrachtet.
- Samba
Die SMB-Authentifizierung wird häufig in heterogenen Linux- und Windows-Netzwerken verwendet. Weitere Informationen hierzu finden Sie unter Kapitel 27, Samba und Chapter Active Directory Support (↑Security Guide).
Gehen Sie wie folgt vor, um die Authentifizierungsmethode zu ändern:
Öffnen Sie in YaST das Dialogfeld .
Klicken Sie auf den Karteireiter , um eine Übersicht über die verfügbaren Authentifizierungsmethoden und die aktuellen Einstellungen anzuzeigen.
Wenn Sie die Authentifizierungsmethode ändern möchten, klicken Sie auf und wählen Sie die Authentifizierungsmethode aus, die Sie bearbeiten möchten. Damit werden die YaST-Module zur Client-Konfiguration aufgerufen. Informationen zur Konfiguration des entsprechenden Client finden Sie in folgenden Abschnitten:
NIS: Section “Configuring NIS Clients” (Chapter 3, Using NIS, ↑Security Guide)
LDAP: Section “Configuring an LDAP Client with YaST” (Chapter 4, LDAP—A Directory Service, ↑Security Guide)
Kehren Sie nach der Übernahme der Konfiguration zum Überblick unter zurück.
Klicken Sie auf , um das Verwaltungsdialogfeld zu schließen.
