Inhaltsverzeichnis
- 5.1. Anwendungsbeispiele für NetworkManager
- 5.2. Aktivieren von NetworkManager
- 5.3. Konfigurieren von Netzwerkverbindungen
- 5.4. Verwendung von KNetworkManager
- 5.5. Verwendung des GNOME NetworkManager-Miniprogramms
- 5.6. NetworkManager und VPN
- 5.7. NetworkManager und Sicherheit
- 5.8. Häufig gestellte Fragen
- 5.9. Fehlersuche
- 5.10. Weiterführende Informationen
NetworkManager ist die ideale Lösung für Notebooks und andere portable Computer. Es unterstützt die neuesten Verschlüsselungstypen und Standards für Netzwerkverbindungen, einschließlich Verbindungen zu Netzwerken, die nach 802.1X geschützt sind. 802.1X ist die "anschlussbasierte Netzwerkzugriffssteuerung des IEEE-Standards für lokale und innerstädtische Netzwerke". Wenn Sie viel unterwegs sind und NetworkManager verwenden, brauchen Sie keine Gedanken mehr an die Konfiguration von Netzwerkschnittstellen und den Wechsel zwischen verkabelten und drahtlosen Netzwerken zu verschwenden. NetworkManager kann automatisch eine Verbindung zu bekannten drahtlosen Netzwerken aufbauen oder mehrere Netzwerkverbindungen parallel verwalten – die schnellste Verbindung wird in diesem Fall als Standard verwendet. Darüber hinaus können Sie zwischen verfügbaren Netzwerken manuell wechseln und Ihre Netzwerkverbindung über ein Miniprogramm im Systemabschnitt der Kontrollleiste verwalten.
Anstelle nur einer Verbindung können mehrere Verbindungen gleichzeitig aktiv sein. Dies ermöglicht Ihnen, Ihr Notebook von einem Ethernet zu trennen und drahtlos verbunden zu bleiben.
NetworkManager enthält eine ausgereifte und intuitive Bedienoberfläche, über die Benutzer mühelos zwischen Netzwerkumgebungen wechseln können. In folgenden Fällen ist NetworkManager jedoch ungeeignet:
Ihr Computer stellt Netzwerkdienste für andere Computer in Ihrem Netzwerk bereit (es handelt sich zum Beispiel um einen DHCP- oder DNS-Server).
Ihr Computer ist ein Xen-Server oder Ihr System ein virtuelles System innerhalb von Xen.
Auf Notebook-Computern ist NetworkManager standardmäßig aktiviert. Es lässt sich jedoch jederzeit im YaST-Modul "Netzwerkeinstellungen" aktivieren oder deaktivieren.
Starten Sie YaST und gehen Sie zu +.
Das Dialogfeld wird geöffnet. Klicken Sie auf den Karteireiter .
Zum Konfigurieren und Verwalten Ihrer Netzwerkverbindungen mit NetworkManager wählen Sie .
Klicken Sie auf .
Nach Auswahl der Methode zur Verwaltung von Netzwerkverbindungen richten Sie Ihre Netzwerkkarte mithilfe der automatischen Konfiguration über DHCP oder eine statische IP-Adresse ein oder konfigurieren Sie Ihr Modem (für Einwahlverbindungen verwenden Sie +). Wählen Sie +, um ein internes ISDN-Modem oder ein USB-ISDN-Modem zu konfigurieren. Wählen Sie +, um ein internes DSL-Modem oder ein USB-DSL-Modem zu konfigurieren.
Eine ausführliche Beschreibung der Netzwerkkonfiguration mit YaST erhalten Sie unter Abschnitt „Konfigurieren von Netzwerkverbindungen mit YaST“ (Kapitel 21, Grundlegendes zu Netzwerken, ↑Referenz) und Kapitel Wireless LAN (↑Referenz).
Nach der Aktivierung von NetworkManager können Sie Ihre Netzwerkverbindungen mit NetworkManager konfigurieren, wie unter Abschnitt 5.3, „Konfigurieren von Netzwerkverbindungen“ beschrieben.
Wenn Sie NetworkManager deaktivieren und das Netzwerk auf die herkömmliche Weise steuern möchten, wählen Sie im Feld die Option .
Konfigurieren Sie nach der Aktivierung von NetworkManager in YaST Ihre Netzwerkverbindungen mit den NetworkManager-Frontends, die in KDE und GNOME verfügbar sind. Die Dialogfelder zur Netzwerkkonfiguration sind für beide Frontends sehr ähnlich. Sie zeigen Registerkarten für alle Arten von Netzwerkverbindungen, z. B. verkabelte, drahtlose, mobile Breitband-, DSL- und VPN-Verbindungen. Auf jeder Registerkarte können Sie Verbindungen dieses Typs hinzufügen, bearbeiten oder löschen. Im Dialogfeld für die KDE-Konfiguration sind die entsprechenden Registerkarten nur aktiv, wenn der Verbindungstyp auf Ihrem System verfügbar ist (abhängig von Hardware und Software). Standardmäßig zeigt KNetworkManager auch umfassende Kurzinfos für die verfügbaren Eingabefelder und Optionen auf jeder Registerkarte an.
Drücken Sie zum Öffnen des Dialogfelds zur Netzwerkkonfiguration in GNOME die TasteAlt+F2 und geben Sie nm-connection-editor ein oder wählen Sie im GNOME-Kontrollzentrum + aus.
Bei Verwendung von KDE öffnen Sie das Hauptmenü und klicken Sie auf . Wählen Sie dann auf der Registerkarte der die Option aus, um das Dialogfeld zur Netzwerkkonfiguration zu öffnen.
Sie können die Konfigurationsdialogfelder alternativ auch aus dem NetworkManager-Miniprogramm im Systemabschnitt der Kontrollleiste starten. Klicken Sie in KDE mit der linken Maustaste auf das Symbol und wählen Sie . Klicken Sie in GNOME mit der rechten Maustaste auf das Symbol und wählen Sie .
![[Note]](admon/note.png) | Verfügbarkeit von Optionen |
|---|---|
Abhängig von Ihrer Systemeinrichtung dürfen Sie möglicherweise keine Verbindungen konfigurieren. In einer abgesicherten Umgebung sind eventuell einige Optionen gesperrt oder verlangen eine | |
Prozedur 5.1. Hinzufügen oder Bearbeiten von Verbindungen
Beim Konfigurieren von Netzwerkverbindungen mit NetworkManager können Sie auch Systemverbindungen definieren, die für alle Benutzer freigegeben sind. Im Unterschied zu Benutzerverbindungen werden Systemverbindungen direkt nach dem Start von NetworkManager und vor der Anmeldung von Benutzern zur Verfügung gestellt. Weitere Einzelheiten über beide Verbindungstypen finden Sie in Abschnitt 5.7.1, „Benutzer- und Systemverbindungen“.
Derzeit steht die Option Systemverbindung in KNetworkManager nicht zur Verfügung. In diesem Fall müssen Sie zum Einrichten von Systemverbindungen YaST verwenden.
![[Note]](admon/note.png) | Verborgene Netzwerke |
|---|---|
Um eine Verbindung zu einem "verborgenen" Netzwerk aufzubauen (einem Netzwerk, das seinen Dienst nicht als Broadcast ausführt), müssen Sie den Service Set Identifier oder Extended Service Set Identifier (SSID oder ESSID) des Netzwerks kennen, da er nicht automatisch erkannt wird. | |
Zum Hinzufügen einer neuen Verbindung klicken Sie auf den Karteireiter für die zu verwendende Verbindungsart und klicken Sie auf .
Geben Sie einen und Ihre Verbindungsdetails ein.
Geben Sie bei einem verborgenen Netzwerk den (E)SSID und im Karteireiter die Verschlüsselungsparameter ein.
Sie können die Verbindung an ein bestimmtes Gerät binden, wenn mehrere physische Geräte pro Verbindungsart verfügbar sind (z. B. wenn Ihr Computer mit zwei Ethernet-Karten oder zwei Wireless-Karten ausgestattet ist).
Bei Verwendung von KDE erledigen Sie dies über die Option (Auf Schnittstelle beschränken). Bei Verwendung von GNOME geben Sie die des Geräts ein, an das Sie die Verbindung binden möchten, und bestätigen Sie Ihre Einstellungen.
Wenn NetworkManager eine bestimmte Verbindung automatisch starten soll, aktivieren Sie (Automatisch verbinden) für diese Verbindung.
Zum Umwandeln einer Verbindung in eine
Systemverbindungaktivieren Sie (Für alle Benutzer verfügbar) (GNOME). Zum Erstellen und Bearbeiten von Systemverbindungen ist dieroot-Berechtigung erforderlich.
Nachdem Sie Ihre Änderungen bestätigt haben, erscheint die neu konfigurierte Netzwerkverbindung in der Liste der verfügbaren Netzwerke, die Sie erhalten, wenn Sie mit der linken Maustaste auf das NetworkManager-Miniprogramm klicken.
In NetworkManager können zurzeit keine Bluetooth-Verbindungen konfiguriert werden.
Das KDE-Frontend für NetworkManager ist das KNetworkManager-Miniprogramm. Wenn das Netzwerk zur NetworkManager-Steuerung eingerichtet ist, wird das Miniprogramm normalerweise automatisch mit der Desktop-Umgebung gestartet und im Systemabschnitt der Kontrollleiste als Symbol angezeigt.
Wenn im Systemabschnitt der Kontrollleiste kein Symbol für die Netzwerkverbindung angezeigt wird, wurde das Miniprogramm wahrscheinlich nicht gestartet. Drücken Sie Alt+F2 und geben Sie knetworkmanager ein, um es manuell zu starten.
KNetworkManager zeigt nur die drahtlosen Netzwerke an, für die Sie eine Verbindung konfiguriert haben. Die Verbindungen werden abgeblendet, wenn Sie nicht mehr in Reichweite eines drahtlosen Netzwerkes sind bzw. wenn das Netzwerkkabel nicht angeschlossen ist. Dadurch behalten Sie immer den Überblick über die Verbindungen, die verwendet werden können.
Wenn Ihr Computer mit einem vorhanden Netzwerk über Netzwerkkabel verbunden ist, verwenden Sie KNetworkManager zur Auswahl der Netzwerkverbindung.
Klicken Sie mit der linken Maustaste auf das Applet-Symbol, um ein Menü mit verfügbaren Netzwerken anzuzeigen. Die aktuell verwendete Verbindung ist im Menü ausgewählt und als gekennzeichnet.
Wenn Sie eine andere Konfiguration mit dem Kabelnetzwerk verwenden möchten, klicken Sie auf und fügen Sie eine andere Kabelverbindung hinzu, wie unter Prozedur 5.1, „Hinzufügen oder Bearbeiten von Verbindungen“ beschrieben.
Klicken Sie auf das KNetworkManager-Symbol und wählen Sie die neu konfigurierte Verbindung aus, um sie zu aktivieren.
Standardmäßig zeigt KNetworkManager nur die drahtlosen Netzwerke an, für die Sie eine Verbindung konfiguriert haben, vorausgesetzt, sie sind sowohl verfügbar als auch sichtbar. Gehen Sie folgendermaßen vor, um zum ersten Mal eine Verbindung zu einem drahtlosen Netzwerk herzustellen:
Klicken Sie mit der linken Maustaste auf das Symbol für das Miniprogramm und wählen Sie aus. KNetworkManager enthält eine Liste der verfügbaren sichtbaren drahtlosen Netzwerke. Diese Liste enthält auch Angaben zur Signalstärke und Sicherheit.
Zur Herstellung einer Verbindung zu einem sichtbaren Netzwerk wählen Sie das Netzwerk aus der Liste aus und klicken Sie auf . Wenn das Netzwerk verschlüsselt ist, öffnet sich ein Dialogfeld. Wählen Sie die Art der , die das Netzwerk verwendet, und geben Sie die entsprechenden Berechtigungsnachweise ein.
Um eine Verbindung mit einem Netzwerk herzustellen, das seinen Service Set Identifier ((E)SSID) nicht sendet und demzufolge nicht automatisch erkannt werden kann, wählen Sie .
Geben Sie in dem daraufhin angezeigten Dialogfeld die ESSID ein und legen Sie gegebenenfalls die Verschlüsselungsparameter fest.
Bestätigen Sie Ihre Änderungen und klicken Sie auf . NetworkManager aktiviert nun die neue Verbindung.
Klicken Sie zum Schließen einer Verbindung und Deaktivierung der drahtlosen Netzwerke auf das Symbol für das Miniprogramm und deaktivieren Sie das Kontrollkästchen für . Dies kann nützlich sein, wenn Sie sich in einem Flugzeug befinden oder in einer anderen Umgebung, in der drahtlose Netzwerke nicht zulässig sind.
Die Verbindung zu einem drahtlosen Netzwerk, das explizit gewählt wurde, wird so lange wie möglich aufrecht erhalten. Wenn dabei ein Netzwerkkabel angeschlossen ist, werden alle Verbindungen, für die festgelegt wurde, hergestellt, während die drahtlose Verbindung bestehen bleibt.
Wenn Ihre drahtlose Netzwerkkarte den Zugriffspunktmodus unterstützt, können Sie den NetworkManager für die Konfiguration verwenden.
![[Note]](admon/note.png) | Verfügbarkeit der Optionen |
|---|---|
Abhängig von Ihrer Systemeinrichtung dürfen Sie möglicherweise keine Verbindungen konfigurieren. In einer abgesicherten Umgebung sind eventuell einige Optionen gesperrt oder verlangen eine | |
Klicken Sie auf das KNetworkManager-Miniprogramm und wählen Sie +.
Geben Sie im folgenden Konfigurationsdialogfeld einen Namen für Ihr Netzwerk im Feld ein.
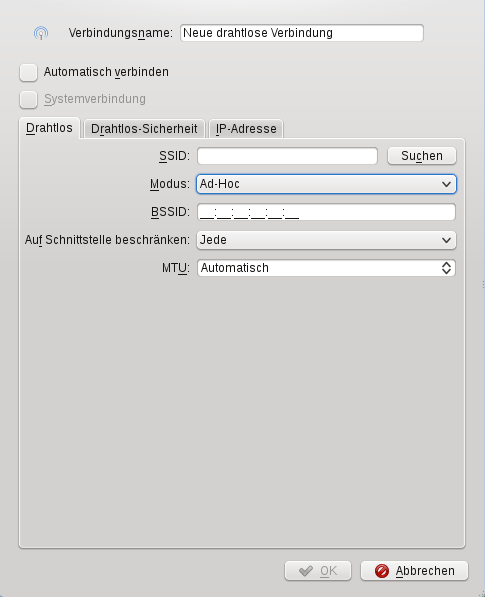
Legen Sie die Verschlüsselung im Karteireiter fest.
![[Important]](admon/important.png)
Ungeschützte drahtlose Netzwerke stellen ein Sicherheitsrisiko dar Wenn Sie (Drahtlose Sicherheit) auf
None(Keine) einstellen, kann jeder eine Verbindung zu Ihrem Netzwerk herstellen, Ihre Verbindung verwenden und Ihre Netzwerkverbindung abfangen. Verwenden Sie die Verschlüsselung, um den Zugriff auf Ihren Zugriffspunkt zu beschränken und Ihre Verbindung zu schützen. Sie können zwischen verschiedenen WEP-(Wired Equivalent Privacy-) und auf WPA (Wi-Fi Protected Access) basierten Verschlüsselungen wählen. Wenn Sie sich nicht sicher sind, welche Technologie für Sie am besten geeignet ist, lesen Sie Abschnitt „Authentifizierung “ (Kapitel 32, Wireless LAN, ↑Referenz).Vergewissern Sie sich, dass im Karteireiter die Option auf (die Standardoption für Ad-hoc-Netzwerke) festgelegt ist.
Bestätigen Sie die Konfiguration mit .
Sie können einige Aspekte von KNetworkManager anpassen: die Anzahl der Symbole, die im Systemabschnitt der Kontrollleiste angezeigt werden, welche Kurztipps angezeigt und wie das Passwort und die Berechtigungsnachweise für die Netzwerkverbindungen gespeichert werden sollen. Weitere Informationen zum letzten Aspekt finden Sie unter Abschnitt 5.7.2, „Speichern von Passwörtern und Berechtigungsnachweisen“.
Um zu sehen, welche Optionen verfügbar sind, starten Sie im Hauptmenü, wählen Sie im Karteireiter die Option aus und klicken Sie auf links neben dem Konfigurationsdialogfeld.
Prozedur 5.2. Konfigurieren mehrerer Symbole für KNetworkManager im Systemabschnitt der Kontrollleiste
Da in KNetworkManager mehrere Verbindungen gleichzeitig geöffnet sein können, möchten Sie eventuell den Verbindungsstatus der verschiedenen Verbindungen auf einen Blick sehen können. Dies können Sie anhand mehrerer NetworkManager-Symbole im Systemabschnitt der Kontrollleiste erreichen, wobei jedes Symbol eine andere Gruppe von Verbindungsarten darstellt (zum Beispiel ein Symbol für Kabelverbindungen, ein anderes Symbol für drahtlose Verbindungen).
Wechseln Sie im Konfigurationsdialogfeld zum Karteireiter .
Klicken Sie auf . Ein neuer Symboleintrag wird in der Liste angezeigt.
Wählen Sie die Arten der Netzwerkverbindungen aus, die durch dieses Symbol dargestellt werden sollen, und gruppieren Sie diese unter dem entsprechenden Symbol.

Bestätigen Sie Ihre Änderungen.
Nun werden im Systemabschnitt der Kontrollleiste mehrere NetworkManager-Symbole angezeigt, von denen aus Sie dann auf die mit diesem Symbol verknüpften Verbindungsarten zugreifen können.
Bei der Konfiguration einer Netzwerkverbindung, wie unter Prozedur 5.1, „Hinzufügen oder Bearbeiten von Verbindungen“ beschrieben, ermöglicht Ihnen KNetworkManager auch die Anpassung des für diese Verbindung angezeigten Symbols. Klicken Sie zur Änderung des Symbols auf die Symbolschaltfläche neben und wählen Sie im folgenden Dialogfeld das gewünschte Symbol aus. Nach der Bestätigung Ihrer Änderungen wird das neue Symbol in der Liste der verfügbaren Verbindungen angezeigt, die nach dem Klicken auf das KNetworkManager-Symbol im Systemabschnitt der Kontrollleiste erscheint.
In GNOME kann NetworkManager mithilfe des GNOME NetworkManager-Miniprogramms gesteuert werden. Wenn das Netzwerk zur NetworkManager-Steuerung eingerichtet ist, startet das Miniprogramm normalerweise automatisch mit der Desktop-Umgebung und wird im Systemabschnitt der Kontrollleiste als Symbol angezeigt.
Wenn im Systemabschnitt der Kontrollleiste kein Symbol für die Netzwerkverbindung angezeigt wird, wurde das Miniprogramm wahrscheinlich nicht gestartet. Drücken Sie Alt+F2 und geben Sie nm-applet ein, um es manuell zu starten.
Wenn Ihr Computer mit einem vorhanden Netzwerk über Netzwerkkabel verbunden ist, verwenden Sie das NetworkManager-Miniprogramm zur Auswahl der Netzwerkverbindung.
Klicken Sie mit der linken Maustaste auf das Applet-Symbol, um ein Menü mit verfügbaren Netzwerken anzuzeigen. Die zurzeit verwendete Verbindung ist im Menü ausgewählt.
Um zu einem anderen Netzwerk zu wechseln, wählen Sie es in der Liste aus.
Klicken Sie zum Ausschalten aller Netzwerkverbindungen, sowohl der Kabelverbindungen als auch der drahtlosen Verbindungen, mit der rechten Maustaste auf das Symbol des Miniprogramms und deaktivieren Sie das Kontrollkästchen für .
Verfügbare sichtbare drahtlose Netzwerke werden im Menü des GNOME NetworkManager-Miniprogramms unter aufgeführt. Die Signalstärke der einzelnen Netzwerke wird ebenfalls im Menü angezeigt. Verschlüsselte drahtlose Netzwerke sind mit einem blauen Schildsymbol gekennzeichnet.
Prozedur 5.3. Verbinden mit einem drahtlosen Netzwerk
Klicken Sie zum Verbinden mit einem drahtlosen Netzwerk mit der linken Maustaste auf das Symbol für das Miniprogramm und wählen Sie einen Eintrag aus der Liste der verfügbaren drahtlosen Netzwerke aus.
Wenn das Netzwerk verschlüsselt ist, öffnet sich ein Dialogfeld. Es gibt den im Netzwerk verwendeten Verschlüsselungstyp an () und enthält je nach Verschlüsselung und Authentifizierungseinstellung eine Reihe von Eingabefeldern. Geben Sie den korrekten Berechtigungsnachweis ein.
Um eine Verbindung mit einem Netzwerk herzustellen, das seinen (E)SSID nicht sendet und demzufolge nicht automatisch erkannt werden kann, klicken Sie mit der linken Maustaste auf das NetworkManager-Symbol und wählen Sie aus.
Geben Sie in dem sich nun öffnenden Dialogfeld den ESSID ein und legen Sie gegebenenfalls auf dem Karteireiter die Verschlüsselungsparameter fest.
Um drahtlose Netzwerkverbindungen zu deaktivieren, klicken Sie mit der rechten Maustaste auf das Applet-Symbol und deaktivieren Sie die Option . Dies kann nützlich sein, wenn Sie sich in einem Flugzeug befinden oder in einer anderen Umgebung, in der drahtlose Netzwerke nicht zulässig sind.
Die Verbindung zu einem drahtlosen Netzwerk, das explizit gewählt wurde, wird so lange wie möglich aufrecht erhalten. Wenn dabei ein Netzwerkkabel angeschlossen ist, werden alle Verbindungen, für die festgelegt wurde, hergestellt, während die drahtlose Verbindung bestehen bleibt.
Wenn Ihre drahtlose Netzwerkkarte den Zugriffspunktmodus unterstützt, können Sie den NetworkManager für die Konfiguration verwenden.
![[Note]](admon/note.png) | Verfügbarkeit der Optionen |
|---|---|
Abhängig von Ihrer Systemeinrichtung dürfen Sie möglicherweise keine Verbindungen konfigurieren. In einer abgesicherten Umgebung sind eventuell einige Optionen gesperrt oder verlangen eine | |
Klicken Sie auf das NetworkManager-Miniprogramm und wählen Sie aus.
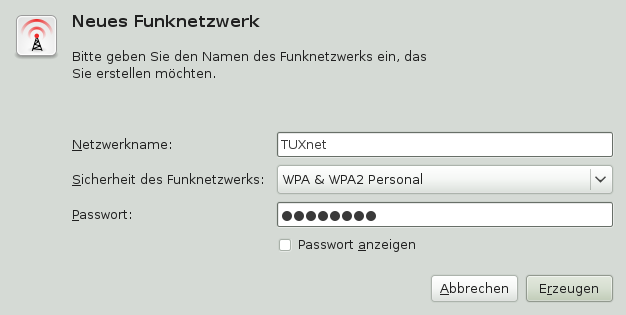
Geben Sie einen ein und wählen Sie die gewünschte Verschlüsselung in der Dropdown-Liste aus.
![[Important]](admon/important.png)
Ungeschützte drahtlose Netzwerke stellen ein Sicherheitsrisiko dar Wenn Sie (Drahtlose Sicherheit) auf
None(Keine) einstellen, kann jeder eine Verbindung zu Ihrem Netzwerk herstellen, Ihre Verbindung verwenden und Ihre Netzwerkverbindung abfangen. Verwenden Sie die Verschlüsselung, um den Zugriff auf Ihren Zugriffspunkt zu beschränken und Ihre Verbindung zu schützen. Sie können zwischen verschiedenen WEP-(Wired Equivalent Privacy-) und auf WPA (Wi-Fi Protected Access) basierten Verschlüsselungen wählen. Wenn Sie sich nicht sicher sind, welche Technologie für Sie am besten geeignet ist, lesen Sie Abschnitt „Authentifizierung “ (Kapitel 32, Wireless LAN, ↑Referenz).
NetworkManager unterstützt verschiedene Technologien für virtuelle private Netzwerke (VPN). Für jede Technologie ist im Lieferumfang von openSUSE ein Basispaket mit der generischen Unterstützung für NetworkManager enthalten. Zusätzlich müssen Sie auch das entsprechende Desktop-spezifische Paket für Ihr Miniprogramm installieren.
- NovellVPN
Installieren Sie zur Verwendung dieser VPN-Technik
NetworkManager-novellvpnundNetworkManager-novellvpn-kde4oderNetworkManager-novellvpn-gnome.
NovellVPN-Unterstützung für KDE steht derzeit noch nicht zur Verfügung, es wird jedoch daran gearbeitet.
- OpenVPN
Installieren Sie zur Verwendung dieser VPN-Technik
NetworkManager-openvpnundNetworkManager-openvpn-kde4oderNetworkManager-openvpn-gnome.
- vpnc (Cisco)
Installieren Sie zur Verwendung dieser VPN-Technik
NetworkManager-vpncundNetworkManager-vpnc-kde4oderNetworkManager-vpnc-gnome.
- PPTP (Point-to-Point-Tunneling-Protokoll)
Installieren Sie zur Verwendung dieser VPN-Technik
NetworkManager-pptpundNetworkManager-pptp-kde4oderNetworkManager-pptp-gnome.
Konfigurieren Sie Ihre VPN-Verbindung nach der Installation der Pakete, wie in Abschnitt 5.3, „Konfigurieren von Netzwerkverbindungen“ beschrieben.
NetworkManager unterscheidet zwei Arten von drahtlosen Verbindungen: verbürgte und unverbürgte Verbindungen. Eine verbürgte Verbindung ist jedes Netzwerk, das Sie in der Vergangenheit explizit ausgewählt haben. Alle anderen sind unverbürgt. Verbürgte Verbindungen werden anhand des Namens und der MAC-Adresse des Zugriffspunkts identifiziert. Durch Verwendung der MAC-Adresse wird sichergestellt, dass Sie keinen anderen Zugriffspunkt mit dem Namen Ihrer verbürgten Verbindung verwenden können.
NetworkManager scannt in regelmäßigen Abständen nach verfügbaren drahtlosen Netzwerken. Wenn mehrere verbürgte Netzwerke gefunden werden, wird automatisch das zuletzt verwendete ausgewählt. Wenn keines der Netzwerke vertrauenswürdig ist, wartet NetworkManager auf Ihre Auswahl.
Wenn die Verschlüsselungseinstellung geändert wird, aber Name und MAC-Adresse gleich bleiben, versucht der NetworkManager, eine Verbindung herzustellen. Zuvor werden Sie jedoch aufgefordert, die neuen Verschlüsselungseinstellungen zu bestätigen und Aktualisierungen, wie z. B. einen neuen Schlüssel, bereitzustellen.
Wenn Sie von der Verwendung einer drahtlosen Verbindung in den Offline-Modus wechseln, blendet NetworkManager die ESSID aus. So wird sichergestellt, dass die Karte nicht mehr verwendet wird.
NetworkManager kennt zwei Verbindungsarten: Benutzer- und System-Verbindungen. Bei Benutzerverbindungen handelt es sich um Verbindungen, die für NetworkManager verfügbar werden, sobald sich der erste Benutzer anmeldet. Alle erforderlichen Legitimationsdaten werden vom Benutzer angefordert, und wenn er sich abmeldet, werden die Verbindungen getrennt und von NetworkManager entfernt. Als Systemverbindung definierte Verbindungen können für alle Benutzer freigegeben werden und sind direkt nach dem Start von NetworkManager verfügbar, bevor sich Benutzer angemeldet haben. Für Systemverbindungen müssen alle Berechtigungsnachweise zum Zeitpunkt der Verbindungserstellung angegeben werden. Über Systemverbindungen können automatisch Verbindungen mit Netzwerken hergestellt werden, für die eine Autorisierung erforderlich ist. Informationen zum Konfigurieren von Benutzer- oder Systemverbindungen mit NetworkManager finden Sie unter Abschnitt 5.3, „Konfigurieren von Netzwerkverbindungen“.
Für KDE werden Systemverbindungen mit NetworkManager derzeit nicht unterstützt. (Verwenden Sie stattdessen YaST.)
Wenn Sie Ihre Berechtigungsnachweise nicht bei jedem Verbindungsversuch mit einem verschlüsselten Netzwerk erneut eingeben möchten, können Sie die Desktop-spezifischen Werkzeuge oder den GNOME Keyring Manager oder KWalletManager verwenden, um Ihre Berechtigungsnachweise verschlüsselt und durch Master-Passwort geschützt auf der Festplatte zu speichern.
Mit KNetworkManager können Sie einstellen, ob und wie Ihr Berechtigungsnachweis in KDE gespeichert wird. Klicken Sie hierfür mit der linken Maustaste auf das KNetworkManager-Symbol und wählen Sie . Klicken Sie auf + und wählen Sie eine der folgenden Optionen:
- Nicht speichern (Immer auffordern)
Dies ist nützlich, wenn Sie in einer Umgebung arbeiten, in der das Speichern von Berechtigungsnachweisen als Sicherheitsrisiko betrachtet wird.
- In Datei (unverschlüsselt)
![[Warning]](admon/warning.png)
Sicherheitsrisiko Das unverschlüsselte Speichern Ihrer Netzwerkberechtigungsnachweise bedeutet ein Sicherheitsrisiko. Jeder, der Zugriff auf Ihren Computer hat, kann Ihre Verbindungsmöglichkeiten nutzen und Ihre Netzwerkverbindung abfangen.
Wenn Sie diese Option wählen, werden Ihre Passwörter unverschlüsselt in der entsprechenden Verbindungsdatei gespeichert, die für jede Verbindung angelegt wird. Diese finden Sie unter
$HOME/.kde4/share/apps/networkmanagement/connections.- In sicherem Speicher (verschlüsselt)
Wenn Sie diese Option wählen, werden Ihre Berechtigungsnachweise in KWalletManager gespeichert. Weitere Informationen zu KWalletManager finden Sie unter Chapter Managing Passwords with KWallet Manager (↑KDE User Guide).
Nachfolgend finden Sie einige häufig gestellte Fragen zum Konfigurieren spezieller Netzwerkoptionen mit NetworkManager.
- Wie kann eine Verbindung an ein bestimmtes Gerät gebunden werden?
Standardmäßig sind Verbindungen in NetworkManager Gerätetyp-spezifisch: Sie gelten für alle physischen Geräte desselben Typs. Wenn mehrere physische Geräte pro Verbindungsart verfügbar sind (z. B. wenn Ihr Gerät mit zwei Ethernet-Karten ausgestattet ist), können Sie eine Verbindung an ein bestimmtes Gerät binden.
Schlagen Sie dafür in GNOME zunächst die MAC-Adresse Ihres Geräts in der nach, die über das Miniprogramm zur Verfügung steht, oder verwenden Sie die Ausgabe von Kommandozeilenwerkzeugen wie nm-tool oder ifconfig. Starten Sie dann das Dialogfeld zur Konfiguration von Netzwerkverbindungen und wählen Sie die Verbindung aus, die Sie ändern möchten. Geben Sie auf der Registerkarte oder die des Geräts ein und bestätigen Sie Ihre Änderungen.
Wenn Sie KDE verwenden, starten Sie das Dialogfeld zum Konfigurieren Ihrer Netzwerkverbindungen und wählen Sie die zu ändernde Verbindung aus. Wählen Sie auf der Registerkarte oder mit der Option (Auf Schnittstelle beschränken) die Netzwerkschnittstelle aus, an welche die Verbindung gekoppelt werden soll.
- Wie wird ein bestimmter Zugriffspunkt angegeben, wenn mehrere Zugriffspunkte mit derselben ESSID erkannt werden?
Wenn mehrere Zugriffspunkte mit unterschiedlichen Funkfrequenzbereichen (a/b/g/n) verfügbar sind, wird standardmäßig der Zugriffspunkt mit dem stärksten Signal automatisch gewählt. Um diesen Vorgang außer Kraft zu setzen, verwenden Sie das Feld beim Konfigurieren Ihrer drahtlosen Verbindungen.
Der Basic Service Set Identifier (BSSID) identifiziert jedes Basic Service Set eindeutig. In einem Basic Service Set der Infrastruktur entspricht die BSSID der MAC-Adresse des drahtlosen Zugriffspunkts. In einem unabhängigen (Ad-hoc) Basic Service Set entspricht die BSSID einer lokal verwalteten MAC-Adresse, die aus einer 46-Bit-Zufallszahl generiert wird.
Starten Sie den Dialog zum Konfigurieren von Netzwerkverbindungen im GNOME-Kontrollzentrum mit + bzw. in KDE 4 unter mit . Wählen Sie die drahtlose Verbindung, die Sie ändern möchten, und klicken Sie auf . Geben Sie im Karteireiter die BSSID ein.
- Wie werden Netzwerkverbindungen mit anderen Computern freigegeben?
Das primäre Gerät (das Gerät, das mit dem Internet verbunden ist) benötigt keine spezielle Konfiguration. Jedoch müssen Sie das Gerät, das mit dem lokalen Hub oder Computer verbunden ist, wie folgt konfigurieren:
Starten Sie das Dialogfeld zum Konfigurieren von Netzwerkverbindungen im GNOME-Kontrollzentrum mit + oder in KDE 4 unter mit +. Wählen Sie die Verbindung, die Sie ändern möchten, und klicken Sie auf . Bei Verwendung von GNOME wechseln Sie in die Registerkarte und wählen Sie aus der Dropdown-Liste die Option (Für andere Computer freigegeben). Bei Verwendung von KDE wechseln Sie zum Karteireiter und wählen Sie aus der Dropdown-Liste die Option . Damit ist die Weiterleitung von IP-Netzwerkverkehr möglich und ein DHCP-Server wird auf dem Gerät ausgeführt. Bestätigen Sie Ihre Änderungen in NetworkManager.
Da der DCHP-Server den Port 67 verwendet, stellen Sie sicher, dass dieser nicht durch die Firewall blockiert ist: Starten Sie YaST auf dem Computer, der die Verbindungen nutzen möchte, und wählen Sie +. Wechseln Sie zur Kategorie . Wenn nicht bereits als angezeigt ist, wählen Sie aus (Erlaubte Dienste) und klicken Sie auf . Bestätigen Sie Ihre Änderungen in YaST.
- Wie kann statische DNS-Information mit automatischen (DHCP-, PPP-, VPN-) Adressen bereitgestellt werden?
Falls ein DHCP-Server ungültige DNS-Informationen (und/oder Routen) liefert, können Sie diese überschreiben. Starten Sie den Dialog zum Konfigurieren von Netzwerkverbindungen im GNOME-Kontrollzentrum mit + oder in KDE 4 unter mit +. Wählen Sie die Verbindung, die Sie ändern möchten, und klicken Sie auf . Bei Verwendung von GNOME öffnen Sie den Karteireiter und wählen Sie aus der Dropdown-Liste die Option (Nur automatische (DHCP-) Adressen). Bei Verwendung von KDE öffnen Sie den Karteireiter und wählen Sie aus der Dropdown-Liste die Option (Nur automatische (DHCP-) Adressen). Geben Sie die DNS-Information in die Felder und ein. Wählen Sie in der Dropdown-Liste am Ende der Registerkarte (Routen) aus, wenn die automatisch abgerufenen Routen ignoriert werden sollen. Bestätigen Sie Ihre Änderungen.
- Wie kann NetworkManager veranlasst werden, eine Verbindung zu passwortgeschützten Netzwerken aufzubauen, bevor sich ein Benutzer anmeldet?
Definieren Sie eine
Systemverbindung, die für solche Zwecke verwendet werden kann. Weitere Informationen hierzu finden Sie in Abschnitt 5.7, „NetworkManager und Sicherheit“.
Es können Verbindungsprobleme auftreten. Bei NetworkManager sind unter anderem auch die Probleme bekannt, dass das Miniprogramm nicht startet oder eine VPN-Option fehlt. Die Methoden zum Lösen und Verhindern dieser Probleme hängen vom verwendeten Werkzeug ab.
- NetworkManager-Desktop-Miniprogramm wird nicht gestartet
Die Miniprogramme von GNOME- und KDE NetworkManager starten automatisch, wenn das Netzwerk für NetworkManager-Steuerung eingerichtet ist. Wenn das Miniprogramm/Widget nicht gestartet wird, überprüfen Sie, ob NetworkManager in YaST aktiviert ist (siehe Abschnitt 5.2, „Aktivieren von NetworkManager“). Vergewissern Sie sich danach, ob das richtige Paket für Ihre Desktop-Umgebung installiert ist. Wenn Sie KDE 4 verwenden, muss das Paket
NetworkManager-kde4installiert sein. Wenn Sie GNOME verwenden, muss das PaketNetworkManager-gnomeinstalliert sein.Wenn das Desktop-Miniprogramm installiert ist, aber nicht ausgeführt wird, starten Sie es manuell über das Kommando nm-applet (GNOME) bzw. knetworkmanager (KDE).
- Das NetworkManager-Miniprogramm beinhaltet keine VPN-Option
Die Unterstützung für NetworkManager-Miniprogramme sowie VPN für NetworkManager wird in Form separater Pakete verteilt. Wenn Ihr NetworkManager-Miniprogramm keine VPN-Option enthält, überprüfen Sie, ob die Pakete mit der NetworkManager-Unterstützung für Ihre VPN-Technologie installiert sind. Weitere Informationen finden Sie unter Abschnitt 5.6, „NetworkManager und VPN“.
- Keine Netzwerkverbindung verfügbar
Wenn Sie Ihre Netzwerkverbindung korrekt konfiguriert haben und alle anderen Komponenten für die Netzwerkverbindung (Router etc.) auch gestartet sind und ausgeführt werden, ist es manchmal hilfreich, die Netzwerkschnittstellen auf Ihrem Computer erneut zu starten. Melden Sie sich dazu bei einer Kommandozeile als
rootan und führen Sie einen rcnetwork-Neustart aus.
Weitere Informationen zu NetworkManager finden Sie auf den folgenden Websites und in den folgenden Verzeichnissen:
- Projektseite des NetworkManagers
- KDE NetworkManager-Frontend
- Dokumentation zu den einzelnen Paketen
Lesen Sie auch die neuesten Informationen zu NetworkManager und den Miniprogrammen GNOME und KDE NetworkManager in den folgenden Verzeichnissen:
/usr/share/doc/packages/NetworkManager/,/usr/share/doc/packages/NetworkManager-kde4/und/usr/share/doc/packages/NetworkManager-gnome/.


