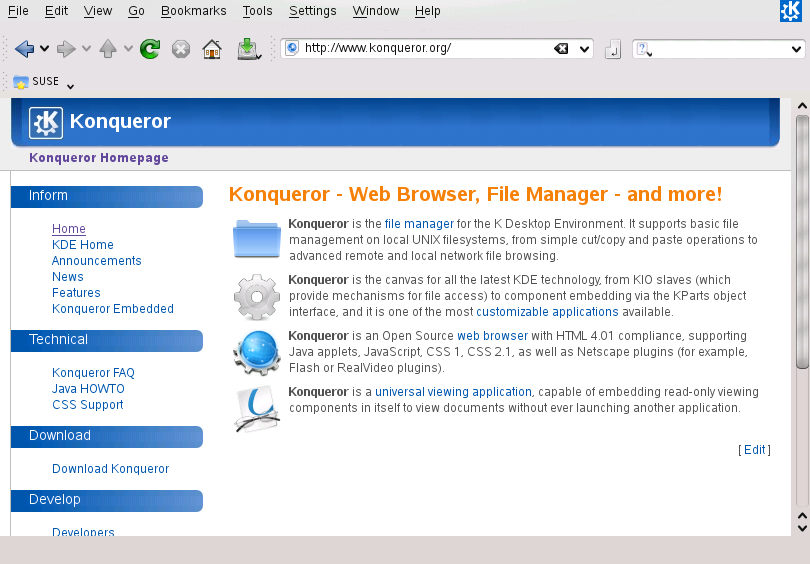Contents
Abstract
Konqueror is a modern Web browser, but can also be used as a file manager. However, to manage your files and directories, it is recommended using Dolphin. If you start the browser with the icon in the panel, Konqueror opens with the Web browser profile. As a browser, Konqueror offers tabbed browsing, the possibility of saving Web pages with graphics, Internet keywords, bookmarks, and support for Java and JavaScript.
Start Konqueror from the main menu or by entering the command
konqueror. If Konqueror does not start, check if the
package konqueror is
installed. To load a Web page, enter its address in the location bar, for
example http://www.opensuse.org. Konqueror now attempts to
reach the address and displays the page. Entering the protocol at the
beginning of the address (http:// in this case)
is not strictly required. The program is able to complete the address
automatically, but this only works reliably with Web addresses. For an FTP
address, always enter ftp:// at the beginning of the
input field.
If you often use more than one Web page at a time, tabbed browsing may make it easier to switch between them. Load Web sites in separate tabs within one window. The advantage is that you keep more control over your desktop because you only have one main window. After logout, the KDE session management allows you to save your Web session in Konqueror. The next time you log in, Konqueror loads the exact URLs visited last time.
To open a new tab, select + or press Ctrl+T. To change the behavior of tabs, go to +. In the dialog box that opens, select and enable . You can also hide the tab bar with .
In general, scrolling with the mouse is the normal way to view information further down a page. However, there are occasions when it is preferable not to use a mouse. It can be very convenient to use key combinations instead of removing your hands from the keyboard.
To scroll down automatically, use Shift+↓. This scrolls down the page without further intervention. Increase the speed by pressing Shift+↓ again. Pressing Shift+↑ slows down. To stop scrolling, use ↓.
Section 13.1, “Tabbed Browsing” described how to handle tabs in Konqueror. You can save your tabs with URLs and the position of the window in a profile. This differs from the session management already mentioned. With profiles, your saved tabs are at hand without the intensive start-up time of session management.
To create a profile, do the following:
Go to +.
In the dialog box that appears, insert a name in .
To save your URLs, select .
Approve with .
The next time you need your tab collection, go to + and find the name listed in the menu. After you select it, Konqueror restores your tabs.
As in other browsers, you can save Web pages. To do this, select
+ and specify a name for your HTML file. However, images are
not saved. To archive an entire Web page including the images, select
+. Konqueror suggests a filename that you can usually accept.
The filename ends with .war, the extension for Web
archives. To view the saved Web archive later, simply click the relevant
file and the Web page is displayed in Konqueror along with images.
Searching with Konqueror is very convenient. You can use the search bar or Web shortcuts.
Konqueror contains a search bar where you can choose from many search engines. If you want to search for a specific term, proceed as follows:
Locate the search bar in Konqueror. It is on the right side after the location bar.
Click the icon inside the search bar. Choose a search engine from the pop-up menu.
Insert your search term and press Enter. The result is displayed in Konqueror.
If you need a search engine that is not listed in the pop-up menu, add it as follows:
Each search engine defined is attached to a web shortcut. This shortcut can be entered in the location bar.
To see which search engines are already defined, go to +++. You can see the names of the search providers and the shortcuts. Konqueror defines many search engines: Google, Yahoo, Lycos, and a number of less common resources like an acronym database, the Internet movie database, and KDE application searches.
If you do not find your preferred search engine here, you are able to define a new one very easily. For example, to search our home page for some interesting articles, go to http://en.opensuse.org/, enter your query and look for the appropriate results.
Procedure 13.2. Creating New Web Shortcuts
Go to the search bar, click the icon, and select .
Make sure that is activated.
Click .
Create a new web shortcut:
Assign your web shortcut a name in .
Enter the search URI. For example, if you want to search in openSUSE, use http://en.opensuse.org/Special:Search?search=\{@}. The search query is specified as
\{@}. Get more information by clicking in the text field labeled with and pressing Shift+F1.Enter your abbreviations in . There you can enter more than one, separated by commas.
Proceed with .
After creating a new Web shortcut, you can use it in the location bar. The result is displayed in the current window.
![[Tip]](admon/tip.png) | Using Shortcuts Directly without Opening Konqueror |
|---|---|
You do not need to open Konqueror and enter the Web shortcut. You can use it directly: select from the main menu or press Alt+F2. After the dialog box appears, enter your shortcut, a colon (:), and your search term. | |
Instead of remembering and reentering addresses for sites visited often, you can bookmark these URLs using the menu. As well as Web page addresses, you can also bookmark the directories of your local disk in this way.
To create a new bookmark in Konqueror, click +. Any previously added bookmarks are included as items in the menu. It is a good idea to arrange the bookmark collection by subjects in a hierarchical structure, so that you do not lose track of the different items. Create a new subgroup for your bookmarks with . Selecting + opens the bookmark editor. Use this program to organize, rearrange, add, and delete bookmarks.
If you are using Netscape, Mozilla, or Firefox as additional browsers, it is not necessary to recreate your bookmarks. ++ in the bookmark editor enables you to integrate your Netscape and Mozilla bookmarks into your most current collection. The reverse is also possible via .
Change your bookmarks by right-clicking the entry. A pop-up menu appears in which to select the desired action (cut, copy, delete, etc.). When you are satisfied with the result, save the bookmarks with +. If you only want to change the name or link, just right-click the entry in the bookmark toolbar and select . Change the name and location and confirm with .
To save your bookmark list and have instant access to it, make your bookmarks visible in Konqueror. Select ++. A bookmark panel is automatically displayed in the current Konqueror window.
Do not confuse these two languages. Java is an object-oriented, platform-independent programming language from Sun Microsystems. It is frequently used for small programs (applets), which are executed over the Internet for things like online banking, chatting, and shopping. JavaScript is an interpreted scripting language mainly used for the dynamic structuring of Web pages, for example, for menus and other effects.
Konqueror allows you to enable or disable these two languages. This can even be done in a domain-specific way, which means that you can permit access for some hosts and block access for others. Java and JavaScript are often disabled for security reasons. Unfortunately, some Web pages require JavaScript for correct display.
Some Web pages open annoying advertisements. With the help of Konqueror, these windows can be blocked. Proceed as follows:
Procedure 13.3. Blocking Advertisements
Select +++ in Konqueror.
Activate .
Enter an expression for the Web page to filter. For example:
http://www.example.com/*
This filters everything that comes from that URL.
Click .
If you need the entries on another computer, click , save the file, move it to your other computer and import it there in Konqueror from the same dialog box.
For any questions or problems that arise when working with Konqueror, refer to the application's handbook, which is available from the menu. Konqueror also has a Web page, located at http://www.konqueror.org.