| openSUSE-Dokumentation openSUSE 11.0 KDE Quick Start / 11. Anzeigen von PDF-Dateien und anderen Dokumenten | ||||
|---|---|---|---|---|
 | 10. Starten von OpenOffice.org | 12. Erstellen einer CD oder DVD |  | |
Dokumente die plattformübergreifend freigegeben oder gedruckt werden müssen, können als PDF-Datei (Portable Document Format) gespeichert werden, z. B. mit der OpenOffice.org-Suite. Zeigen Sie diese mit Okular, der Standard-Dokumentenanzeige von KDE, an oder mit dem Adobe* Acrobat* Reader.
Abgesehen von PDF-Dateien können Sie mit Okular eine Vielzahl von Dateiformaten anzeigen, wie zum Beispiel PostScript, verschiedene Bildformate, das OpenDocument-Format (ODF), OpenDocument-Text (ODT), einige eBook-Formate und sogar Microsoft* Compiled HTML Help (CHM). Okular bietet auch Unterstützung für Lesezeichen, Anmerkungen, Formularfelder und Multimedia-Inhalte sowie Seitendrehung.
Okular starten Sie über das Hauptmenü oder über die Tasten Alt+ F2 und die Eingabe von okular.
Zum Öffnen eines Dokuments wählen Sie + und wählen Sie die entsprechende Datei aus dem Dateisystem aus. Mit den Navigationssymbolen oben oder unten im Fenster navigieren Sie durch das Dokument. Je nachdem, auf welches Symbol Sie im Navigationsbereich auf der linken Seite klicken, zeigt die Seitenleiste entweder den , ein jeder Seite, die für diese Datei oder Ihre für diese Datei an. Zum Filtern nach einem Text, der in der Seitenleiste oder im gesamten Dokument aufgelistet ist, geben Sie eine Zeichenkette in das Eingabefeld oben in der Seitenleiste ein. Wenn Sie einen Text oder Bilder der Datei in Okular auswählen und kopieren wollen, klicken Sie auf das Symbol in der Werkzeugleiste und wählen Sie eine der Optionen aus dem Kontextmenü aus. Klicken Sie auf das Symbol , um zum Durchsuchen des Dokuments zurückzukehren.
Prozedur 11. Arbeiten mit Lesezeichen und Anmerkungen
Mit Okular können Sie ein Dokument überprüfen, indem Sie bestimmte Textpassagen hervorheben oder Anmerkungen bzw. Lesezeichen hinzufügen, die Okular dann in Form von Metadaten zur Datei hinzufügt. Beachten Sie, dass die hinzugefügten Anmerkungen und Kennzeichen nicht im Dokument gespeichert werden, sodass Sie diese nicht drucken oder an andere Benutzer weiterleiten können.
Klicken Sie zum Hinzufügen eines Lesezeichens zu einer Seite auf die betreffende Seite in der Seitenleiste oder im Hauptanzeigefeld und drücken Sie auf Strg+B. Die Seite wird zur Liste der in der linken Seitenleiste hinzugefügt. Klicken Sie mit der rechten Maustaste auf den Lesezeicheneintrag, um auf ein Kontextmenü zuzugreifen, in dem Sie zu diesem Lesezeichen wechseln, es umbenennen oder entfernen können.
Zum Erstellen einer Anmerkung für eine Seite drücken Sie F6 und wählen Sie eines der Anmerkungswerkzeuge aus der nun angezeigten Werkzeugleiste aus. Die Anmerkung wird zur Liste der hinzugefügt und mit dem Anmeldenamen des Benutzers, der sie erstellt hat, gekennzeichnet. Verwenden Sie die Symbole unten in der Seitenleiste, um die Anmerkungen nach Seite bzw. Autor zu gruppieren oder um die Anmerkungen nur für die aktuelle Seite anzuzeigen.
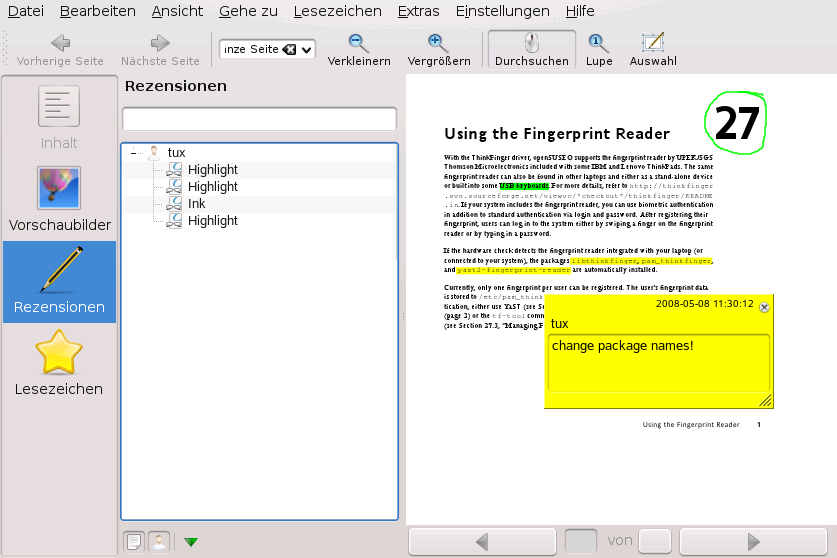 |
Um eine Popup-Notiz zu öffnen und einen Text für eine Anmerkung hinzuzufügen (oder um eine Anmerkung zu entfernen), klicken Sie mit der rechten Maustaste auf den Anmerkungseintrag in der Liste der und wählen Sie den entsprechenden Menüeintrag aus. Die hinzugefügten Anmerkungen oder Kennzeichen werden automatisch zur Datei hinzugefügt und Sie brauchen diese nicht zu speichern.
Wenn Acrobat Reader nicht standardmäßig installiert ist, installieren Sie das Paket acroread mit YaST. Um Acrobat Reader zu starten, drücken Sie Alt+F2 und geben Sie acroread ein oder starten Sie das Programm im Hauptmenü. Klicken Sie auf +, suchen Sie die gewünschte PDF-Datei und klicken Sie auf , um die Datei anzuzeigen.