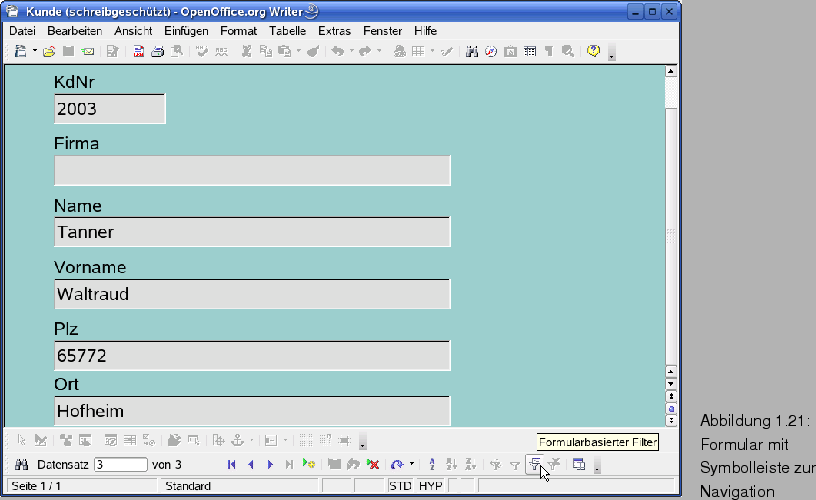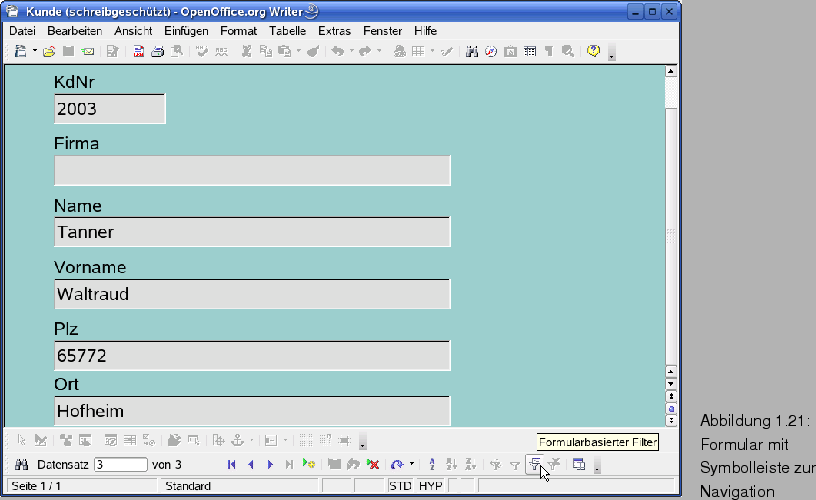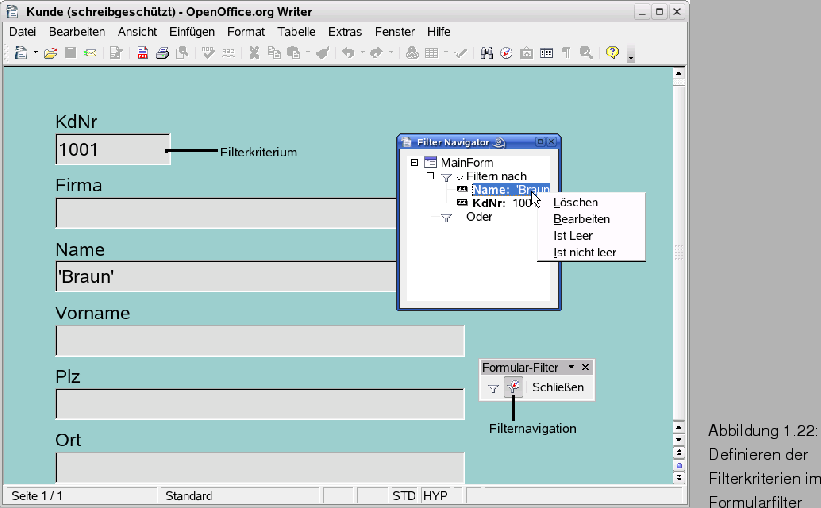Weiter: 5 Arbeiten mit Ansichten
Hoch: 4 Arbeiten mit den
Zurück: 2 Arbeiten mit dem
Bei Formularen einer Datenquelle mit Verbindung zu einer Tabelle
blendet Office unterhalb des Formularbereichs eine Navigationsleiste
ein (Abb. 1.21). Neben den Schaltflächen zum Blättern in
den Datensätzen finden Sie Schaltflächen, um neue Datensätze
einzufügen, einen bestehenden Datensatz zu löschen oder die Anzeige
der aktuellen Werte zu aktualisieren.
Klicken Sie auf eines der Felder, können Sie zudem über Schaltflächen
nach diesem Feld sortieren oder suchen lassen. Dies funktioniert wie
oben bei den Tabellenfunktionen beschrieben. Über die Schaltfläche
Autofilter lässt sich nach dem Wert des aktuell
markierten Feldes filtern. Interessant ist aber vor allem der
Formularfilter, über den Sie die im Formular angezeigten Daten
beeinflussen können.
- Klicken Sie die in Abb. 1.21 hervorgehobene
Schaltfläche Formularbasierter Filter an, um den
Filtermodus zu aktivieren. Die Symbolleiste mit den
Navigationsschaltflächen verschwindet am unteren
Formularrand. Gleichzeitig werden nur noch leere Datenfelder im
Formular angezeigt.
- Klicken Sie als Erstes in der Symbolleiste Formular Filter (die Leiste ist auf dem Bildschirm zu sehen) auf die Schaltfläche Filternavigation, um das Fenster Filter Navigator einzublenden.
- Danach müssen Sie die Filterkriterien definieren (Abb. 1.22). Hierzu klicken
Sie auf das gewünschte Formularfeld und geben das Filterkriterium ein
(z.B. einen Wert). Wenn Sie die Taste Return drücken,
wird der Wert als Kriterium im Fenster Filter
Navigator übernommen.
- Klicken Sie ggf. auf ein weiteres Formularfeld und geben Sie den
nächsten Wert ein. Nach dem Drücken der Taste Return
taucht auch dieser Wert als Kriterium auf. Die im Zweig
Filtern nach eingeblendeten Kriterien werden mit UND
verknüpft.
- Klicken Sie im Fenster Filter Navigator auf den
Oder-Zweig, lassen sich die Filterkriterien mit ODER verknüpfen.
- Klicken Sie mit der rechten Maustaste auf einen Eintrag im
Filter Navigator, lässt sich dieser Eintrag über die
Kontextmenübefehle löschen oder bearbeiten. Zudem können Sie vorgeben,
dass nach leeren Feldern oder nicht leeren Felder zu filtern ist.
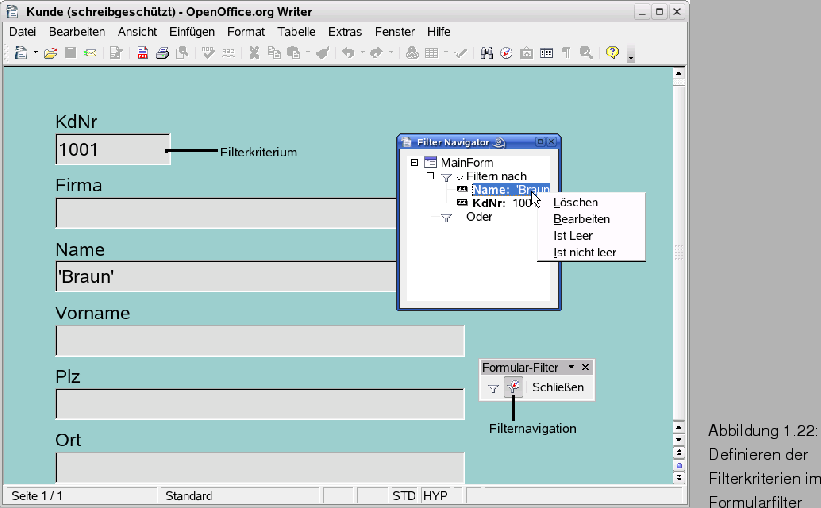
Sobald Sie auf die Schaltfläche Formularbasierten Filter anwenden in der Symbolleiste Formular Filter klicken, wechselt Office in die Formularansicht zurück und zeigt den
ersten Datensatz der vom Filter herausgesuchten Daten. In der
Symbolleiste am unteren Rand des Formulars wird dann die Schaltfläche
Filter/Sortierung entfernen freigegeben. Über diese
Schaltfläche können Sie jederzeit die Darstellung aller Datensätze
zulassen.
Hinweis: In der Office-Hilfe finden Sie unter dem
Stichwort "`Suchen mit einem Formular"=Filter"' weitere Hinweise zum
Formulieren von Filterkriterien.




Next: 5 Arbeiten mit Ansichten
Up: 4 Arbeiten mit den
Previous: 2 Arbeiten mit dem
Nicolaus Millin
2007-08-11