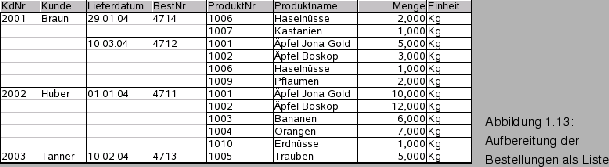
Neben dem Berichtsassistenten gibt es noch ein interessantes Werkzeug zur Analyse der Daten aus Datenbanken. Wenn Sie die vorherigen Kapitel gelesen haben, kennen Sie das Werkzeug bereits: Es handelt sich um den Datenpilot, der in Kapitel 13 im Zusammenhang mit Calc besprochen wurde. Der Datenpilot erlaubt die Datenanalyse von Werten aus Calc in Form von Kreuztabellen. Andererseits bilden Datenbanken die Werte auch in Tabellen ab. Es drängt sich daher die Frage auf, ob sich die Daten aus Datenbanktabellen oder Abfragen unter bestimmten Umständen auch mit dem Datenpilot aufbereiten lassen.
Dies soll jetzt am Beispiel der Bestellverwaltung demonstriert werden. Im vorhergehenden Abschnitt wurde gezeigt, wie sich die Bestelldaten samt den Bestelldetails und den Kundendaten mittels einer Abfrage in einer Ergebnistabelle zusammenführen lassen. Das Problem bei diesem Ansatz besteht darin, dass die Ergebnisdarstellung in der Datenquellenansicht alles andere als transparent ist. Der Assistent Bericht generiert die Ausgabe als Textdokument. Denkbar wäre es, die Bestellungen der einzelnen Kunden nach Kundennummer, Bestellnummer und Lieferdatum mit den einzelnen Bestellpositionen als Calc-Tabellenblatt aufzulisten (Abb. 1.13). Diese Art der Darstellung lässt sich mit der nachfolgenden Anleitung recht schnell erreichen.
|
Wenn Sie anschließend das Dialogfeld Datenpilot über die OK-Schaltfläche schließen, sollte die Darstellung der Kreuztabelle im Tabellenblatt erscheinen. Abb. 1.17 zeigt das Ergebnis der Beispielabfrage an. Die Bestellungen wurden durch den Datenpilot automatisch nach Kundennummer, Lieferdatum, Bestellnummer und schließlich nach Produktnummer gruppiert. Sie können diese Ergebnistabelle ggf. noch formatieren (z.B. wurden in Abb. 1.17 die Spaltenformate nachträglich angepasst, so dass die Mengenangaben mit drei Nachkommastellen rechtsbündig erscheinen). Es lassen sich auch einzelne Kategorien der Tabelle mit farbigem Zellhintergrund hervorheben. |
Bei Bedarf lassen sich zudem mehrere Kreuztabellen pro Tabellenblatt anlegen. So kann eine Tabelle die Bestellungen samt den Bestelldetails aufnehmen, während eine zweite Tabelle die Adressdaten der Kunden zu diesen Bestellungen aufweist. Eine entsprechende Abfrage wurde im vorherigen Kapitel besprochen. Drucken Sie die Tabelle aus, verfügen Sie über einen übersichtlich gestalteten Bericht.
Tipp: Ändert sich etwas an den Ausgangsdaten, lässt sich die Kreuztabelle sehr einfach aktualisieren. Klicken Sie auf eine Zelle der Kreuztabelle und wählen Sie im Menü Daten die Einträge Datenpilot Aktualisieren. Sind mehrere Kreuztabellen in der Seite vorhanden, muss dieser Schritt für jede Tabelle wiederholt werden.