| openSUSE-Dokumentation Chapter 1. Getting Started with the GNOME Desktop / 1.8. Finding Data on Your Computer or in the File System | ||||
|---|---|---|---|---|
 | 1.7. Accessing Floppy Disks, CDs, or DVDs | 1.9. Moving Text Between Applications |  | |
GNOME provides several ways to find data on your computer or in the file system. With Beagle (also called Desktop Search), you can easily search your personal information space (usually your home folder) to find documents, e-mails, Web history, IM/ITC conversations, source code, images, music files, applications, and much more.
To locate files on your computer, click , enter your search terms in the field, then press Enter. The results are displayed in the Desktop Search dialog box.
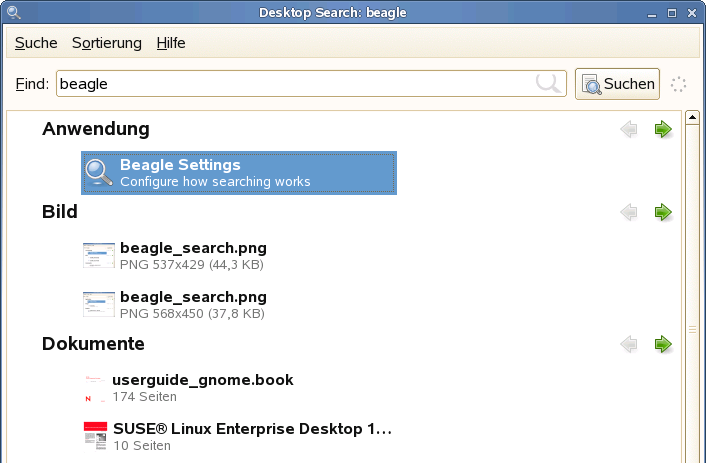 |
You can use the results lists to open a file, forward it via e-mail, or display it in the file manager. Simply right-click an item in the results list and select the option you want. The options available for an item depend on the type of file it is. Clicking a file in the list displays a preview of the file and information such as the title, path, and date the file was last modified or accessed.
For more information, see Chapter 4, Searching with Beagle.
With Search for Files, you can locate files on your computer or in the file system using a variety of search criteria, such as file content, date, owner, or file size. Start it by clicking +++.
Using on the menu, you can locate files on your computer or on a network share using any number of search criteria.
Search for Files uses the find, grep, and locate UNIX commands, and all searches are case insensitive.
You can also open the Search for Files dialog by entering the following command in a terminal window:
gnome-search-tool
Click +++.
Type the search text in the field.
The search text can be a filename or partial filename, with or without wildcards, as shown in the following table:
|
Search Text |
Example |
Result |
|---|---|---|
|
Full or partial filename |
myfile.txt |
Searches for all files that contain “myfile.txt” in the filename. |
|
Partial filename combined with wildcards (* [ ]) |
*.[ch] |
Searches for all files that have a .c or .h extension. |
In the field, type the path to the directory where you want Search for Files to begin the search.
Click .
Search for Files searches in the directory that you specify (and any
subdirectories of the directory) and displays the results of the search
in the Search Results list. If Search for Files does not find any files
that match the search criteria, the application displays the message
No files found in the Search results list.
Use to search by file content, dates, owner, or file size.
Click +++.
Type the search text in the field.
In the field, type the path to the directory where you want Search for Files to begin the search.
Click , then click
Select a search option that you want to apply, then click .
The following options are available:
|
Option |
Description |
|---|---|
|
|
Searches for a file by filename. Type a full filename or a partial filename with wildcards in the field provided. Use an asterisk (*) to indicate a sequence of characters. Use a question mark (?) to indicate a single character. The search is case sensitive. |
|
|
Searches for files that were modified within the period specified (in days). |
|
|
Searches for files that were modified before the period specified (in days). |
|
|
Searches for files that are equal to or larger than the size specified (in kilobytes). |
|
|
Searches for files that are smaller than or equal to the size specified (in kilobytes). |
|
|
Searches for empty files. |
|
|
Searches for files that are owned by the user specified. Type the name of the user in the text box provided. |
|
|
Searches for files that are owned by the group specified. Type the name of the group in the text box provided. |
|
|
Searches for files that are owned by a user or group that is unknown to the system. |
|
|
Searches for filenames that do not contain the string that you enter. Enter a full filename or a partial filename with wildcards in the field provided. Use an asterisk (*) to indicate a sequence of characters. Use a question mark (?) to indicate a single character. The search is case sensitive. |
|
|
Searches for files that contain the specified regular expression in their directory path or filename. Type the regular expression in the text box provided. Regular expressions are special text strings used to describe a search pattern. For more information, see Regular-Expressions.info. |
|
|
Includes hidden and backup files in the search. |
|
|
Follows symbolic links when searching for files. |
|
|
Searches in directories that are not in the same file system as the start directory. |
Specify the required search information for the search option.
To remove a search option from the current search, click the button next to the option.
Click .
You can use the Search Results list to open or delete a file found during a search, or you can save the search results to a file.
To open a file displayed in the Search Results list, right-click the file, then click or double-click the file. To open the folder that contains a file displayed in the Search Results list, right-click the file, then click .
To delete a file displayed in the Search Results list, right-click the file, then click .
To save the results of the last search that Search for Files performed, right-click anywhere in the Search results list, then click . Type a name for the file that the results are saved to, then click .
By default, Search for Files tries to speed up some searches by using the locate command. locate provides a secure way to index and quickly search for files. Because locate relies on a file index, the Search Results list might not be up to date. To disable quick searches, run the following command in a terminal window:
# gconftool-2 --type=bool --set /apps/gnome-search-tool/disable_quick_search 1