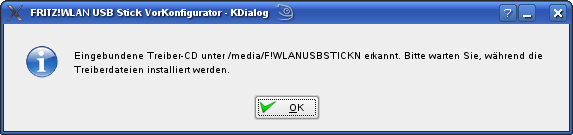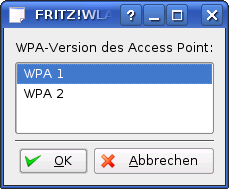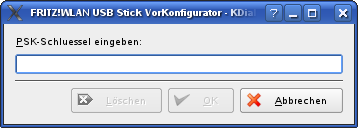Vorbereitungen
Wollen Sie keine 1-Click-Installation verwenden, stellen Sie bitte
zunächst
sicher, daß Sie die Installationsquelle vorkon
auf der DVD
entsprechend dieser
Anleitung eingebunden haben.
Außerdem
benötigen Sie neben Ihrem
Fritz!WLAN USB Stick N einen aktiven
Access
Point für Ihr WLAN und dessen Zugangsdaten (WPA-Version,
WPA-Schlüssel sowie ESSID)!
Diese Informationen finden Sie in der jeweiligen
Herstellerdokumentation.
Zusätzlich benötigen Sie noch die Treiber-CD des Herstellers oder einen aktiven Internet-Zugang.
Die Installation ist nicht aufwendig und läuft in drei einfachen Schritten ab:
- Installation des VorKonfigurators
- Installation des Treibers
- Konfiguration der Netzwerkkarte (YaST und VorKonfigurator)
Zur Installation können Sie jetzt einfach das 1-Click-Install,
YaST (s.
Abschnitt 3.
Installieren, Entfernen und Aktualisieren von Software im
SUSE-Handbuch) oder smart
nutzen. Im folgenden beschreiben
wir die Installation über YaST.
Der VorKonfigurator unterstützt Sie bei der Installation,
indem er viele
benötigte Einstellungsparameter automatisch ermittelt.
1. Installation des VorKonfigurators
Für einen
optimalen Installationsablauf
sollte der FRITZ!WLAN USB Stick N jetzt noch
nicht mit dem USB-Anschluß des Rechners verbunden sein!
Ziehen sie
ihn ggf. wieder vom USB-Anschluß Ihres Rechners ab.
Für die
schnelle Installation des Vorkonfigurators mit der
1-Click-Installation klicken Sie bitte auf den Button 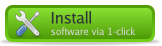 . Daraufhin wird die passende
Installationsquelle ausgewählt und das Paket fwlanusbn-init-vorkon installiert.
Überspringen Sie den folgenden Absatz und fahren Sie mit
Abschnitt 1.1
fort.
. Daraufhin wird die passende
Installationsquelle ausgewählt und das Paket fwlanusbn-init-vorkon installiert.
Überspringen Sie den folgenden Absatz und fahren Sie mit
Abschnitt 1.1
fort.
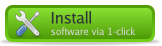 . Daraufhin wird die passende
Installationsquelle ausgewählt und das Paket fwlanusbn-init-vorkon installiert.
Überspringen Sie den folgenden Absatz und fahren Sie mit
Abschnitt 1.1
fort.
. Daraufhin wird die passende
Installationsquelle ausgewählt und das Paket fwlanusbn-init-vorkon installiert.
Überspringen Sie den folgenden Absatz und fahren Sie mit
Abschnitt 1.1
fort.
Anderenfalls wählen
Sie hier
bitte in YaST das Paket fwlanusbn-init
vorkon aus:
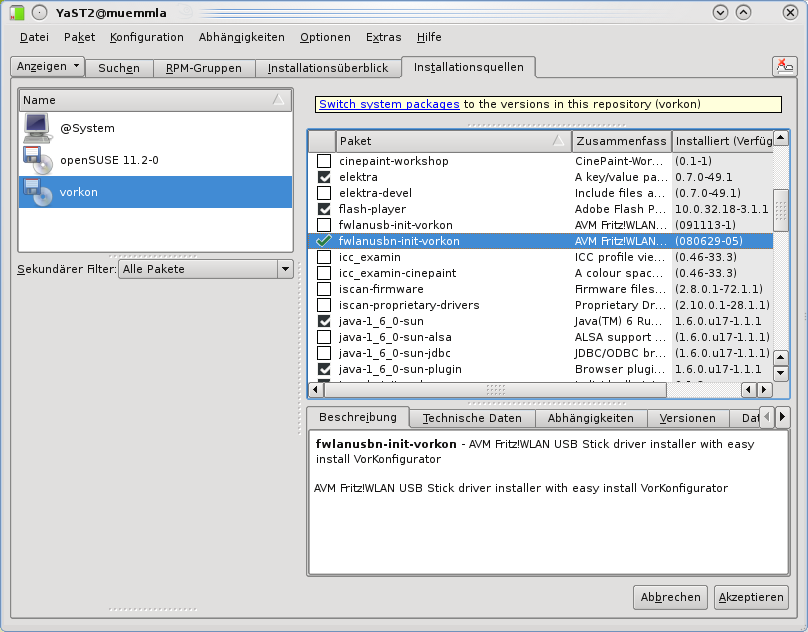
Klicken Sie auf <Akzeptierenen>,
damit das Paket
installiert werden kann. Wählen Sie anschließend
<Nein>.
Damit beendet sich YaST.
1.1
Starten des
VorKonfigurators
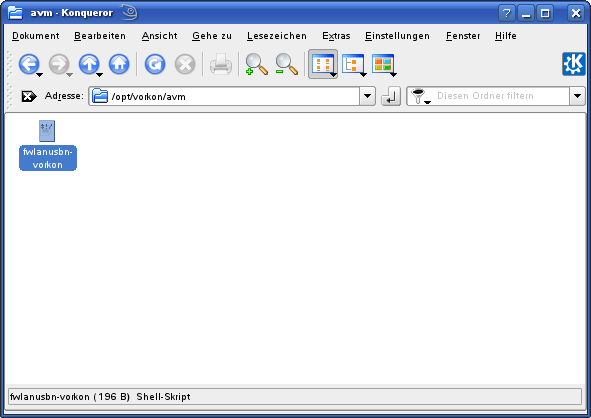
Da die Installation Systemverwalter-Rechte benötigt, öffnet sich ein neues Fenster, in dem das root-Paßwort einzugeben ist.
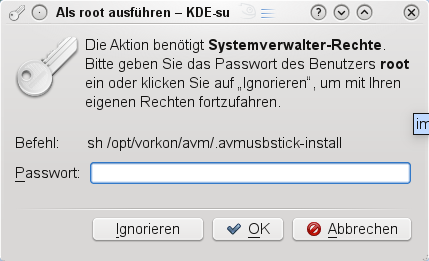
Je nach Architektur der openSUSE-Version unterscheidet sich der nächste Schritt.
- Bei der 64-Bit-Version wird der Treiber von der AVM-Downloadseite benötigt. Gehen Sie direkt zu Schritt "1.2 Installation des Treibers aus dem Internet"
- Bei der 32-Bit-Version kann wahlweise der Treiber der Treiber-CD oder der Treiber der AVM-Downloadseite verwendet werden.
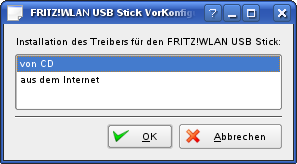
1.2 Installation des Treibers von CD
Legen Sie die Treiber-CD des Herstellers ein. Nach kurzer Zeit öffnet sich ein Fenster, das die neu erkannte CD anzeigt. Wählen Sie hier Nichts unternehmen aus und klicken Sie auf <OK>.1.3 Installation des Treibers aus dem Internet
Hinweis: Bei der 64-Bit-Version von openSUSE gelangen Sie automatisch zu diesem Schritt. Nachdem Sie bei der 32-Bit-Version von openSUSE die Option Installation aus dem Internet gewählt und auf <OK> geklickt haben, gelangen Sie ebenfalls zu diesem Schritt, bei dem Sie noch einmal einen Hinweis erhalten:
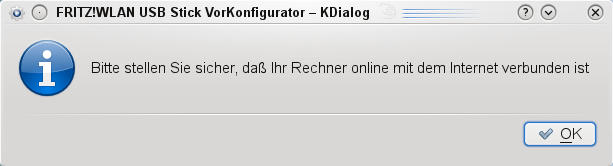
Wenn Sie online mit dem Internet verbunden sind, klicken Sie bitte auf <OK>.
Jetzt wird geprüft, ob eine Internetverbindung besteht. Im Anschluß erhalten Sie eine Nachricht. Kann der VorKonfigurator das Internet erreichen, erscheint folgendes Fenster neu:
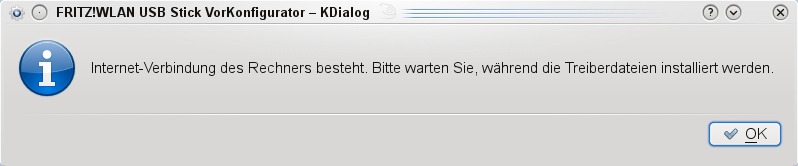
Klicken Sie auf <OK>, damit die Treiberdateien vom Server des Herstellers heruntergeladen und installiert werden.
2. Konfiguration der Netzwerkkarte
Warten Sie einen Moment. Ein neues Fenster öffnet sich:
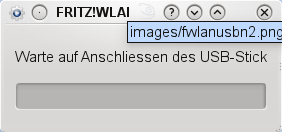
Für einen optimalen Installationsablauf verbinden Sie bitte den FRITZ!WLAN USB Stick N jetzt mit dem USB-Anschluß des Rechners!
Das Fenster verändert sich:
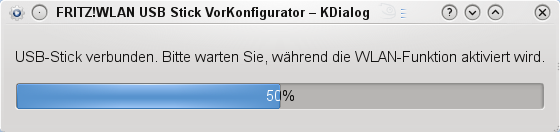
Kurze Zeit später öffnet sich ein neues Fenster am unteren Fensterrand, das ein neues angeschlossenes USB-Gerät anzeigt. Da der Treiber noch nicht eingerichtet ist, hält das System den Fritz!WLAN USB Stick N für einen CD-Brenner. Lassen Sie sich dadurch nicht verunsichern. Damit diese Anzeige nicht mehr auftritt, machen Sie am besten ein Häkchen bei "Die Auswahl für diesen Medientyp merken". Markieren Sie "Nichts unternehmen" und klicken Sie auf <OK>.
Warten Sie bitte etwa 2 min., bis ein Lämpchen auf dem USB-Stick N zu blinken beginnt. Damit wird angezeigt, daß sich der USB-Stick N von "CD-Brenner" auf WLAN-Adapter umgestelt hat. Das Fenster des VorKonfigurators verändert sich:

Nun kann der Fritz!WLAN USB Stick N als neue Netzwerkkarte mit YaST eingerichtet werden. Im Anschluß an diesen Schritt paßt der VorKonfigurator den USB Stick N dann noch an Ihr WLAN an.
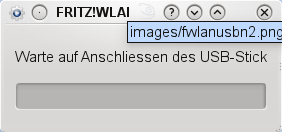
Für einen optimalen Installationsablauf verbinden Sie bitte den FRITZ!WLAN USB Stick N jetzt mit dem USB-Anschluß des Rechners!
Das Fenster verändert sich:
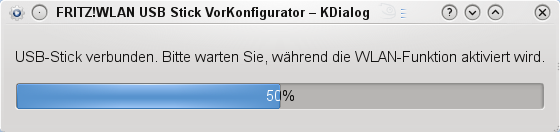
Kurze Zeit später öffnet sich ein neues Fenster am unteren Fensterrand, das ein neues angeschlossenes USB-Gerät anzeigt. Da der Treiber noch nicht eingerichtet ist, hält das System den Fritz!WLAN USB Stick N für einen CD-Brenner. Lassen Sie sich dadurch nicht verunsichern. Damit diese Anzeige nicht mehr auftritt, machen Sie am besten ein Häkchen bei "Die Auswahl für diesen Medientyp merken". Markieren Sie "Nichts unternehmen" und klicken Sie auf <OK>.
Warten Sie bitte etwa 2 min., bis ein Lämpchen auf dem USB-Stick N zu blinken beginnt. Damit wird angezeigt, daß sich der USB-Stick N von "CD-Brenner" auf WLAN-Adapter umgestelt hat. Das Fenster des VorKonfigurators verändert sich:

Nun kann der Fritz!WLAN USB Stick N als neue Netzwerkkarte mit YaST eingerichtet werden. Im Anschluß an diesen Schritt paßt der VorKonfigurator den USB Stick N dann noch an Ihr WLAN an.
2.1 Netzwerkkarte mit YaST einbinden
Falls YaST jetzt nicht automatisch
gestartet wird
oder Sie noch Änderungen an der Netzwerkeinstellung vornehmen
möchten,
können Sie YaST2 im nächsten Schritt selber starten:
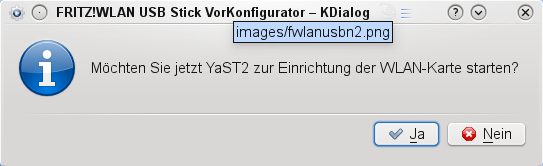
Falls YaST noch nicht gestartet ist, klicken Sie bitte auf <Ja>. Ein Hinweisfenster öffnet sich, in dem angezeigt wird, das der FRITZ!WLAN USB Stick N mithilfe des NDISwrapper-Treibers arbeitet.
Zunächst machen wir die Netzwerkkarte über YaST dem System bekannt. Rufen Sie nun im YaST-Kontrollzentrum -> <Netzwerkgeräte> -> <Netzwerkkarte> auf:
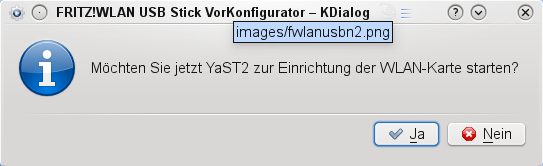
Falls YaST noch nicht gestartet ist, klicken Sie bitte auf <Ja>. Ein Hinweisfenster öffnet sich, in dem angezeigt wird, das der FRITZ!WLAN USB Stick N mithilfe des NDISwrapper-Treibers arbeitet.
Zunächst machen wir die Netzwerkkarte über YaST dem System bekannt. Rufen Sie nun im YaST-Kontrollzentrum -> <Netzwerkgeräte> -> <Netzwerkkarte> auf:
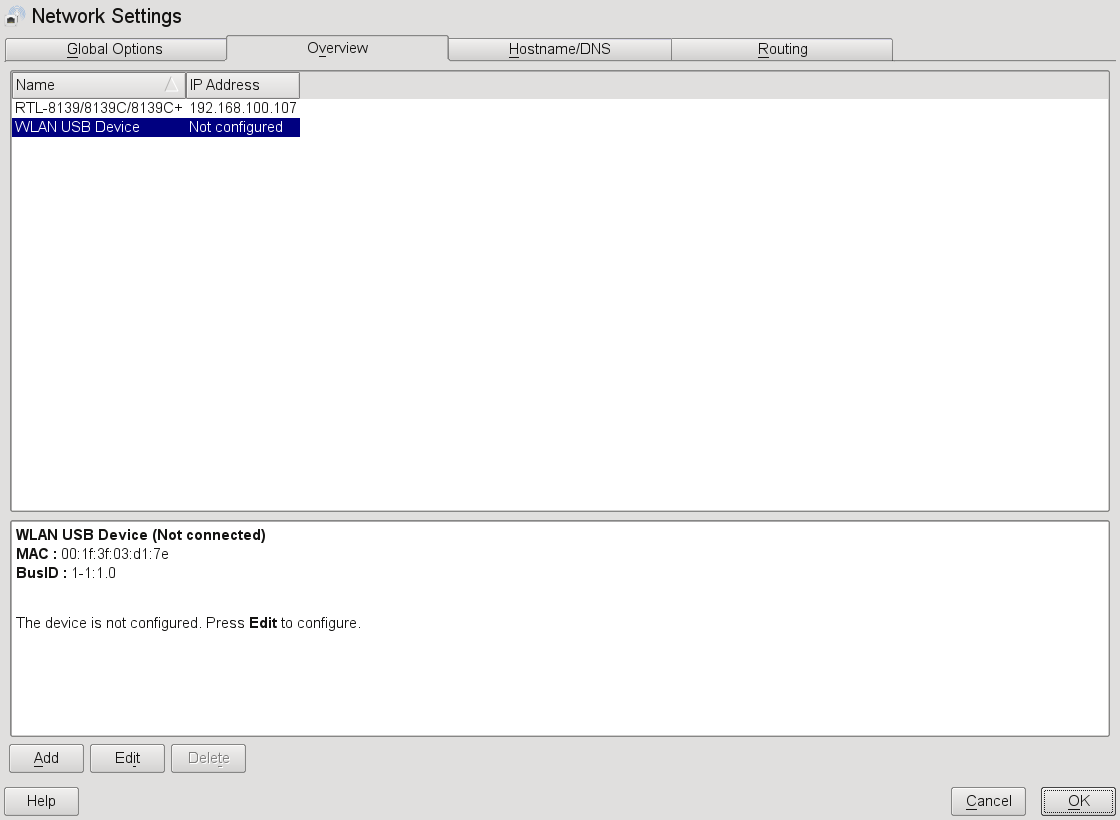
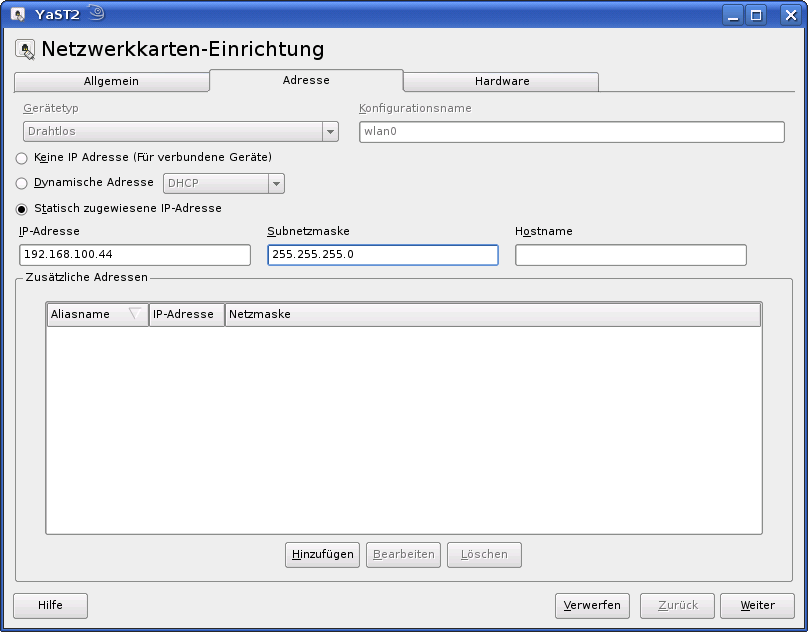
Die weiteren Einstellungen für die Felder Hostname, Nameserver
und Routing
werden im installationshandbuch in Abschnitt 20.4. Konfigurieren von Netzwerkverbindungen mit YaST beschrieben.
Klicken Sie anschließend auf den Reiter Allgemein:
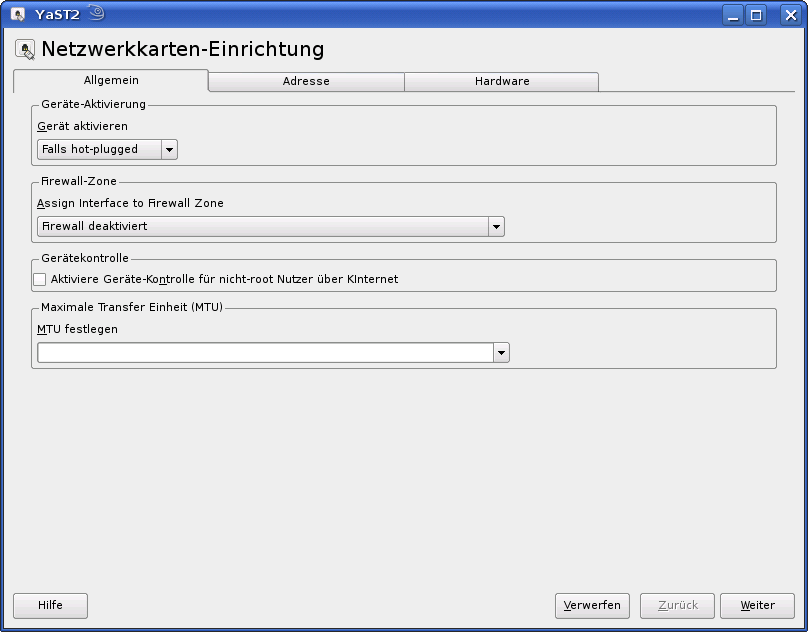
Stellen Sie hier die Option <Gerät aktivieren>
auf Falls hot-plugged.
Damit wird
sichergestellt, daß der FRITZ!WLAN USB Stick N
später immer dann aktiviert
wird, wenn Sie ihn einstecken.
Geben Sie hier ggf. weitere passende Werte für Ihr Netzwerk
bzw. Ihre
Firewall ein. Weitere Informationen zu diesen Themen finden Sie in
Abschnitt Abschnitt 20.4. Konfigurieren von Netzwerkverbindungen mit YaST und in
Abschnitt 33. Masquerading und Firewalls.
Klicken Sie anschließend auf den Reiter Hardware:
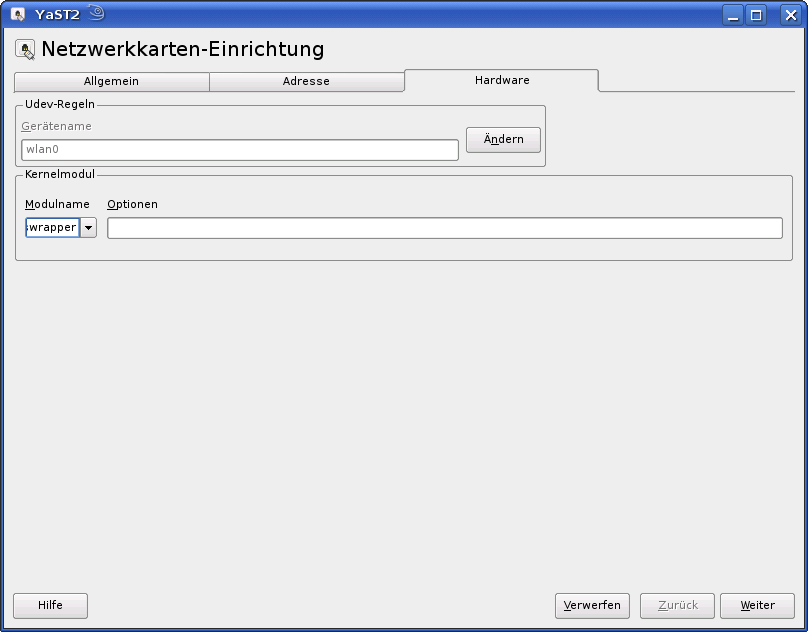
Geben Sie bitte als Modulname
ndiswrapper ein.
Alle anderen
Felder lassen Sie bitte unverändert. Klicken Sie
anschließend auf
<Weiter>. Im neu sich öffnenden Fenster
für die "Konfiguration der
drahtlosen Netzwerkkarte":
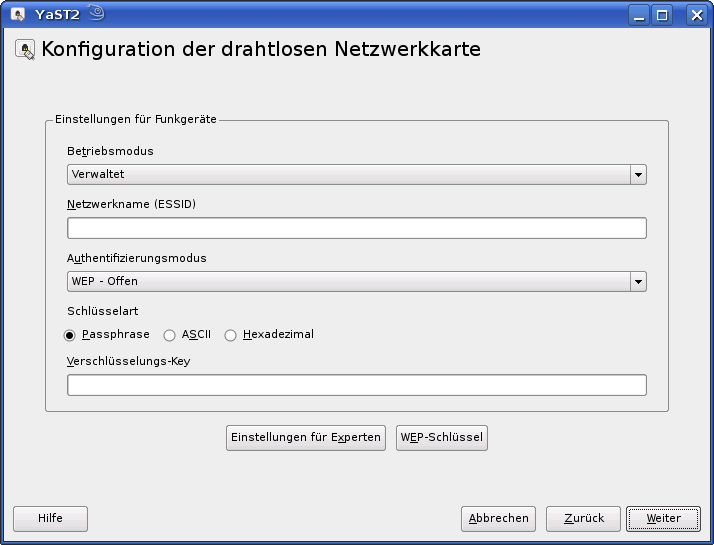
Lassen Sie alle Felder
unverändert
und klicken einfach auf <Weiter>. Den Warnhinweis
können wir mit Klick
auf <Ja> ignorieren, da die Konfiguration des Fritz!WLAN
USB Stick N
über den VorKonfigurator vorgenommen wird.
Im neu auftauchenden Fenster wird jetzt die Konfiguration des eben konfogurierten FRITZ!WLAN USB Stick N angezeigt:
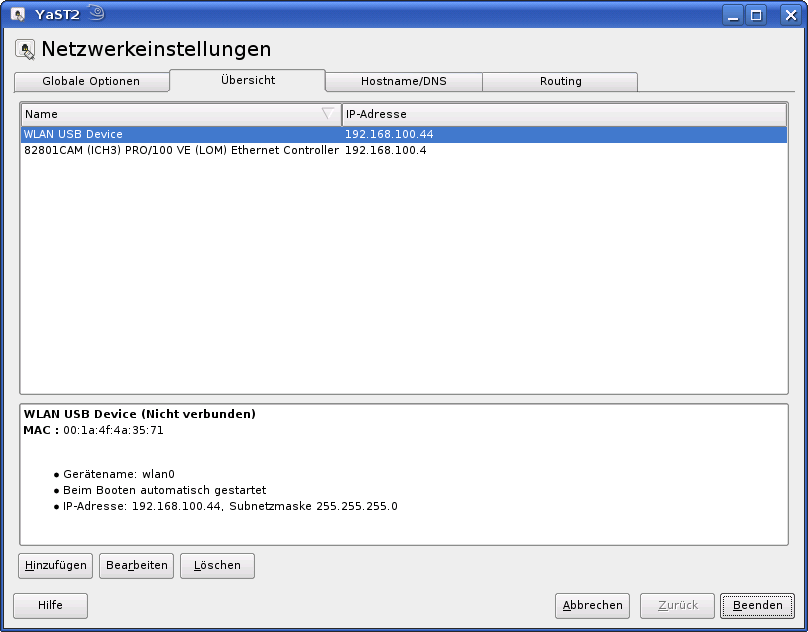
Die Konfiguration der Netzwerkkarte mit YaST schließen wir
mit Klick auf
<Beenden> ab. Nun werden die Netzwerkeinstellungen
gespeichert und das
Netzwerk neu gestartet. Zum Schluß bendet sich das Modul mit
Schließen des
Fensters.
3 Netzwerkkarte mit VorKonfigurator an WLAN anpassen
Im neu auftauchenden Fenster können Sie jetzt den Fritz!WLAN USB Stick N passend für Ihr WLAN einrichten. Dabei haben Sie die Wahl zwischen der Konfiguration fürwie das folgende Fenster zeigt:
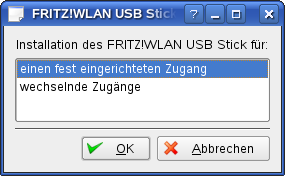
3.1 WLAN - fest eingerichteter Zugang
Mit Klick auf <OK> öffnet sich ein Informationsfenster zum gewählten Installationsweg: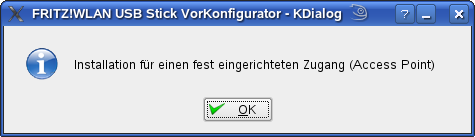
Nach Klick auf <OK> ermittelt der VorKonfigurator jetzt die aktiven Acces Points und öffnet nach kurzer Zeit ein neues Fenster:
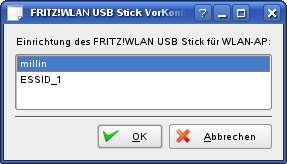
Mit Klick auf <OK> öffnet sich ein neues Fenster, in dem Sie angeben, ob in Ihrem WLAN DHCP aktiv ist:
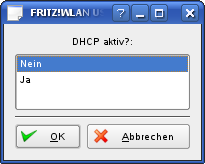
Klicken Sie anschließend auf <OK>. Den Abschluß der Installation zeigt ein neues Info-Fenster an:
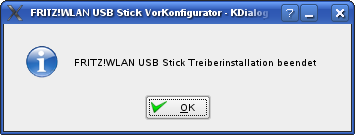
3.2 WLAN - wechselnde Zugänge
Mit Klick auf <OK> öffnet sich ein Informationsfenster zum gewählten Installationsweg: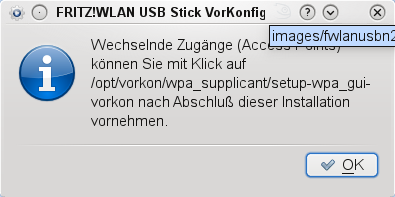
Mit Klick auf <OK> wird die Einrichtung des VoKonfigurators abgeschlossen. Bitte starten Sie für wechselnde Anschlüsse das Programm wpa_gui-vorkon. Das weitere Vorgehen wird unter 2. Benutzer-Setup im Homeverzeichnis beschrieben.
Den Abschluß der Installation zeigt ein neues Info-Fenster an:
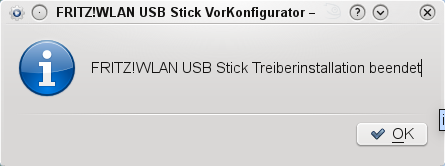
Damit ist die Installation des Fritz!WLAN USB Stick N abgeschlossen.
Bitte ziehen Sie jetzt den Fritz!WLAN USB Stick N ab und starten Sie zum
Abschluß jetzt einmal
den Rechner neu. Bitte
beachten Sie,
daß Sie für einen optimalen Systemstart den
Fritz!WLAN USB Stick N erst nach
dem Systemstart mit dem USB-PORT
verbinden!
Von nun an brauchen Sie den Stick nach dem Systemstart nur mit dem USB-Port verbinden, und
kurz
darauf ist Ihr Rechner mit Ihrem WLAN verbunden. Rufen Sie doch jetzt
beispielsweise einmal für einen abschließenden Test
die URL http://www.google.de
auf:
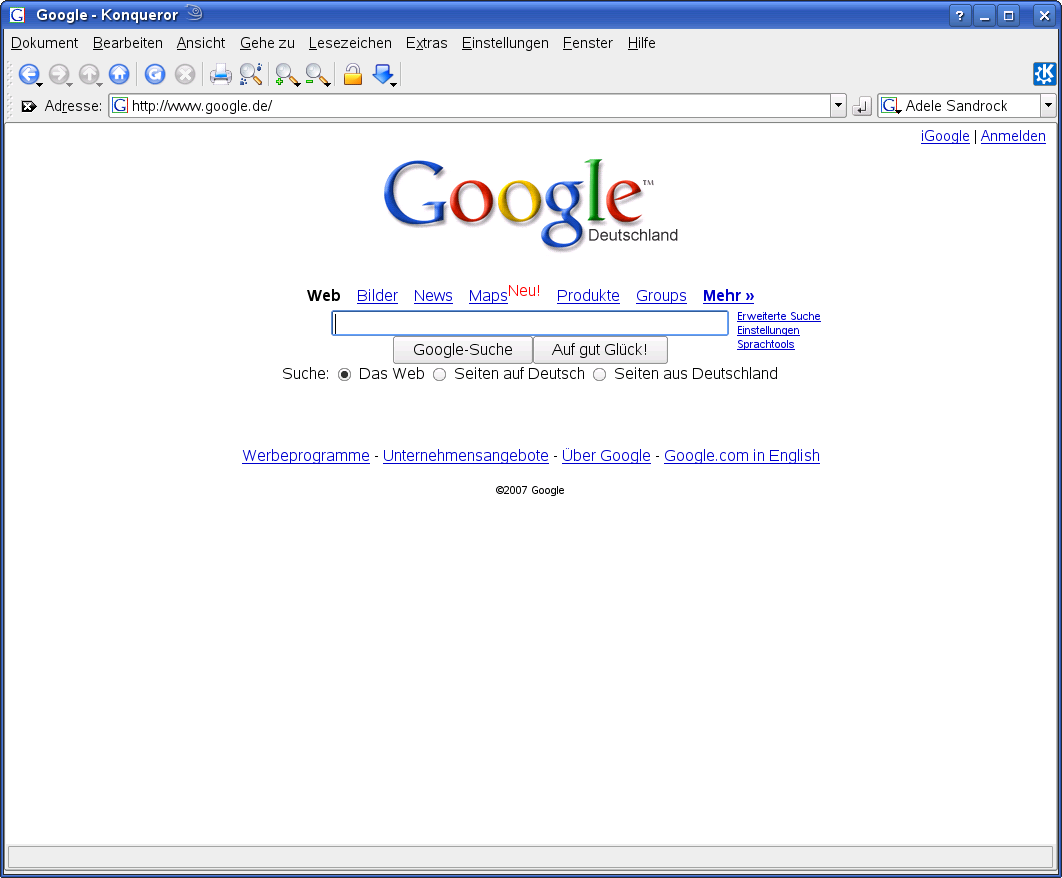
Wenn Sie den Stick in einem anderen WLAN verwenden wollen oder die Einstellungen Ihres Access Points verändern, starten Sie einfach noch einmal den VorKonfigurator unter /opt/vorkon/avm/fwlanusbn-vorkon.