Vorbereitungen
Eine Vorbemerkung: Für Ungeduldige gibt es die schnelle
1-Click-Installation. Dabei brauchen Sie sich keine Gedanken über
die Einrichtung von Installationsquellen und die Auswahl der richtigen
Softwarepakete zu machen. Die 1-Click-Installation nimmt Ihnen diese
Arbeit ab. Bitte beachten Sie, daß Sie die 1-Click-Installation
nur zur Installation bzw. Re-Installation verwenden können! Zur
Deinstallation von Programmen stehen Programme wie YaST bzw. smart zu
Verfügung.
Wollen Sie keine 1-Click-Installation verwenden, stellen Sie bitte zunächst sicher, daß Sie die Installationsquelle vorkon auf der DVD entsprechend dieser Anleitung eingebunden haben.
Wollen Sie keine 1-Click-Installation verwenden, stellen Sie bitte zunächst sicher, daß Sie die Installationsquelle vorkon auf der DVD entsprechend dieser Anleitung eingebunden haben.
Bitte stellen Sie auch sicher, daß Ihr WLAN-Hardware-Treiber korrekt arbeitet und mit der Option traditionelle Methode mit ifup eingerichtet wurde. Weitere Informationen hierzu finden Sie in Kapitel 20.4. Konfigurieren von Netzwerkverbindungen mit YaST im SUSE-Handbuch. Im Normalfall dürfte dies bereits bei der
Basisinstallation von openSUSE 11.1 geschehen sein. Mit unseren
WLAN-VorKonfiguratoren für Fritz!WLAN USB Stick und USB Stick N sowie NDISwrapper (propr. Treiber)
können Sie auch etwas "störrischere" WLAN-Hardware zur
Mitarbeit bewegen, für die es keine "normalen" Linux-Treiber gibt.
Mit wpa_gui-vorkon ist es sehr einfach möglich, WLAN mit unterschiedlichen Access Points zu nutzen, auch wenn die Zugangsdaten öfter einmal wechseln. Diese Situation ist ganz typisch für Internet-Cafes oder öffentliche WLAN Hot-Spots. Bitte beachten Sie; aus Sicherheitsgründen sollte WEP durch wpa_gui-vorkon oder ein anderes Tool generell nicht eingerichtet werden!
Mit wpa_gui-vorkon ist es sehr einfach möglich, WLAN mit unterschiedlichen Access Points zu nutzen, auch wenn die Zugangsdaten öfter einmal wechseln. Diese Situation ist ganz typisch für Internet-Cafes oder öffentliche WLAN Hot-Spots. Bitte beachten Sie; aus Sicherheitsgründen sollte WEP durch wpa_gui-vorkon oder ein anderes Tool generell nicht eingerichtet werden!
Die Installation ist nicht aufwendig und läuft in zwei einfachen Schritten ab:
- Installation von Ihrer persönlichen Installationsquelle aus
- Benutzer-Setup im Homeverzeichnis
Zur Installation können Sie jetzt einfach das 1-Click-Install, YaST (s. Abschnitt 3. Installieren, Entfernen und Aktualisieren von Software im SUSE-Handbuch) oder smart nutzen. Im folgenden beschreiben wir die Installation über YaST.
1. Installation von Ihrer persönlichen Installationsquelle aus
Für die schnelle
Installation von Ihrer persönlichen Installationsquelle aus
mit der 1-Click-Installation klicken Sie bitte auf den folgenden Button 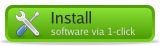 .
.
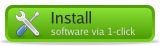 .
.
Daraufhin wird die passende Installationsquelle ausgewählt und das Paket wpa_gui-init-vorkon installiert. Überspringen Sie den folgenden Absatz und fahren Sie mit Abschnitt 2 fort.
Anderenfalls wählen Sie zur Installation als
erstes in YaST Ihre persönliche Installationsquelle aus.
Wählen Sie hier bitte das Paket wpa_gui-init-vorkon aus. Das ist ganz einfach über die Suche nach wpa möglich. Oder Sie wählen die zuvor eingerichtetete Installationsquelle für den VorKon-Shop aus:

Klicken Sie auf <Akzeptierenen>, damit das Paket installiert werden kann. Wählen Sie anschließend <Nein>. Damit beendet sich YaST.
2. Benutzer-Setup im Homeverzeichnis
Öffnen Sie ein Dateifenster im Verzeichnis /opt/vorkon/wpa_supplicant und klicken Sie auf die Datei setup-wpa_gui-vorkon:
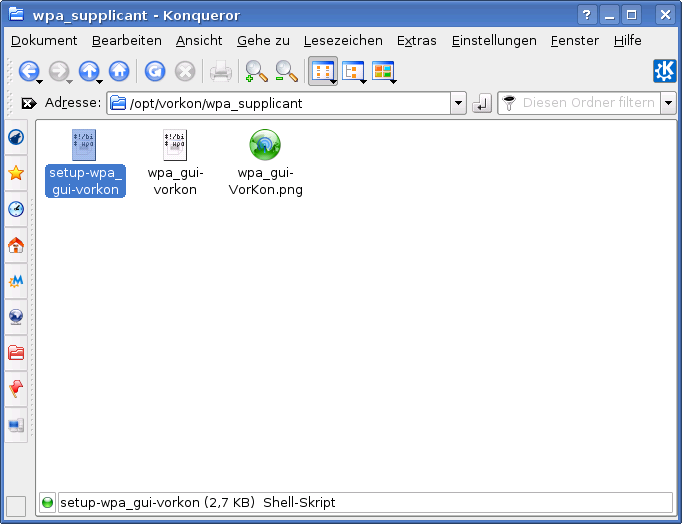
Nun öffnet sich der VorKonfigurator für das Benutzer-Setup in einem neues Fenster:

Mit Klick auf <Ja> wird wpa_gui-vorkon jetzt in Ihrem
Homeverzeichnis eingerichtet. Den erfolgreichen Abschluß des Benutzer-Setup meldet ein weiteres Fenster:

Während des Benutzer-Setup wurde ein neues Icon auf Ihrem Desktop installiert. Von nun an können Sie wpa_gui-vorkon einfach mit Klick auf das Symbol auf dem Desktop starten:

Nach dem Programmstart ist in einem neuen Fenster zuerst das root-Paßwort einzugeben:
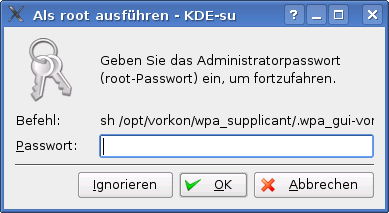
und mit <OK> zu bestätigen. Anschließend zeigt sich wpa_gui-vorkon in einem neuen Fenster:
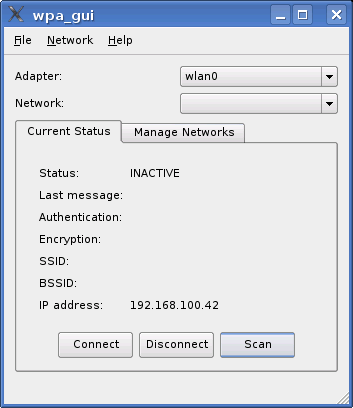
Wie man sieht, ist das Programm englischsprachig. Das sollte jedoch
kein sehr großes Problem sein, da bei den vielen englischen
Fachausdrücken die Grenze zwischen den Sprachen inzwischen sowieso etwas verschwimmt.
Scannen ;-) Sie jetzt einmal Ihre Umgebung mit einem Klick auf <Scan> ab.
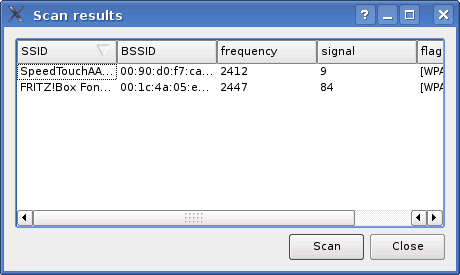
In einem neuen Fenster werden alle erkannten Access Points angezeigt.
Mit Doppelklick auf eine der Zeilen, im folgenden Beispiel FRITZ!Box Fon,
öffnet sich das Einstellungsfenster für diesen Access Point.
Dabei werden die erkannten Werte für verschiedene
Vermittlungsparameter (WPA, WPA2, TKIP etc.) bereits angezeigt. Im
Normalfall ist lediglich der WPA-Schlüssel einzugeben. Dabei
werden die Werte bei der Eingabe unkenntlich gemacht:
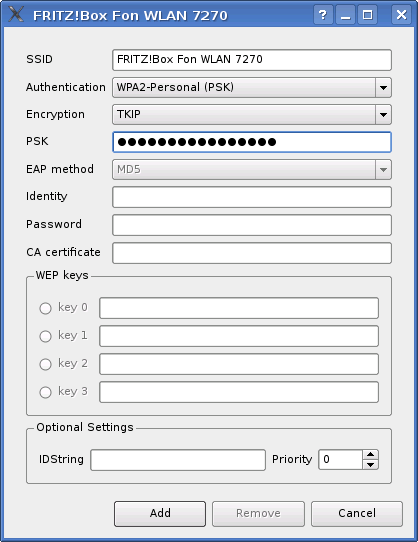
Klicken Sie auf <Add>. Damit ist der neue Access Point eingerichtet und wird nun verwendet:
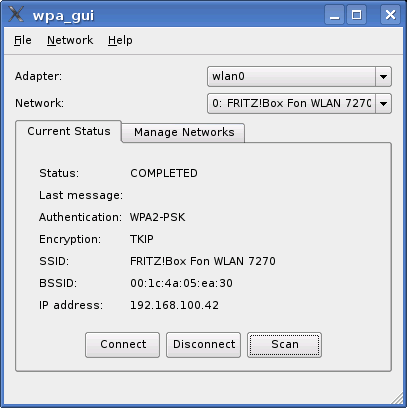
Wird im Feld Status: der Wert Completed angezeigt, war die Verbindungsaufnahme erfolgreich.
Unterbrechen können Sie die Verbindung mit <Disconnect> und sich mit <Connect> wieder verbinden.
Wenn Sie die Verbindungsdaten
für wiederholte Nutzung speichern möchten, klicken Sie bitte
auf File -> Save Configuration:

Mit <Exit> können Sie das Programm wieder verlassen.
Beim nächsten Start ist dann die
gespeicherte WLAN-Verbindung bereits vorgemerkt und wird
automatisch aktiviert. eine Übersicht über die gespeicherten
WLAN-Verbindungen erhalten Sie, wenn Sie den Reiter <Manage
Networks> anklicken:

- <Enabled> bedeutet, daß das ausgewählte Netzwerk (= die ausgewählte WLAN-Verbindung) aktiviert ist.
- Mit <Disabled> kann die Einstellung deaktiviert werden, ohne sie gleich zu löschen. Damit bleibt z. B. das Paßwort erhalten und braucht beim nächsten Mal, wenn man dieses Netzwerk nutzt, nicht wieder neu eingegeben zu werden.
- Über <Edit> kann man die Einstellungen ändern, z. B. ein anderes Verschlüsselungsverfahren verwenden etc..
- Mit <Remove> werden die Einstellungen der WLAN-Verbindung komplett gelöscht!
- Über <Add> kann eine neue WLAN-Verbindung eingerichtet werden.
- Mit <Scan> kann die Umgebung nach neuen Access Points bzw. Hot Spots gescannt werden.
Über das drop-Down-Menü Network:
kann nach dem Start auch eine der gespeicherten WLAN-Verbindungen
aktiviert werden. Gegebenenfalls sollten Sie noch einmal auf
<Connect> klicken.
Mit Klick auf die Datei setup-wpa_gui-vorkon im Verzeichnis /opt/vorkon/wpa_supplicant kann die lokale Installation in Ihrem Homeverzeichnis bei
Bedarf auch wieder gelöscht werden:

Damit ist die Installation von wpa_gui-vorkon abgeschlossen. Nun wünschen wir Ihnen viel Freude und Erfolg bei der Nutzung Ihrer WLAN-Verbindungen.