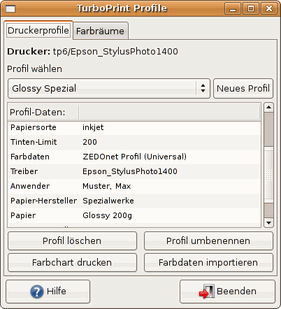
Die in TurboPrint fest integrierten Druckerfarbprofile sind nicht in der Profilverwaltung zu finden, deshalb ist die Liste der Druckerprofile zunächst leer.
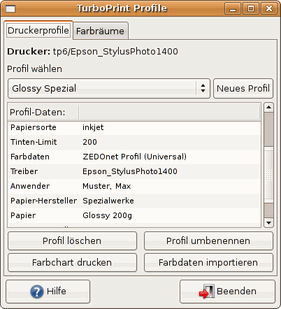
In der Ausklapp-Liste bei „Profil wählen“ sehen Sie die für den aktuellen Drucker angelegten Profile. Für das ausgewählte Profil werden folgende Daten aufgelistet:
Profil-Name unter diesem Namen erscheint das Profil im Druckdialog unter „Papiertyp“
Status "unvollständig" direkt nach dem Anlegen, "vollständig" nach dem Importieren einer Farbprofil-Datei
Modul weitere Druckoptionen (nur bei manchen Druckern)
Qualität Druckqualität, für die das Profil erstellt wurde
Papiersorte Papiertyp, z.B. Normalpapier, Fotopapier, etc.
Farbdaten Name der Farbdatei und Dateityp (ICC / ZEDOnet)
Treiber Name des Druckertreibers
Anwender Name des Anwenders, für den das Profil erzeugt wurde
Papierhersteller, Papier, Tintenhersteller, Tinte:
weitere Informationen zum Profil
Als erster Schritt wird mit dem Schalter "Neues Profil" ein neuer Profileintrag angelegt. Dieser ist zuerst "leer", d.h. er enthält noch keine Farbkorrekturtabellen. Er kann verwendet werden, um ein Profil über den ZEDOnet-Profilierungsservice erstellen zu lassen - oder um selbst ein ICC-Profil zu erzeugen und einzubinden, falls Sie über ein Spektrometer und Profilierungssoftware verfügen.
Im folgenden Dialog geben Sie Einstellungen für das neue Profil vor:
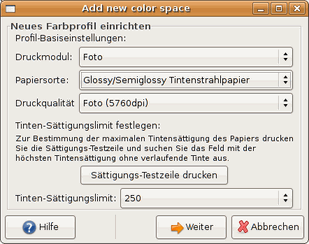
Im Abschnitt "Profil Basiseinstellungen" wählen sie die gewünschten Druckparameter. Diese müssen korrekt gewählt werden, da die Farbwiedergabe abhängig ist vom Druckmedium (Papier, Folie, etc.) und den Druck-Einstellungen (Qualität, maximaler Farbauftrag und je nach Drucker weitere Parameter wie Farbpatronentyp, etc.).
Die Einstellung " Druckmodul" steht nur bei manchen Druckern zur Verfügung. Hier können Druckparameter speziell für diesen Drucker gewählt werden, z.B. Farb- oder Fotopatrone im Drucker eingesetzt, Gloss-Optimizer ein/aus, Matt- oder Fotoschwarz. Wählen Sie die Einstellung, die auch beim späteren Druck gelten soll.
Als Papiersorte stehen zur Auswahl:
„ Normalpapier“ (z.B. Laser- / Kopierpapier, leichter Karton)
„ Mattes Tintenstrahlpapier“ (matt beschichtetes Papier / -karton, Büttenpapier – nicht jedoch mattglänzendes Fotopapier)
„ Glossy/Semiglossy Tintenstrahlpapier“ für glänzendes oder mattglänzendes hochwertiges Fotopapier
„ Transparentfolie“ (Overheadfolie)
„ FineArt-Papier“ - grob strukturiertes, mattes Papier („Künstler-Leinwand“)
„ Sonstige Druckmedien“ für eine nicht in dieser Auswahl befindliche Papiersorte
Unter „Druckqualität“ wählen Sie nun die Druckauflösung aus, unter der Sie später mit diesem Farbprofil drucken möchten. Meist werden Sie hier die höchste Qualitäts-Stufe wählen. Natürlich können Sie mit dem erzeugten Farbprofil später auch in einer geringeren Druckqualität drucken, das beste Farb-Ergebnis erhalten Sie jedoch, wenn der gemessene Farbprofil-Chart in der gleichen Auflösung gedruckt wurde.
Die Tintensättigung gibt an, wieviel Tinte maximal aufgetragen werden darf.
Je nach Papiersorte kann zur Erzeugung möglichst satter Farben eine unterschiedlich hohe maximale Tintenmenge aufgetragen werden. Je mehr Tinte aufgetragen wird, desto höhere Farbsättigung kann im späteren Druck erzielt werden. Wird jedoch zuviel Tinte aufgetragen, fließen die Farben ineinander.
Die Grundeinstellung ("300%" für CMY/RGB-Drucker, "250%" für alle anderen Drucker) muß in der Regel nicht verändert werden.
Sie können die maximale Tintenmenge, die das Papier aufnehmen kann, jedoch individuell ermitteln:
Dazu drucken Sie mit dem Schalter „ Sättigungs-Testzeile drucken“ eine Druckzeile mit ansteigendem Tintenauftrag. Verwenden Sie hierfür den Papierbogen, auf den Sie anschließend den Farbprofil-Chart drucken.
Nach dem Drucken suchen Sie das Kästchen heraus, bei dem die Tinte nicht verfließt und innerhalb von einigen Minuten trocknet, ohne Flecken zu bilden. Den Zahlenwert des ermittelten Kästchens stellen Sie im zugehörigen Auswahl-Regler (Tinten-Sättigungslimit) ein.
Achtung : Wenn Sie hier einen zu hohen Wert einstellen, werden die Farben beim Drucken des Farb-Profil-Charts ineinander verfließen und dieser nicht auswertbar sein. Auch wenn die Tinte von den Transportrollen des Druckers verwischt wurde, müssen Sie den Tintenauftrag reduzieren und den Chart nochmals drucken.
Mit "Weiter" kommen Sie auf die nächste Dialogseite.
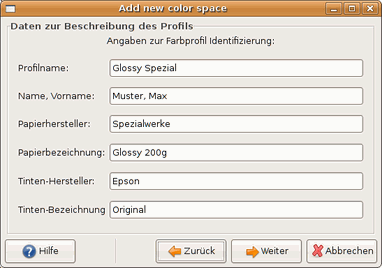
Hier geben Sie einen Profilnamen sowie Daten zu Papier und Tinte ein. Der Profilname dient später der Auswahl des Profils im Druckdialog - bitte wählen Sie ihn so, dass Sie Ihr Profil eindeutig zuordnen können. Die weiteren Angaben zu Papier und Tinte werden später in der Profilverwaltung angezeigt und vereinfachen so die eindeutige Zuordnung der Profile.
Nach dem Betätigen des "Weiter"-Schalters sehen Sie nochmals eine Zusammenfassung der eingegebenen Daten.
Mit dem Schalter "OK" wird ein neuer Eintrag in der TurboPrint-Profilverwaltung angelegt.
Damit das neue Profil im System gespeichert werden kann, werden Sie anschließend nach dem Administrator-Paßwort gefragt. Hiermit autorisieren Sie das Schreiben in die Druckerbeschreibungsdatei des Linux-Systems.
Wichtig:
Das neue Profil enthält noch keine Farbkorrekturdaten. Erst durch den späteren Import einer Farbprofildatei (ZEDOnet-Profildatei oder ICC-Profil) wird aus dem neu angelegten "Leerprofil" ein für den farbrichtigen Druck verwendbares Farbprofil.
Der nächste Schritt ist der Druck eines Farbprofilcharts (siehe unten)
Das aktuell gewählte Profil wird aus der Profilverwaltung entfernt.
Mit dieser Funktion wird ein Farbprofilchart für den ZEDOnet Profileinmess-Service gedruckt. (Zum Drucken eines Charts für selbst erstellte ICC Profile lesen Sie bitten den nächsten Abschnitt).
Wir bieten für TurboPrint einen kostengünstigen Farb-Einmeß-Service an. Schicken Sie uns die Druckseite mit dem erstellten Farbprofil-Chart per Post zu - wir messen die Farbwerte aus und senden Ihnen per EMail das berechnete individuelle Farbprofil zu.
Vor dem Druck werden folgende Informationen abgefragt:
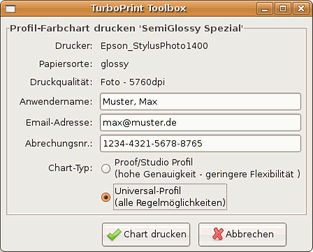
Geben Sie hier bitte Ihren Namen und die EMail-Adresse ein, an die die Profil-Daten geschickt werden sollen.
In der nächsten Zeile ist die Abrechnungsnummer einzutragen. Um den Profilerstellungs-Service möglichst kostengünstig anbieten zu können, haben wir ein Internet-Bestellsystem eingerichtet, in dem Sie vorab eine Abrechnungsnummer erwerben (Link "Online Shop" auf www.turboprint.de).
Diese Nummer geben Sie bitte im entsprechenden Feld ein - damit ist gewährleistet, daß die Profil-Einmessung bereits bezahlt ist und Sie ohne weitere Rückfragen Ihr Profil per EMail zugesandt bekommen.
Unter Chart-Typ können Sie zwischen zwei Profilchart-Typen wählen:
Proof / Studio für erhöhte Farbgenauigkeit
Bei Profilen, die mit diesem Chart-Typ erstellt wurden, sind die Möglichkeiten der Tintensteuerung im Druckdialog eingeschränkt (bei Fotodruckern sind helles Cyan und helles Magenta nicht individuell regelbar). Im Chart sind feinere Farbabstufungen enthalten, dafür weniger Kombinationsmöglichkeiten der hellen Photo-Tinten mit den normalen Tinten (z.B. helles Magenta und Magenta).
Universal-Profil für erweiterte Tintensteuerung
Bei Profilen, die mit diesem Chart erstellt werden, sind im Druckdialog alle Einstellungen für die Tintensteuerung verfügbar.
Mit „Chart drucken“ starten Sie nun den Ausdruck. Da zunächst der Farbchart berechnet werden muß, dauert es einige Zeit, bis der Drucker zu drucken beginnt.
Lassen Sie die gedruckte Seite möglichst noch zwei Stunden an der Luft trocknen und wischen Sie nicht darüber. Senden Sie nun bitte den Bogen ungefaltet in einem möglichst stabilen Umschlag an folgende Adresse:
ZEDOnet GmbH
- Farbprofile -
Meinrad-Spieß-Platz 2
D-87660 Irsee
Da auf dem Bogen bereits alle nötigen Daten enthalten sind, brauchen Sie kein weiteres Begleitschreiben zuzufügen.
Im Regelfall erhalten sie innerhalb von 14 Tagen nach Eingang der Sendung per Email das berechnete TurboPrint-Farbprofil.
Dem aktuell ausgewählten Eintrag in der Profilverwaltung werden die Farbdaten einer Farbprofil-Datei zugeordnet. Dies kann eine Farbprofil-Datei sein, die von unserem Einmeß-Service erstellt wurde, oder eine selbst erstellte ICC-Profildatei.
Öffnen Sie hierzu mit dem Schalter „Farbdaten importieren…“ den Datei-Auswahl-Dialog und wählen Sie die Profil-Datei.
Beachten Sie bitte, dass bereits geöffnete Anwendungsprogramme evtl. neu gestartet werden müssen, damit das Profil im Druckdialog angezeigt wird.
Nach dem Einbinden des Farbprofils wird es im Druckdialog in der Liste der verfügbaren Medien aufgeführt.
Hiermit kann der Name des Profils, unter dem es im Druckdialog als "Papiertyp" oder "Medientyp" erscheint, geändert werden.