Vorbereitungen
Eine Vorbemerkung: Für Ungeduldige
gibt es die schnelle 1-Click-Installation.
Dabei brauchen Sie sich keine Gedanken über die Einrichtung von
Installationsquellen und die Auswahl der richtigen Softwarepakete zu
machen. Die 1-Click-Installation nimmt Ihnen diese Arbeit ab. Bitte
beachten Sie, daß Sie die 1-Click-Installation nur zur
Installation bzw. Re-Installation verwenden können! Zur
Deinstallation von Programmen stehen Programme wie YaST bzw. smart zu
Verfügung. Weitere Informationen zum Umgang mit der
1-Click-Installation finden Sie Abschnit 1-Click-Installation.
Falls Sie die klassische Methode mit YaST bevorzugen, stellen Sie bitte
zunächst sicher, daß Sie Installationsquelle repo entsprechend dieser
Anleitung in Abschnitt
Einrichtung
der zusätzlichen
DVD-Installationsquellen mit YaST eingebunden
haben.
Zusätzlich benötigen Sie noch Ihren T-Mobile Web'n'Walk USB-Stick sowie
Ihre persönliche
Identifikationsnummer (PIN).
Die Installation ist nicht aufwendig und läuft in zwei einfachen Schritten ab:
- Installation von Ihrer persönlichen Installationsquelle aus
- Benutzer-Setup
Zur
Installation können Sie jetzt einfach die 1-Click-Installation oder
YaST (s. Kapitel 3.
Installieren, Entfernen und Aktualisieren von Software im
SUSE-Handbuch) bzw. zypper
nutzen.
1. Installation von der Installationsquelle repo aus
Für
einen
optimalen Installationsablauf verbinden
Sie vor den weiteren
Installationsschritten jetzt bitte
den T-Mobile Web'n'Walk USB-Stick mit
dem
USB-Anschluß des
Rechners und warten Sie jetzt bitte ca. eine
Minute, bevor Sie fortfahren!
Während dieser Zeit macht sich der Stick bei Ihrem System bekannt.
Dies kennen Sie wahrscheinlich bereits von anderen
USB-Geräten her.
Weiter passiert aber zunächst einmal nichts. Lassen Sie sich
dadurch nicht irritieren - im folgenden wird erst die eigentliche
Installation vorgenommen.
1.1 1-Click-Installation
Nachdem Sie den T-Mobile Web'n'Walk USB-Stick angeschlossen haben, klicken Sie nun für die schnelle 1-Click-Installation bitte auf den folgenden Button:
Daraufhin wird die passende Installationsquelle ausgewählt und das Paket webnwalk-umts-vorkon von Ihrer persönlichen Installationsquelle aus installiert. Damit ist die Installation von webnwalk-umts-vorkon auf Ihrem Linux-Rechner abgeschlossen. Überspringen Sie den folgenden Absatz und fahren Sie mit Abschnitt 2 fort.
1.2 Installation mit YaST
Nachdem Sie den T-Mobile Web'n'Walk USB-Stick angeschlossen haben, wählen Sie in YaST Ihre persönliche Installationsquelle aus. Wählen Sie hier bitte das Paket webnwalk-umts-vorkon aus. Das ist ganz einfach über die Suche nach webnwalk möglich. Oder Sie wählen beim Filter Installationsquellen repo aus:
Klicken Sie auf <Annehmen>, damit das Paket installiert werden kann. Damit ist die Installation von webnwalk-umts-vorkon auf Ihrem Linux-Rechner abgeschlossen.
2. Benutzer-Setup
Nachdem die Installaton abgeschlossen ist, ziehen Sie für einen optimalen Installationsablauf jetzt bitte einmal den T-Mobile Web'n'Walk USB-Stick vom USB-Anschluß Ihres Rechners ab, starten Sie Ihren Rechner neu, und stecken Sie den T-Mobile Web'n'Walk USB-Stick erneut ein.Kurze Zeit später erscheint ein neues Symbol auf Ihrem Desktop:
Mit Klick auf das Icon öffnet sich das Programm umtsmon in einem neuen Fenster:
Möchten Sie dieses Hinweisfenster in Zukunft beim Programmstart nicht mehr sehen, machen Sie ein Häkchen bei "Do not show this message again". Mit Klick auf <OK> öffnet sich ein neues Fenster, in dem die PIN Ihrer SIM-Card einzugeben ist:

Haben Sie die richtige PIN eingegeben, öffnet sich mit Klick auf <OK> das eigentliche Programmfenster:
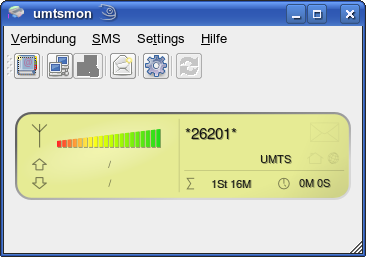
Der farbige Balken rechts neben dem Antennensymbol zeigt die Signalstärke an. Der Pfeil nach oben bzw. unten gibt die Übertragungsrate für das Herauf- und Herunterladen (Up-/Download) an. Die Daten rechts neben dem Summenzeichen zeigen an, wie lange der Zugang bereits genutzt wurde und welche Datenmenge dabei insgesamt übertragen wurde. Aus der Anzeige rechts neben der Uhr kann man ablesen, wie lange die aktuelle Sitzung dauert und welche Datenmenge dabei übertragen wurde.
Englischsprachige Menüs können Sie übrigens über Settings -> Set Language -> de auf Deutsch umschalten.
Um Ihren Zugang einzurichten, klicken Sie bitte einmal auf Verbindung -> Profile bearbeiten:
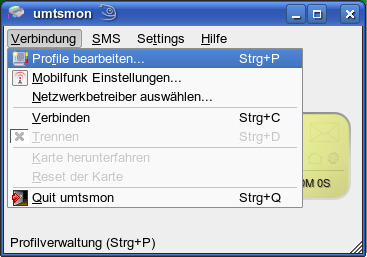
Im neuen Fenster:
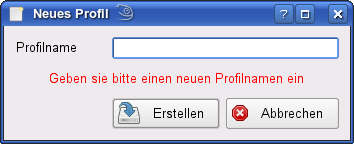
geben Sie Ihrem Profil einen sinnvollen Namen, wie z. B. "WebnWalk" und klicken auf <Erstellen>. Im neu auftauchenden Fenster:

geben Sie für das Einloggen im jeweiligen Feld die folgenden Werte ein:
| APN: | internet.t-mobile.de |
| Benutzername: | tm |
|
Passwort:
|
tm |
Gegebenenfalls kann die APN bei Ihnen abweichen. In einem solchen Fall hilft Ihnen unser Support gerne weiter.
Klicken Sie abschließend auf <Speichern>.
Um sich mit dem gerade erstellten Profil einzuwählen, klicken Sie jetzt auf Verbindung -> Verbinden. Alternativ können Sie auch auf das Symbol
 klicken:
klicken: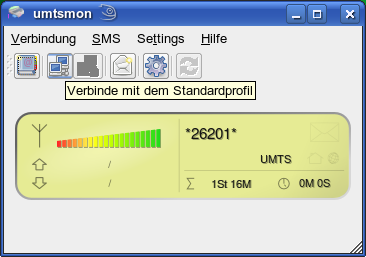
Die Anzeige kann wechseln, nachdem Sie verbunden sind:
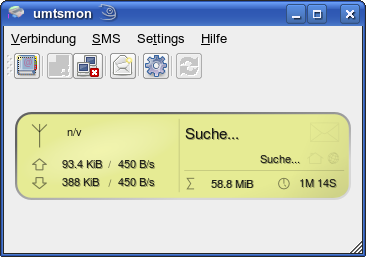
Lassen Sie sich durch die Anzeige "n/v" bei der Sendestärke und "Suche..." nicht irritieren; dies ist leider von den Programmierern so gewollt (im eingewählten Netz wird die Sendestärke nicht mehr kontrolliert und die erneute Suche nach einem UMTS- oder GPRS-Netz ist schon in Vorbereitung).
Um die Sitzung wieder zu beenden, klicken Sie auf Verbindung -> Trennen oder auf das Symbol
 :
: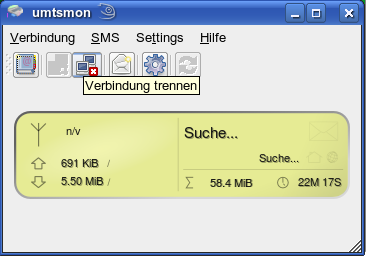
Nachdem Sie die Verbindung getrennt haben, können Sie mit Klick auf Verbindung -> Quit umtsmon das Programm wieder beenden.
Wenn Sie jetzt den T-Mobile Web'n'Walk USB-Stick vom USB-Anschluß entfernen, verschwindet nach kurzer Zeit das Icon vom Desktop. Wenn Sie ihn jetzt das nächste Mal wieder anstecken, erscheint nach kurzer Zeit das Icon wieder, und Sie können sich mit ihrem eingerichteten Profil nach Eingabe der PIN sofort mit dem Netz verbinden.
Zum Abschluß noch ein paar Hinweise zur Benutzung.
Nicht überall ist das Netz in gleicher Sendequalität verfügbar. Gerade in ländlichen Gebieten kann das UMTS-Netz verglichen mit GPRS etwas schwächeln:
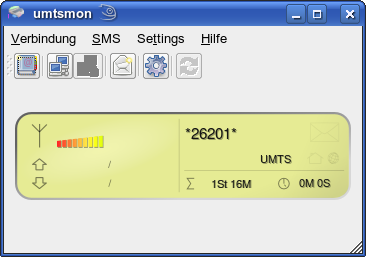
In manchen Fällen sehen Sie hier die Anzeige n/v bzw. n/a. Dies steht für "nicht verfügbar" bzw. "not available" (engl.).
Über Verbindung -> Mobilfunk Einstellung können Sie das bevorzugte Netz wählen:
| - 3G Preferred | UMTS bevorzugt |
| - 3G Only | UMTS ausschließlich |
| - GPRS/Edge Preferred | GPRS bevorzugt |
| - GPRS/Edge Only | GPRS ausschließlich |
Beispielsweise ergab sich hier mit GPRS:
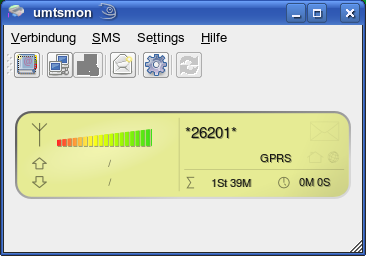
Sollten Sie im Ausland unterwegs sein, können Sie sich über Verbindung -> Netzwerkbetreiber auswählen den passenden Anbieter bequem in drei Schritten auswählen lassen:
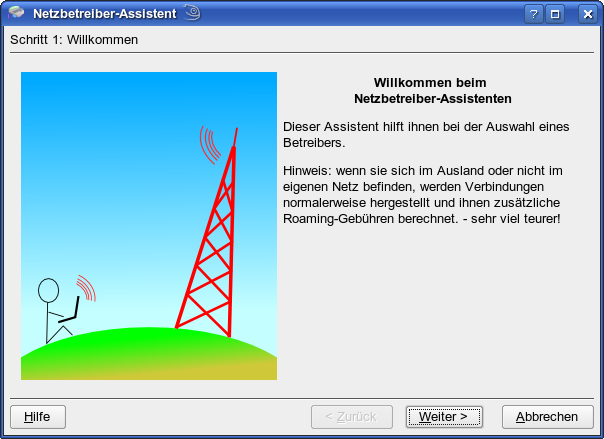
Mit Klickauf <Weiter> gelangen Sie zum nächsten Fenster:
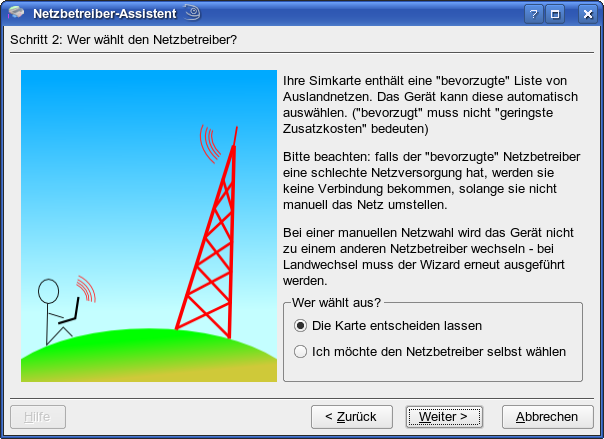
Hier können Sie oder die Karte entscheiden lassen, welcher Anbieter gewählt wird. Klicken Sie nach Ihrer Wahl auf <Weiter>:
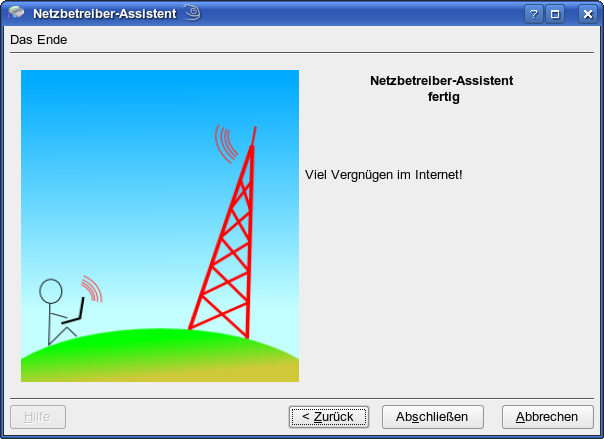
Mit Klick auf <Abschließen> beenden Sie diesen Assistenten.
Nun wünschen wir Ihnen viel Freude und Erfolg bei der Nutzung des T-Mobile Web'n'Walk USB-Stick.